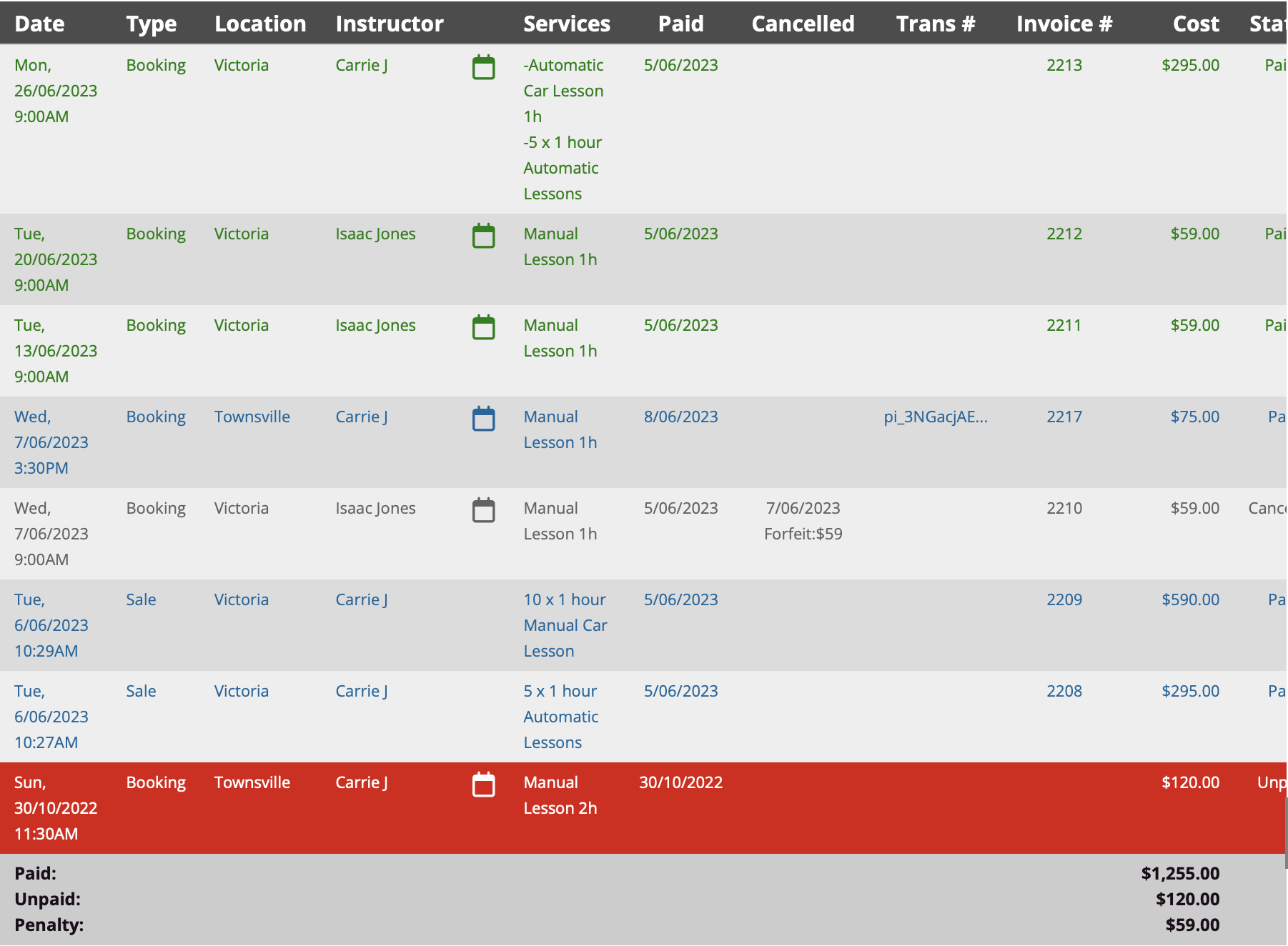BookingTimes supports several quick and easy payment options, from credit cards to vouchers. See the article below for a brief overview of taking payment and after-payment activities, such as emailing invoices.
Taking payment
Steps
- Navigate to the Bookings menu
- Select the relevant booking
- Click Pay Now
- Enter payment details
- Click Save Payment or Charge Card (for Credit)
Entering payment details
The payment detail screen lets you spread the payments across multiple sources. The outstanding amount to yet be allocated is displayed in red.
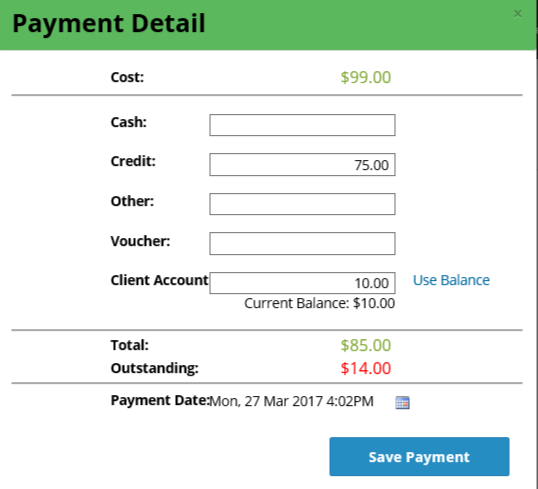
Entering credit card payment details
When you click the Process Credit Card section it will expand and a Charge Card button and Save Payment link will appear (depending on your permissions - see more information in the Taking credit card payments section below).
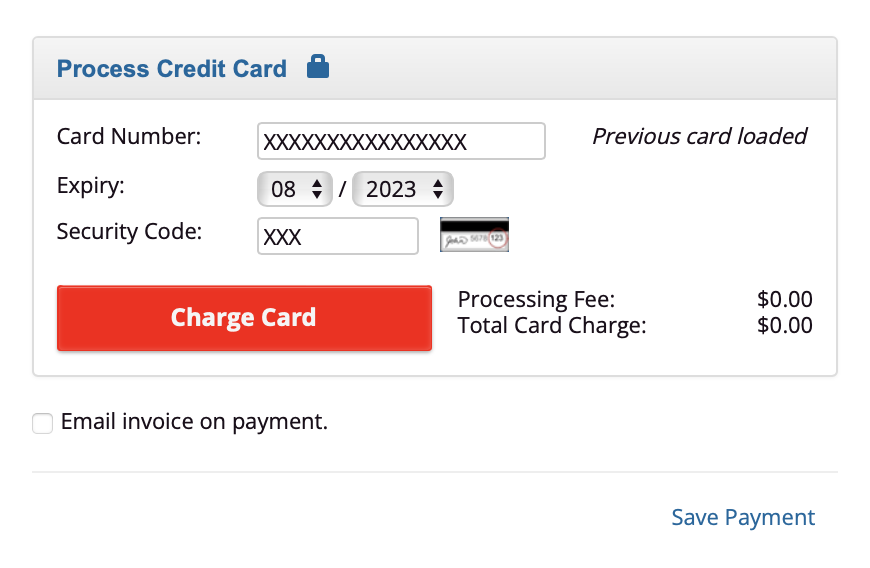
If the client wishes to make a partial payment using a credit card and there is still an outstanding balance, then this cannot be done using this process as the BookingTimes payment gateway will not allow it. Please please refer to the Taking partial payments article for more details on how a partial credit card payment can be handled.
Taking cash payments
Steps
- Enter the value in the Cash field
- Click Save Payment
Taking credit card payments
Steps
- Enter the value in the Credit field
- Expand the Process Credit Card box enter the card details
- Click Charge Card button
This is generally used to record a credit payment via a physical credit card terminal. For these transactions, no Transaction ID will be assigned to the payment. They're only assigned when payment is taken through BookingTimes itself via the Charge Card option.
If you'd like to turn off the Save Payment option you can do so via Setup > Accounts & Security > Manage Permissions and update turn off the Record Manual CC Payments permission.
.png)
Emailing invoices
Please refer to the Emailing an invoice article.
Tracking payment
Upon payment completion, you can see payment information at the bottom of the booking detail screen. If payment was taken by card through the BookingTimes system, the transaction ID will be visible for tracking on the bottom right.

The payment details can also be seen on the Client's history tab showing you all the bookings they've made and their payment status.