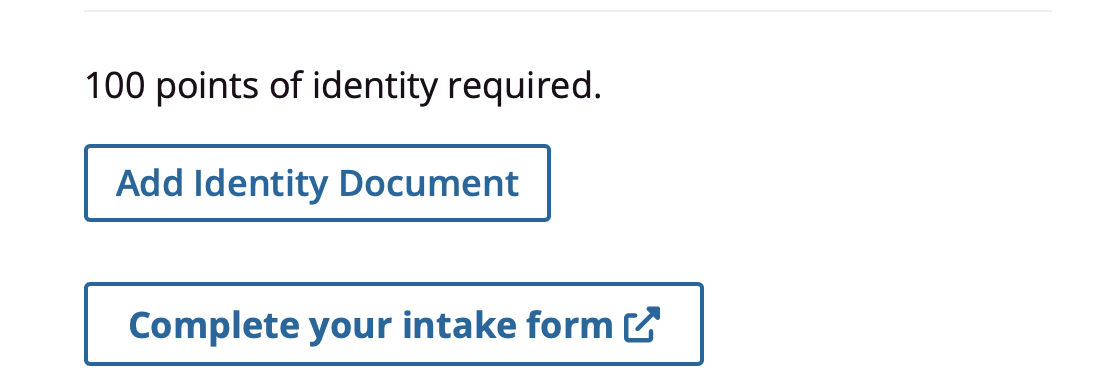This article details the steps to follow to make a booking for a service from the client's perspective (currently for the Mobile phone version only).
Please note: the booking process may vary slightly depending on the website configuration, for example, if upfront payment is required for a service or not, or additional questions upon creating an account etc. This guide will take you through the basic booking process.
Mobile
Steps
Click on the 3 horizontal lines/hamburger icon
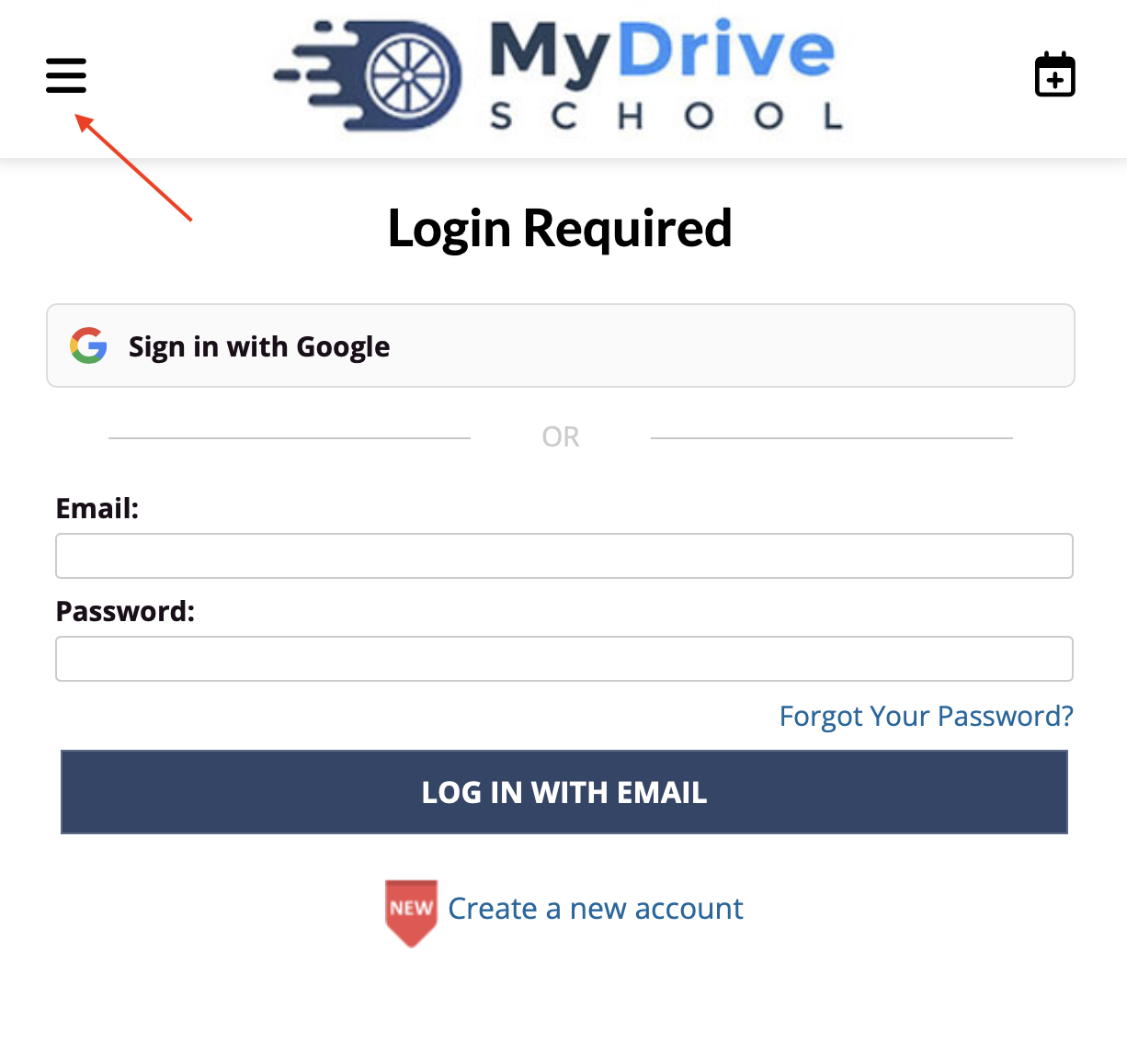
Click the Book Now button in the menu
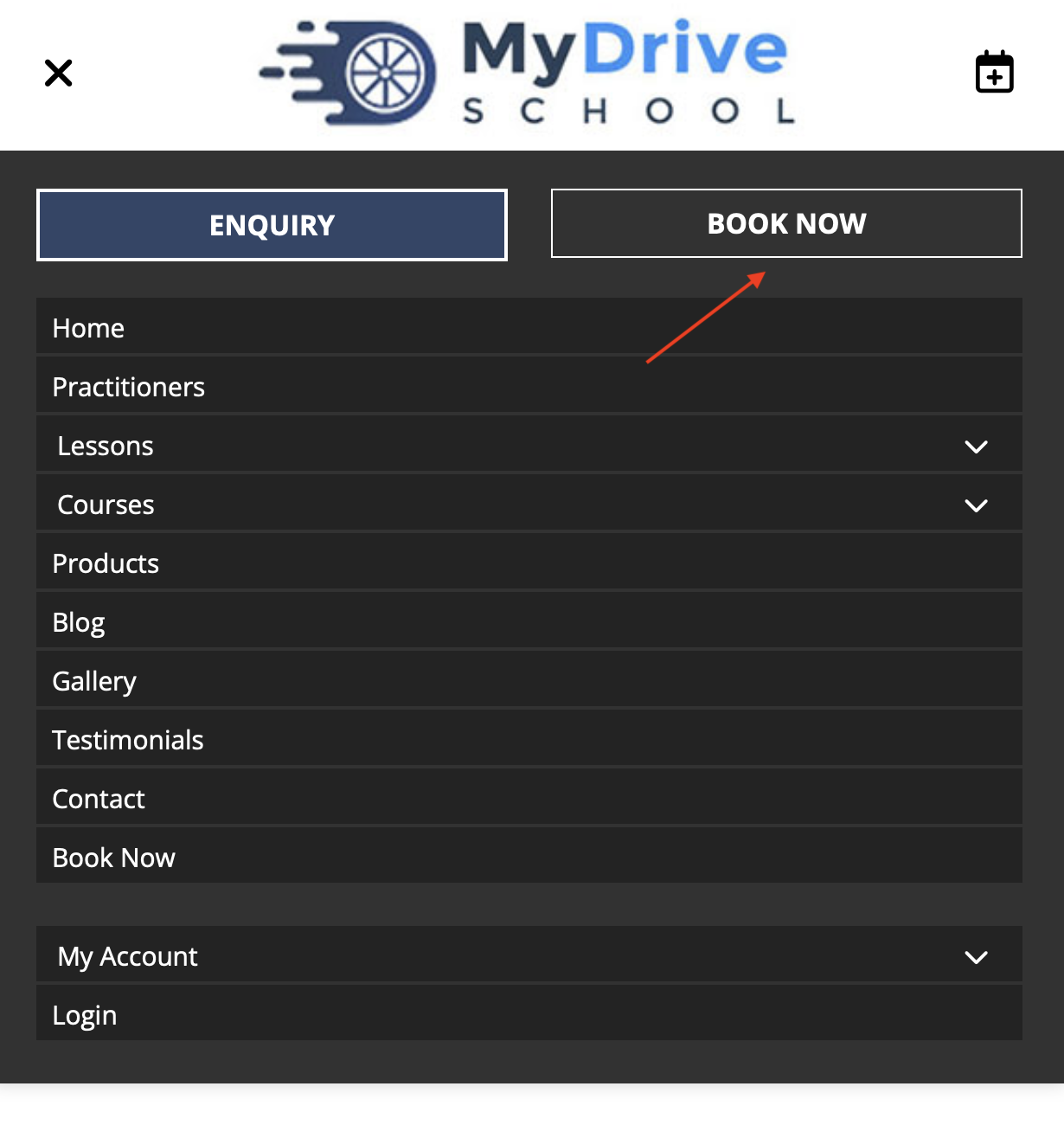
Optionally if the system has this set up, select your suburb
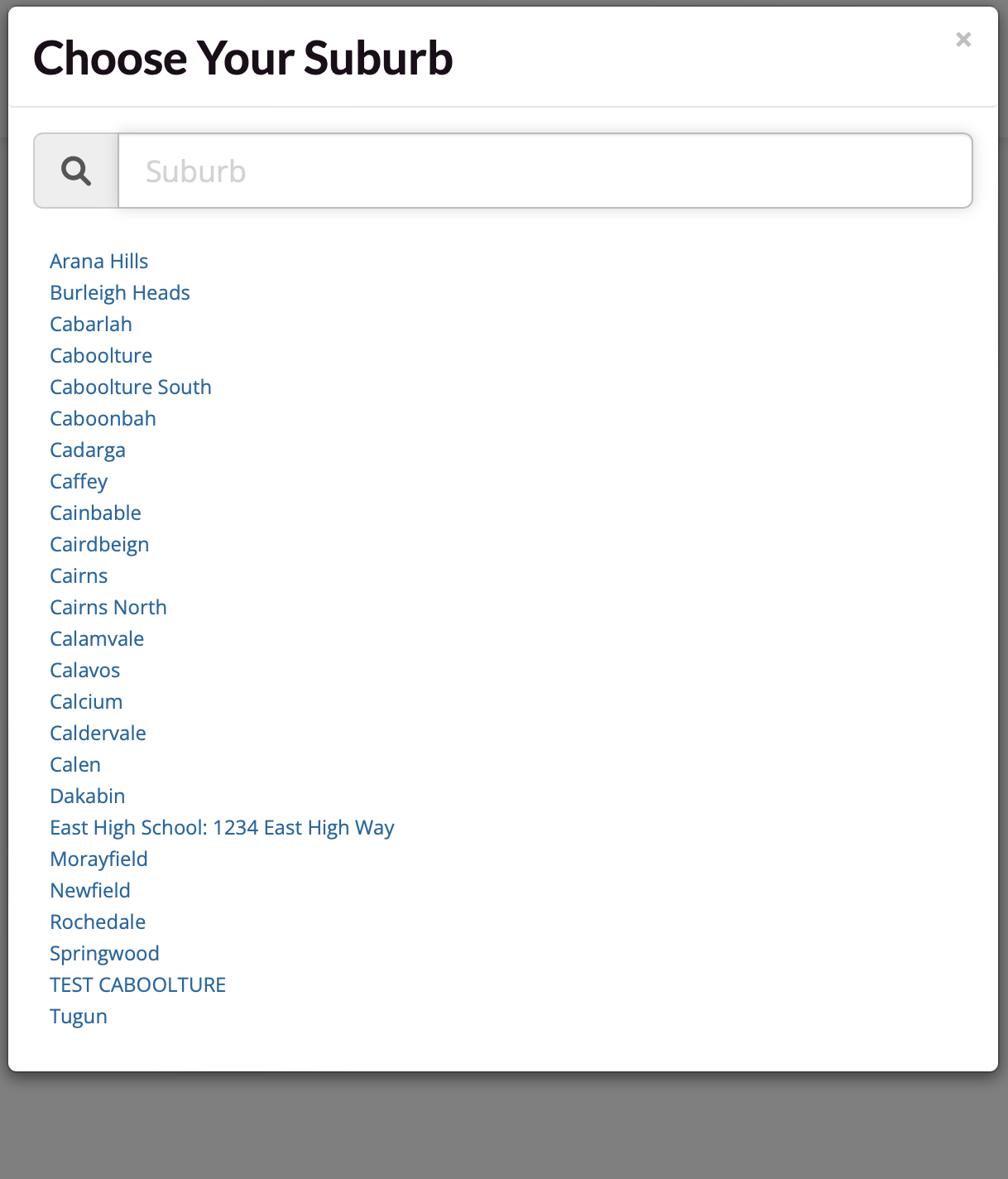
You will see the schedule overview for what staff is available that day, for that suburb. Click on the instructor profile image or name to view their schedule
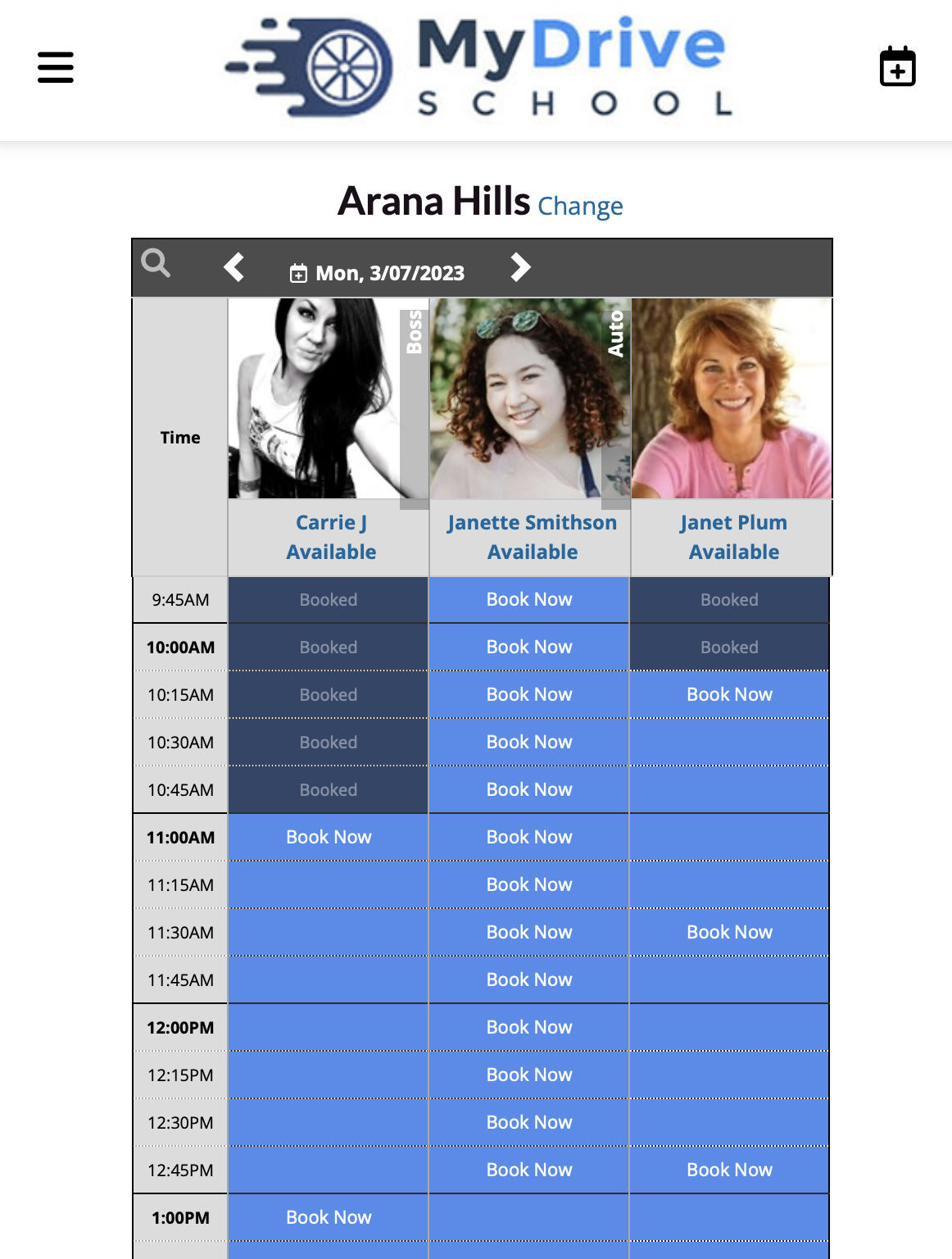
View the schedule for that instructor. You can use the left and right arrows to change the dates, and then either click Find Next Available Time for the next free time slot, or click on the Book Now text for your desired time slot.
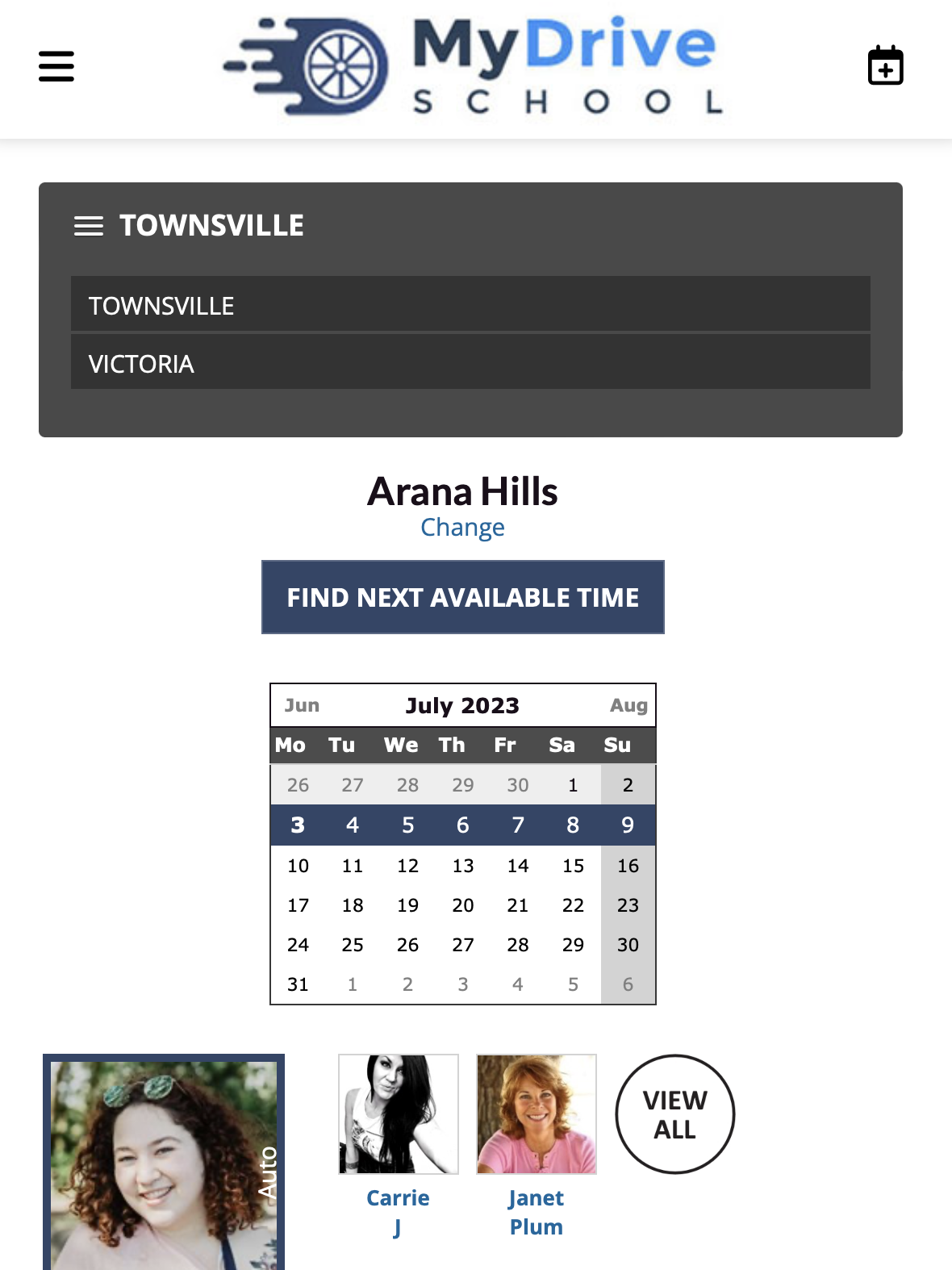
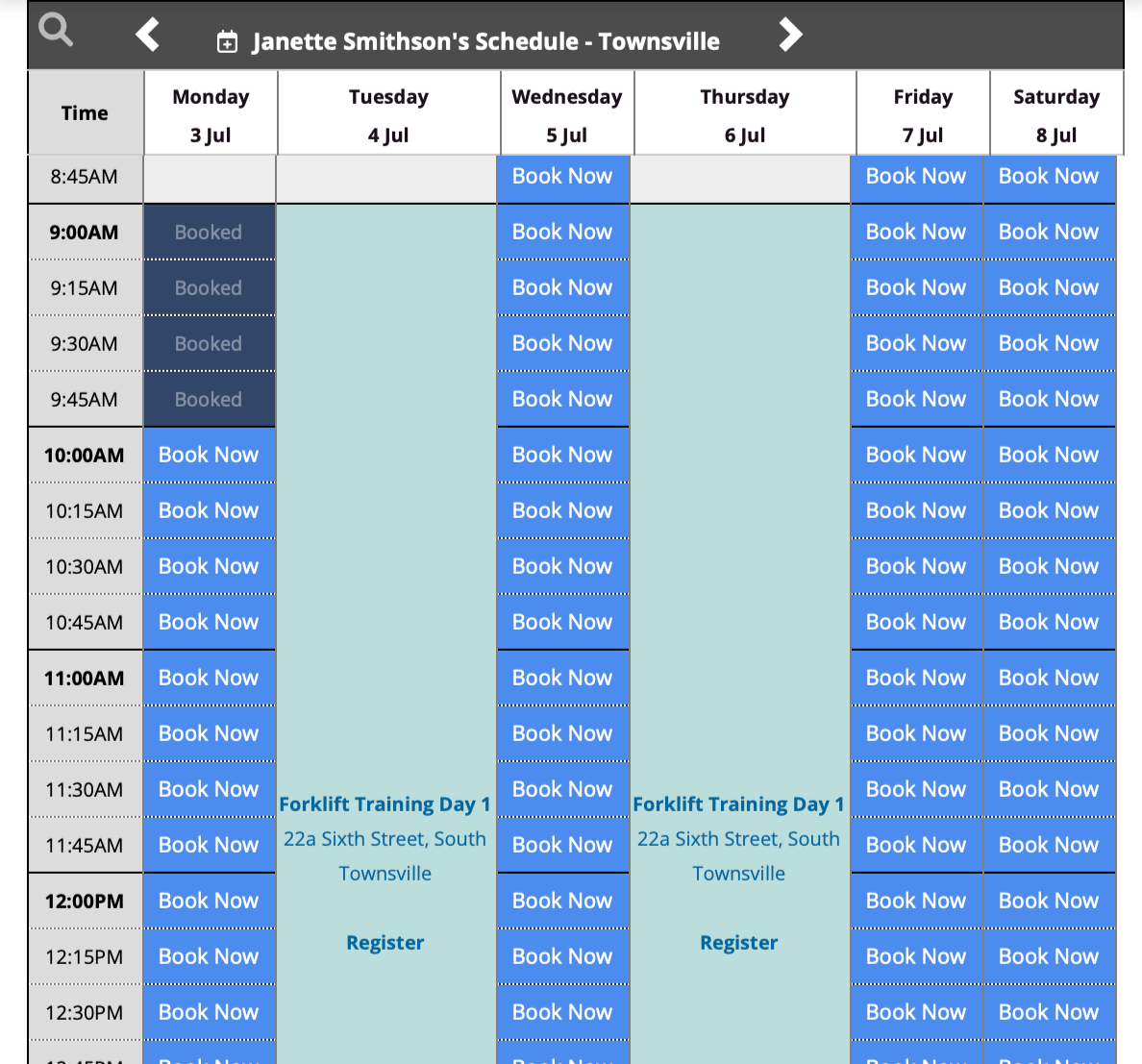
Select your service, and click Confirm

Select who the booking is for
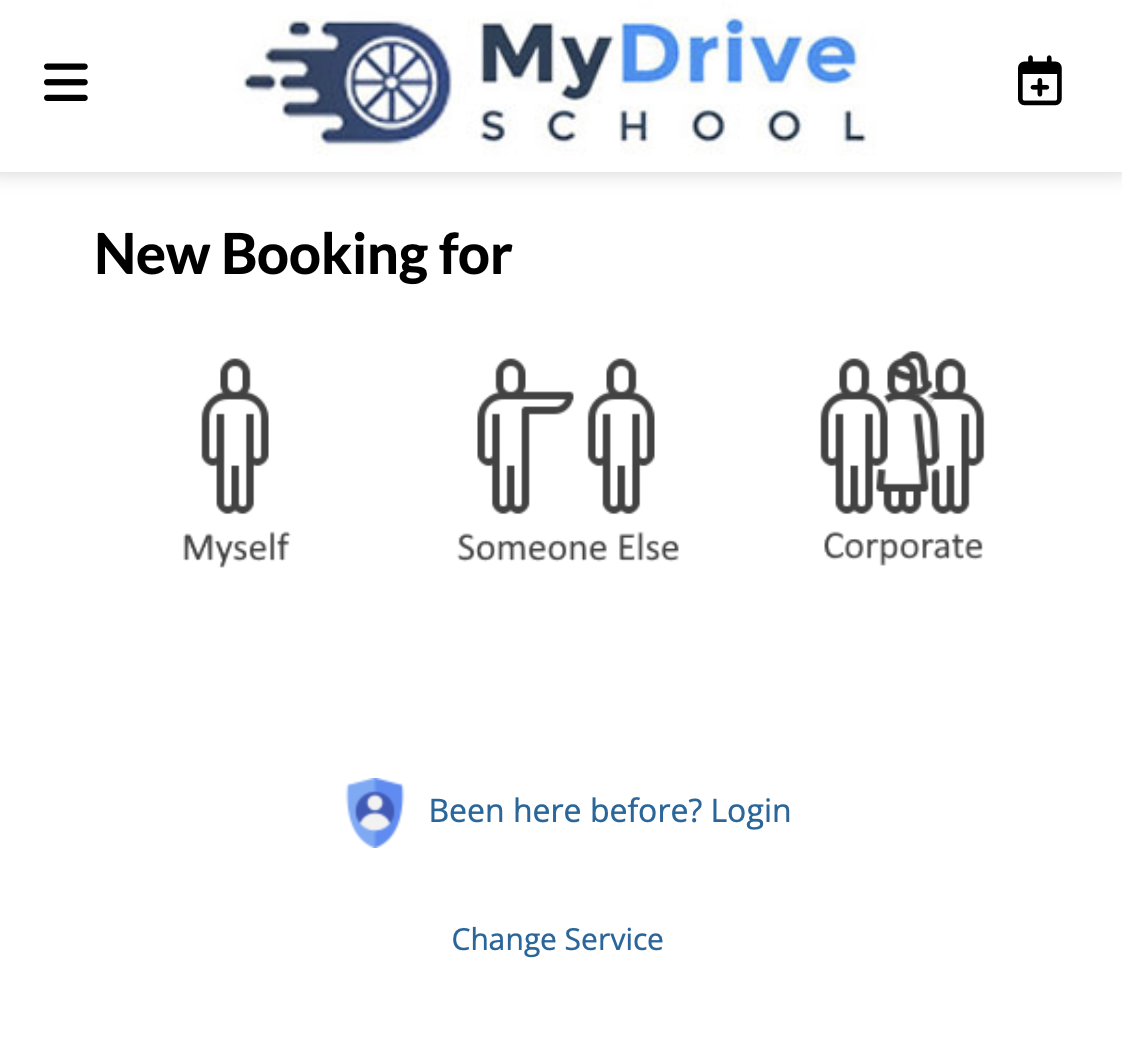
You will be asked to login or create a new account for yourself or someone else (depending on the website configuration). The next steps show how to create a new account.
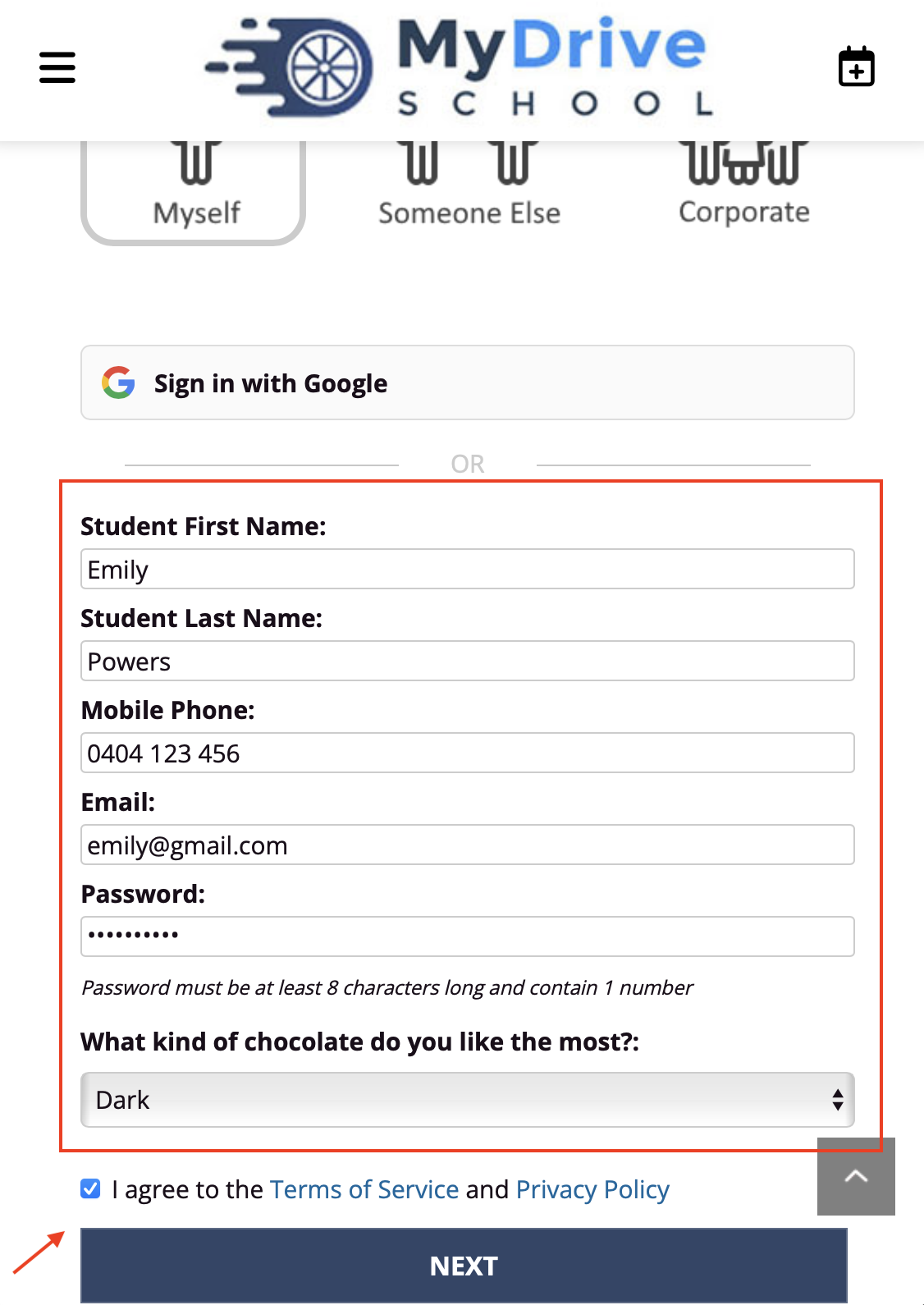
Enter the verification code that was sent
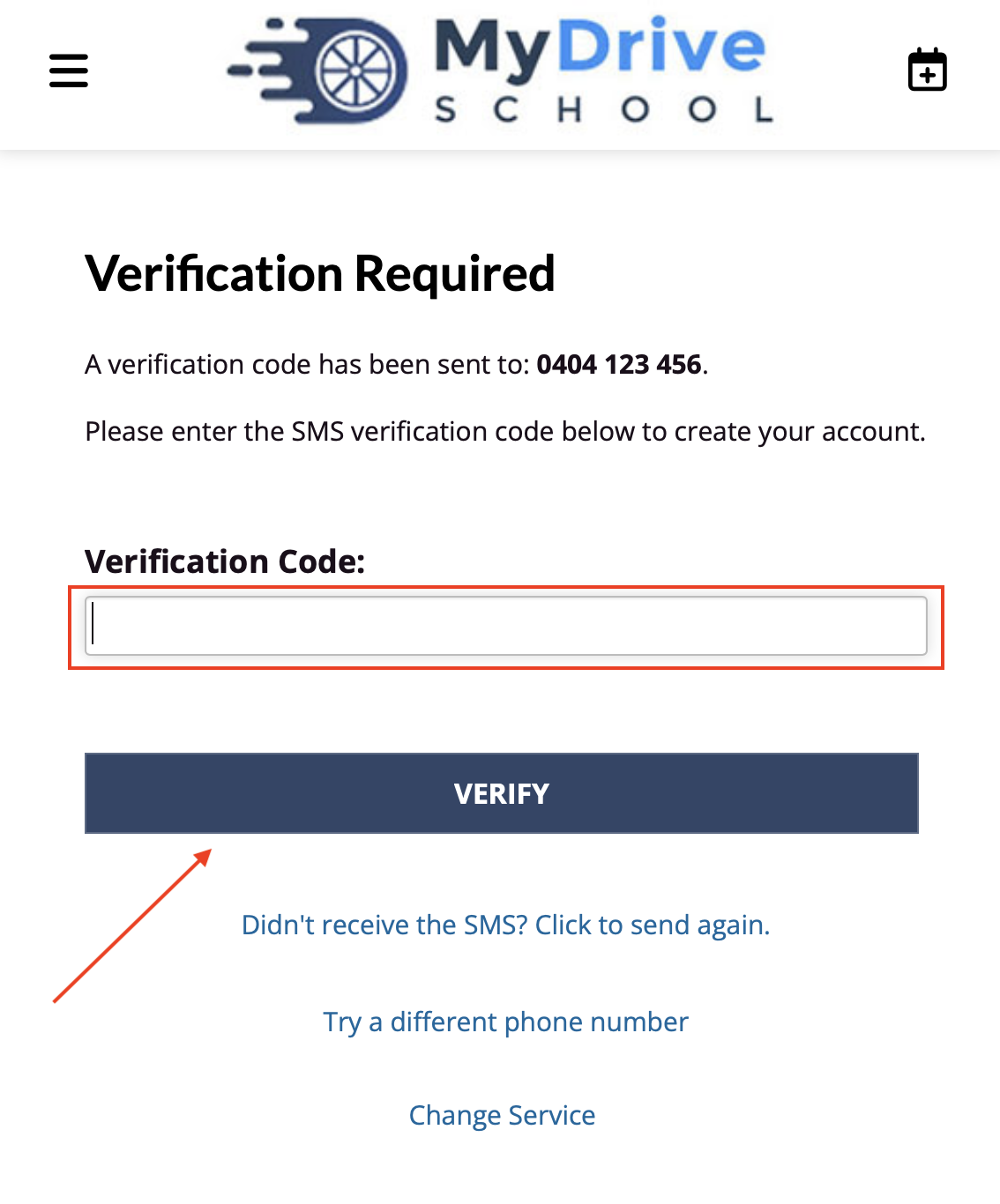
Optionally if the system has this set up, you may be asked to confirm your address if you are booking a mobile service.
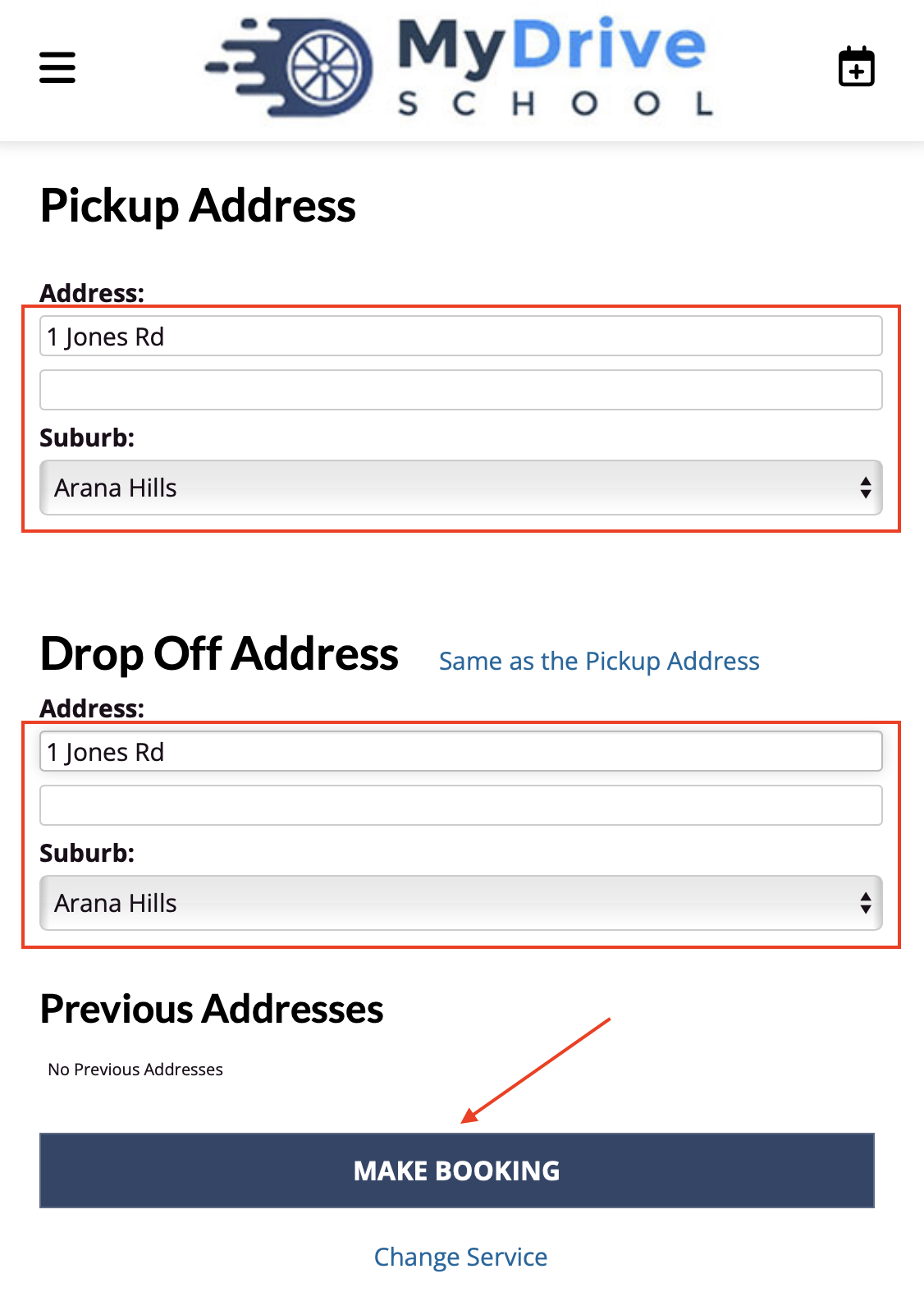
Optionally if the system has this set up and upfront payment is required, complete the payment process

You may choose if you would like to download your invoice by clicking on the Download Invoice link. Any booking confirmation reminders (if set up in the system) will be sent to you.
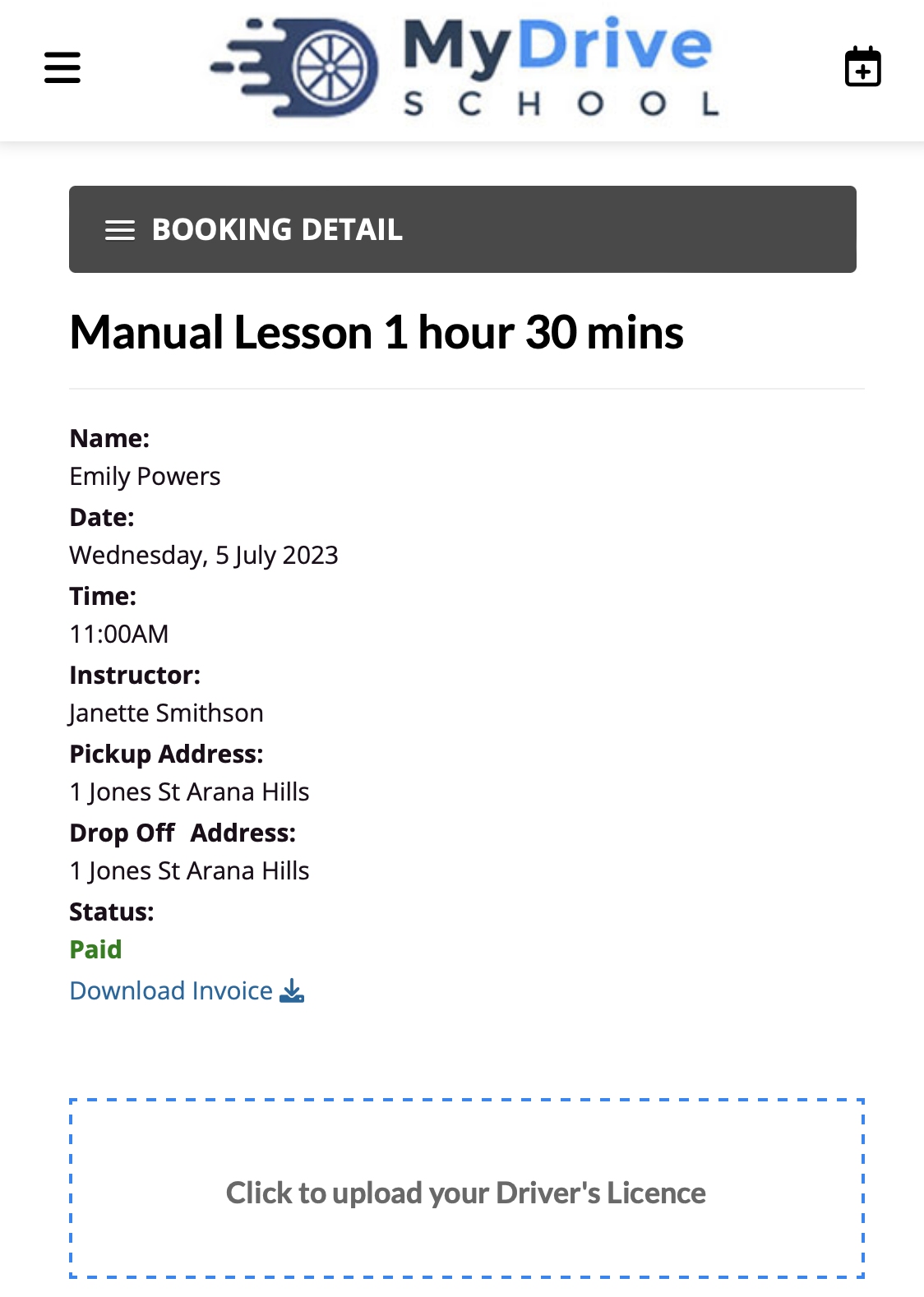
Please note when you are logged into your account, you can also at any time view all your bookings and choose to download you invoice via the My Bookings page.
Optionally if the system has this set up, add any Identity document and complete any intake forms as required.