The following article outlines how you can move a booking to another available slot on Bookings screen, and how to configure reminders to notify the client of the change.
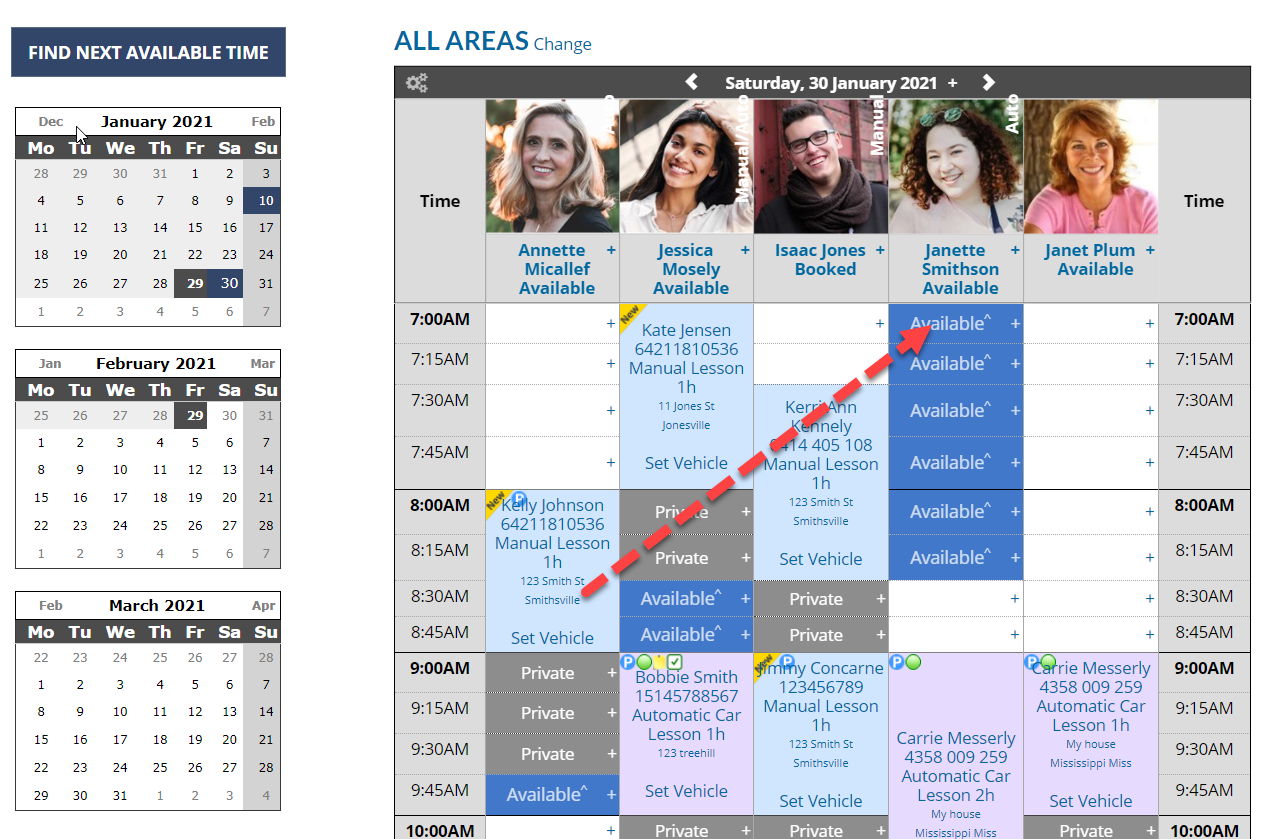
Moving a booking
Steps
Note
You should have open available slots on your schedule to move your booking to. You must also ensure these available slots allow for the length of the service you are moving, including any post-service buffer time. For more information, read: Opening your schedule
- Navigate to the Bookings page
- Select the relevant booking
- Select Move Booking from the side menu on the booking detail screen
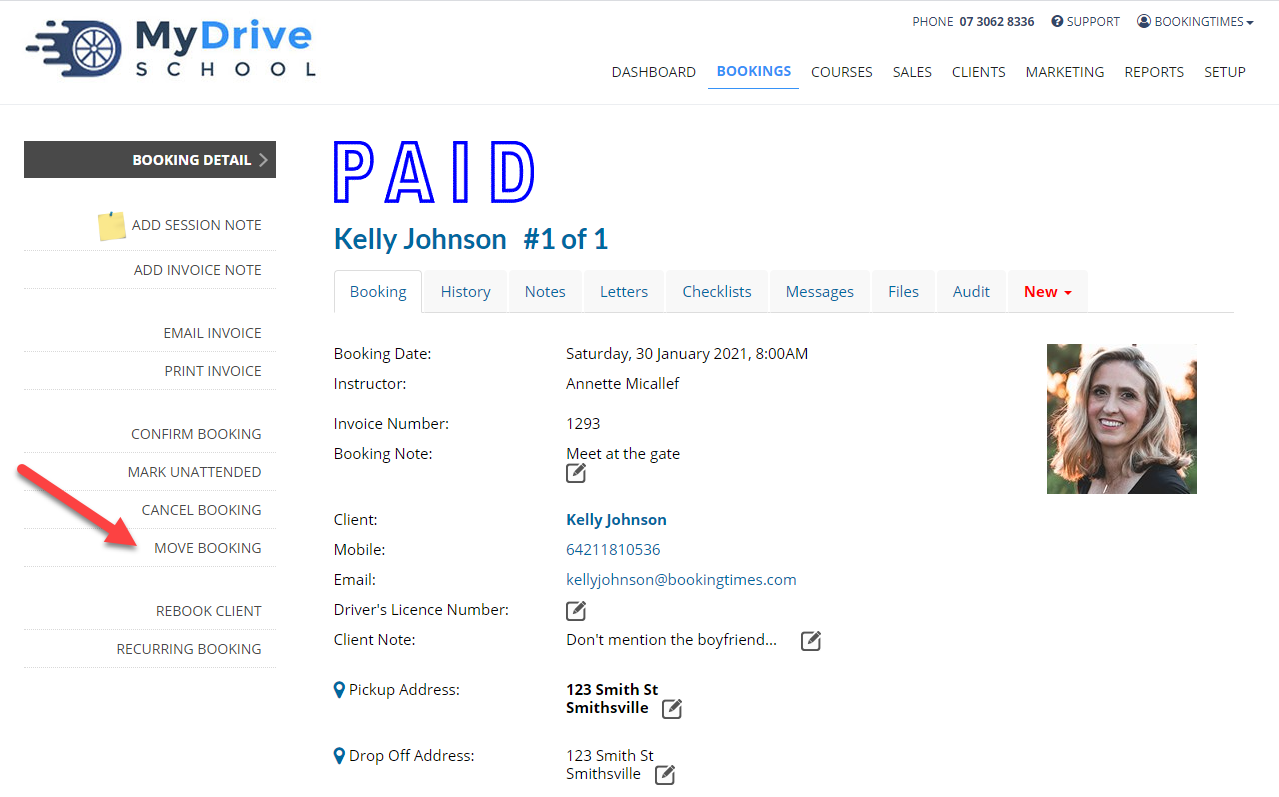
- Click on the desired available slot to move the booking to. Notice that the banner above the calendar has relevant details for the booking you're moving.
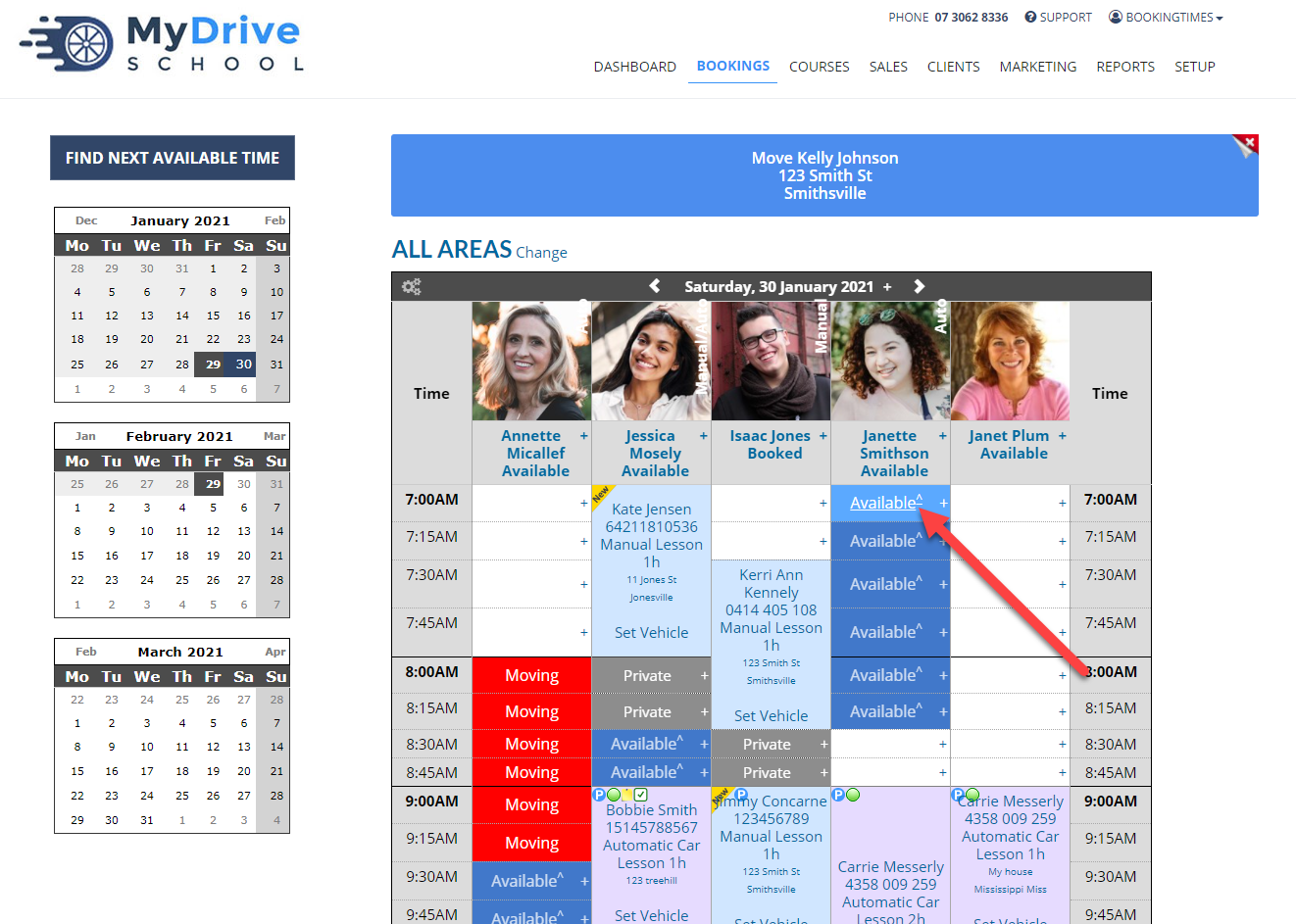
- (Optional) Edit Booking details
- Click Confirm
- (Optional) Edit pick-up and drop-off address if applicable to the service
- Click Move Booking
Cancelling the booking move
If you want to cancel the move half way through, you can click the red "X" in the banner above the calendar, or refresh your page. If you've already confirmed the move booking, you will need to move it back using this same process.
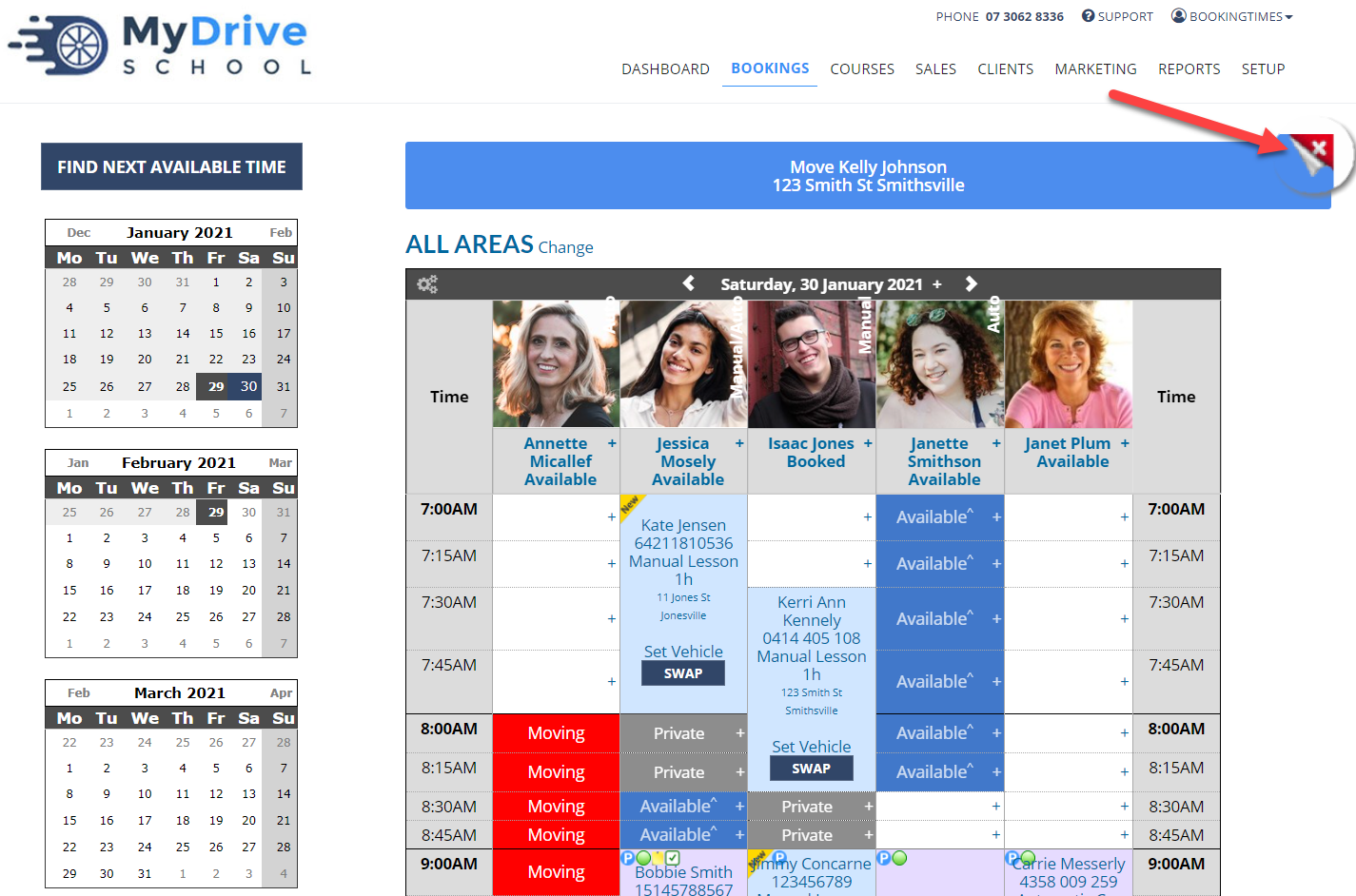
Configure reminders to notify client
Steps
- Navigate to Setup > Correspondence > Reminders
- Ensure you that have enabled the dot to the left of the reminder (and for what reminder type: SMS/email) you wish to turn on. In the below example the Booking Moved Notification email reminder has been enabled.
- Please refer to the Setting up reminders article for further details or if you wish to customise the message text, or how to enable SMS and email reminders.
.png)