This guide will show you how to refund a booking or course booking. This is a 2-step process so the financials are kept accurate:
Cancel the booking: the booking amount will be credited to the client's Account Balance
Create the refund: using the amount that was just added to the client's Account Balance.
Refunds directly back to the client’s credit card are also possible if you’re using the integrated BookingTimes online payment system.
This article will outline both of these processes.
Cancel the booking
Steps
Navigate to the relevant Booking.
Click Cancel Booking in the side menu. This will credit the booking amount to the client’s account balance ready for the next step where we refund the booking. See the Cancelling a booking article for more details.
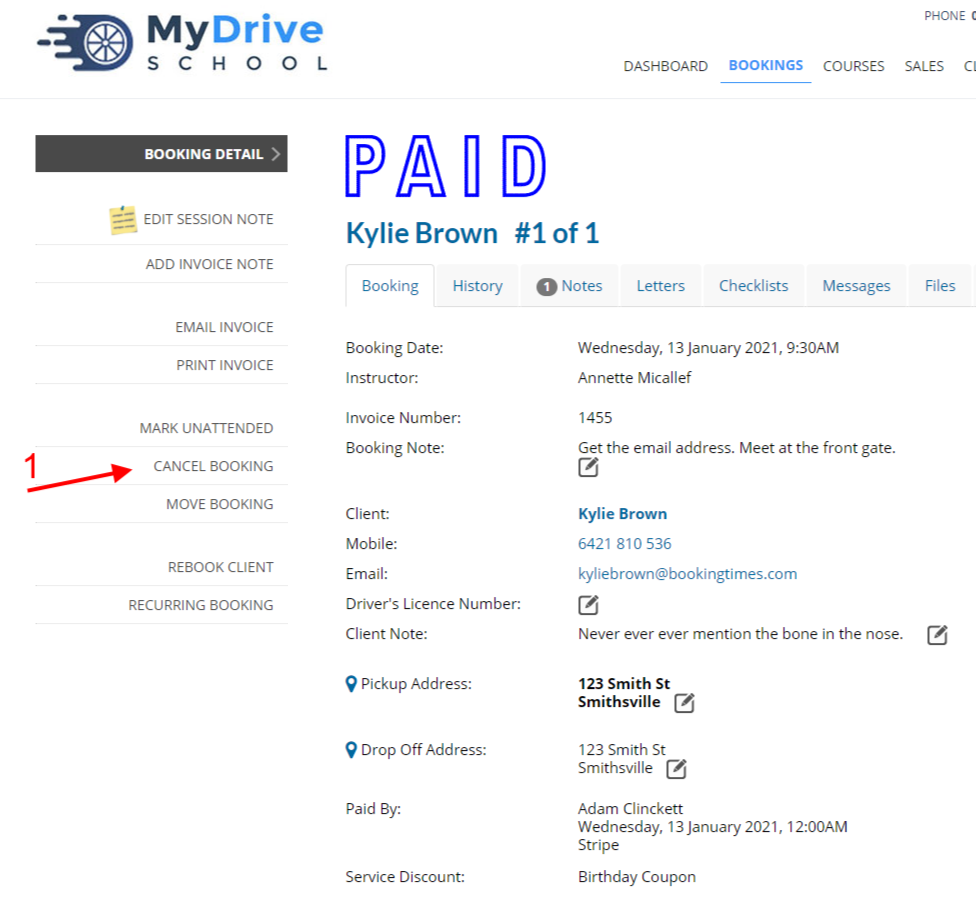
Create the booking refund
Refunding back to a credit card
Please ensure you have the correct original booking (which has a Trans # against it) selected at step 1 below. This will ensure that the refund will be correctly processed back to the same credit card that was used to purchase the booking (by automatically populating the credit card transaction ID).
Steps
Ensure you still have the booking selected from the previous step where you cancelled the booking. This can also be found on the client’s History tab, and look for the booking that you just cancelled, and should have a Trans # populated. Select this booking.

From the canceled booking, select New in the top menu and then select Refund

Enter the refund details:
Enter Refund Description
Enter Refund Value in the appropriate field: Cash, Credit or Other
Please see note below regarding the pre-population for if refunding a Credit transaction
Select whether to deduct from the client's Account balance (if you cancelled the booking previously this amount should be there)
Click Refund
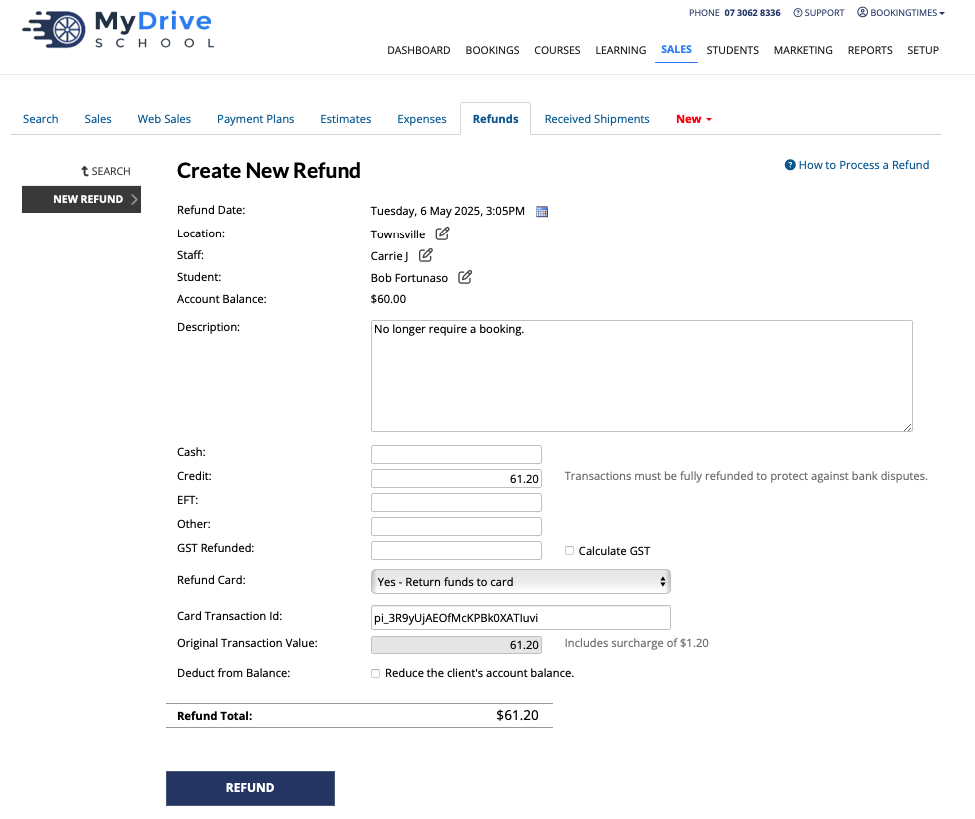
Note:
If you are refunding a Credit transaction:
The refund amount will already be pre-populated in the Credit field - see note below.
The Card Transaction Id details will be automatically added to refund back to the card that the original booking was purchased with.
Any refunds are suggested to include refund any booking surcharges that the client had paid with the original transaction to protect against bank disputes. This is why the pre-populated refund amount is higher than the service price as it’s included the booking surcharge already.
—> If you wish to override this amount (e.g refunding a portion of the booking or you don’t wish to refund the surcharge), simply enter the desired amount into the Credit field.
Select Email Refund from the side menu to notify the Client
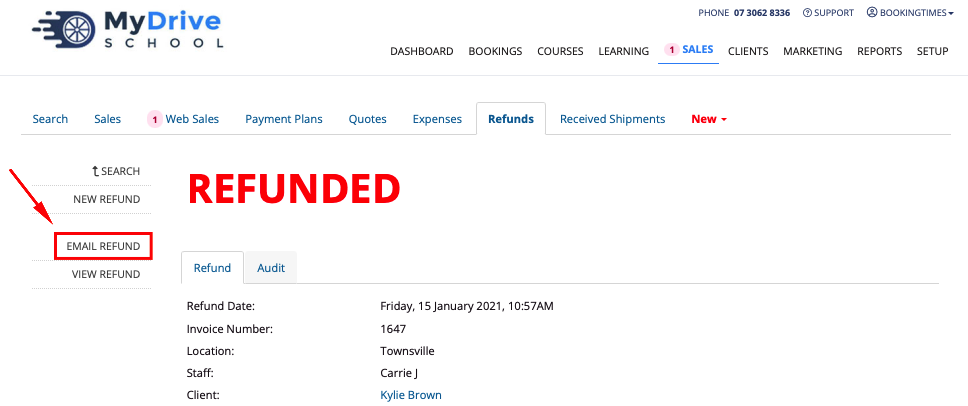
Please refer to the Troubleshooting refunds article if a refund is declined.
Issue the refund
If you're not using the BookingTimes online payment system to issue a credit card refund, ensure you actually do the refund for the appropriate payment method.
For example:
For cash, give the cash to the client
For credit card payments that do NOT use BookingTimes online payment system, go to your credit card provider and issue the refund
For EFT/other, organise the transfer of funds