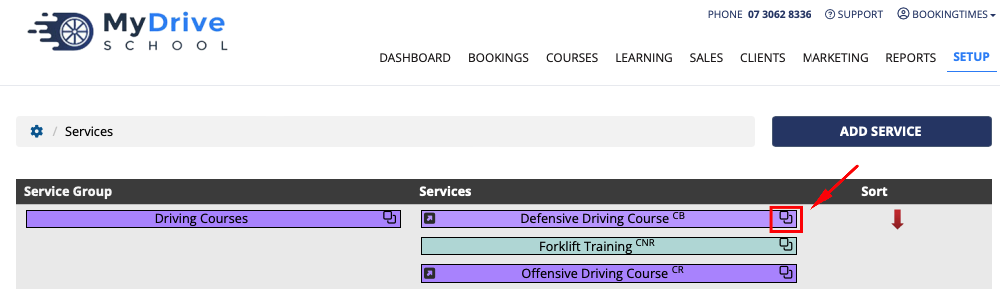This article will detail how to create and set up courses and publish a Course page on your website. You can also add several localities/addresses that you will run your Course at. It also includes the concept if you’d like to create a private course where it only allows certain clients to book in.
If you want to set up an online course, please refer to the Setting up an online class/webinar article.
Adding a course
Steps
Navigate to Setup > Bookings > Services
Click Add New Service
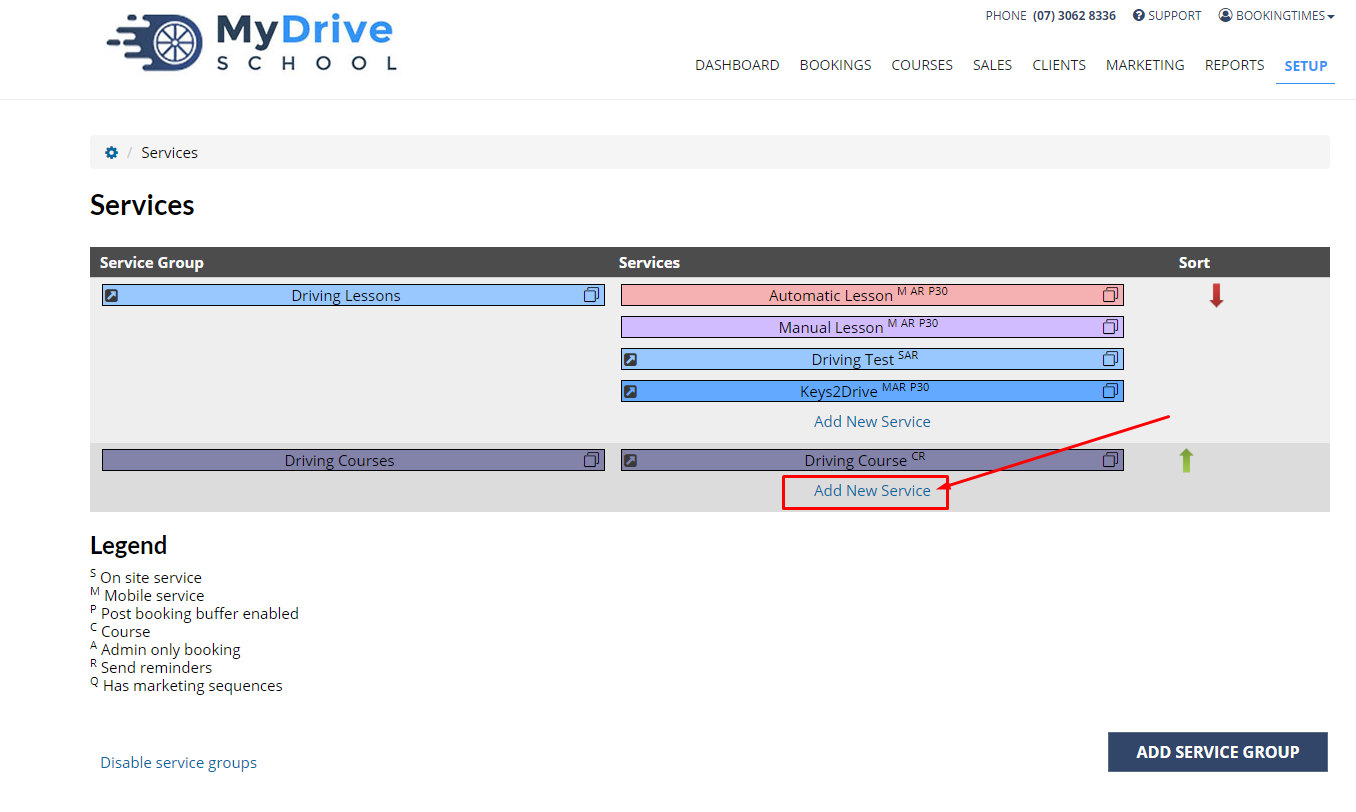
Enter service name
Under Run as Course, check " Enabling this option allows you to run this as a course"
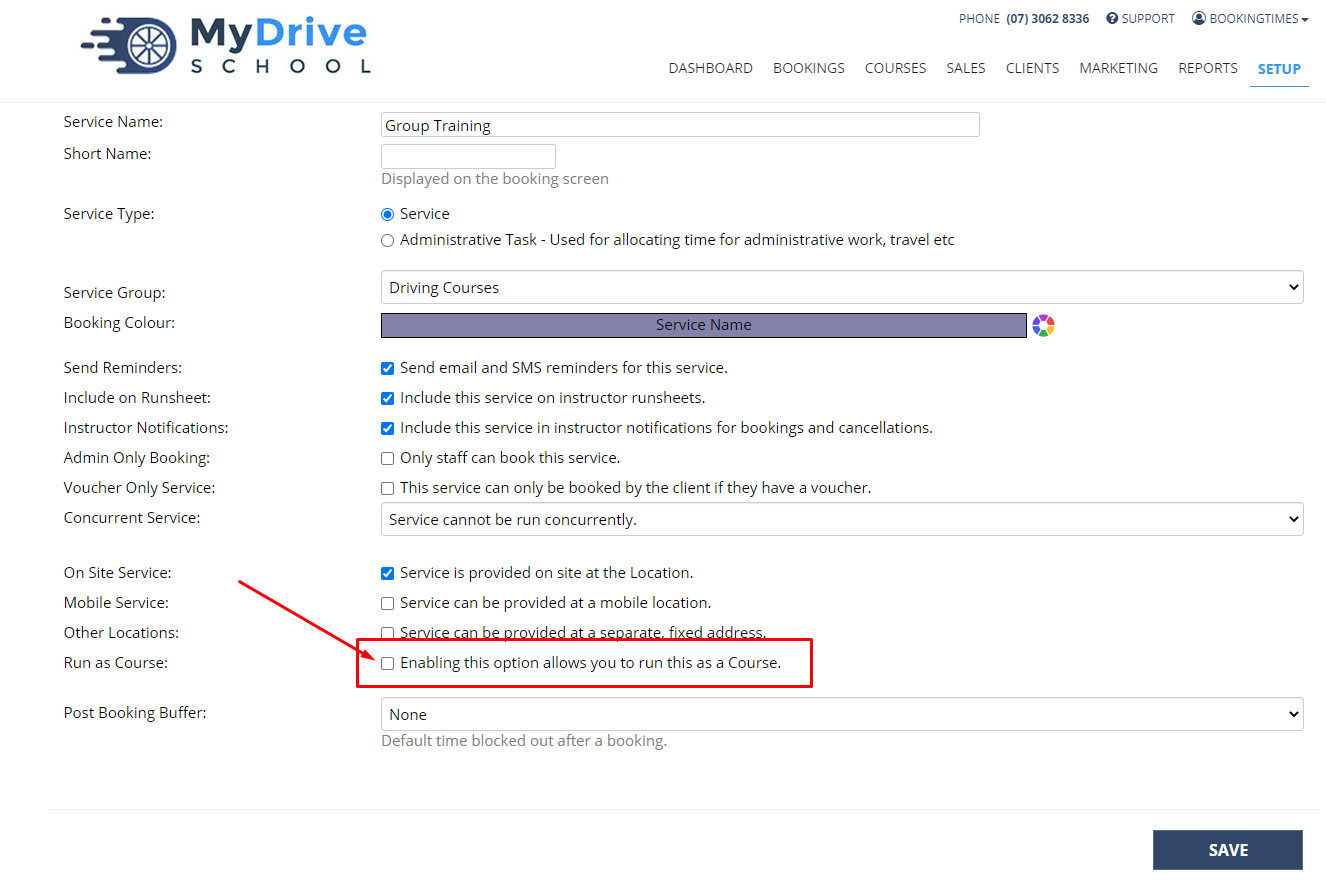
A range of new options will appear including:
Setting a Maximum Attendees and Minimum Attendee limit
Setting the Course Length (days) if the course spans multiple days (note multi-day courses are only available on Nail & Scale plan)
Selecting a Course Signup Form (for more details see the Course signup forms article. If a course signup form already exists, then you can select it here)
Selecting an Intake Form (for more details see the Creating an intake form article)
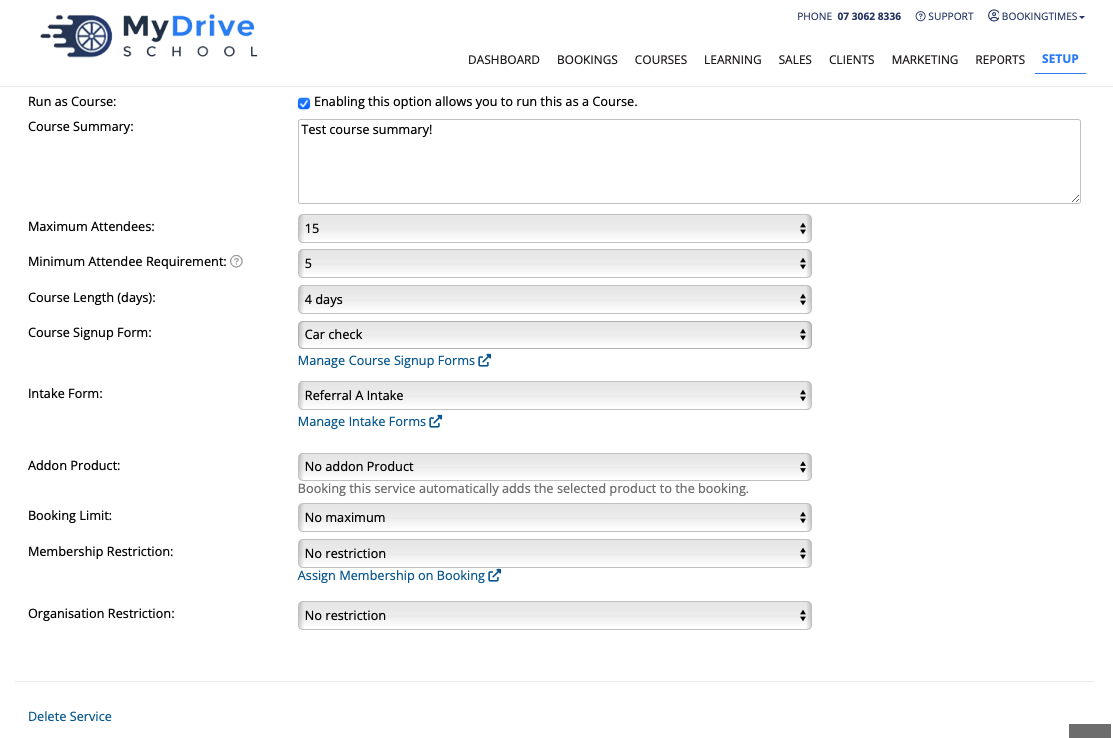
Set course length and pricing for single or multi-day courses (this is also available on the Pricing tab):
Single day courses
Enter the price under the relevant length. You can enter multiple prices at different lengths if the course has variable lengths.
If a longer length is needed, select the Add (or Manage if a previous price has been added in already) link in the Other column.
Set the price and length accordingly.
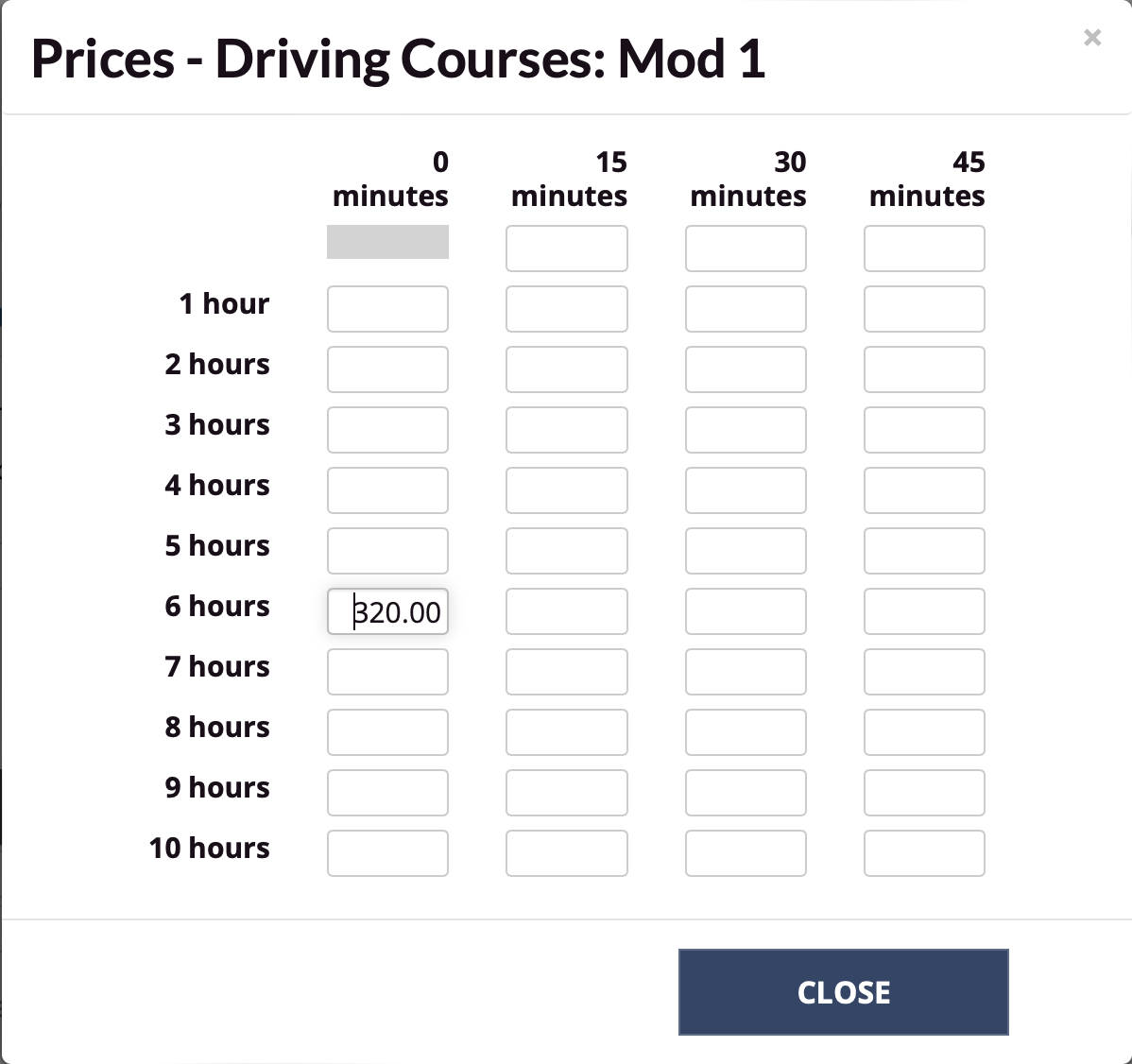
b. Multi-day courses
Enter the TOTAL price of the course, under the length for EACH SESSION. The system will only charge once, and allow you to schedule multiple sessions of the specified length. For example, this 3-day Course has three x 2 hour long sessions, with a total price of $350:

Reminders for multi-day courses
You can turn off the reminders for subsequent days by going to the Options tab and uncheck the option Send reminders for subsequent days of this service.
7. Assign staff to the course so it is able to be scheduled in the calendar (this is also available on the Staff tab). Refer to Scheduling a course article for more details.
Click Save
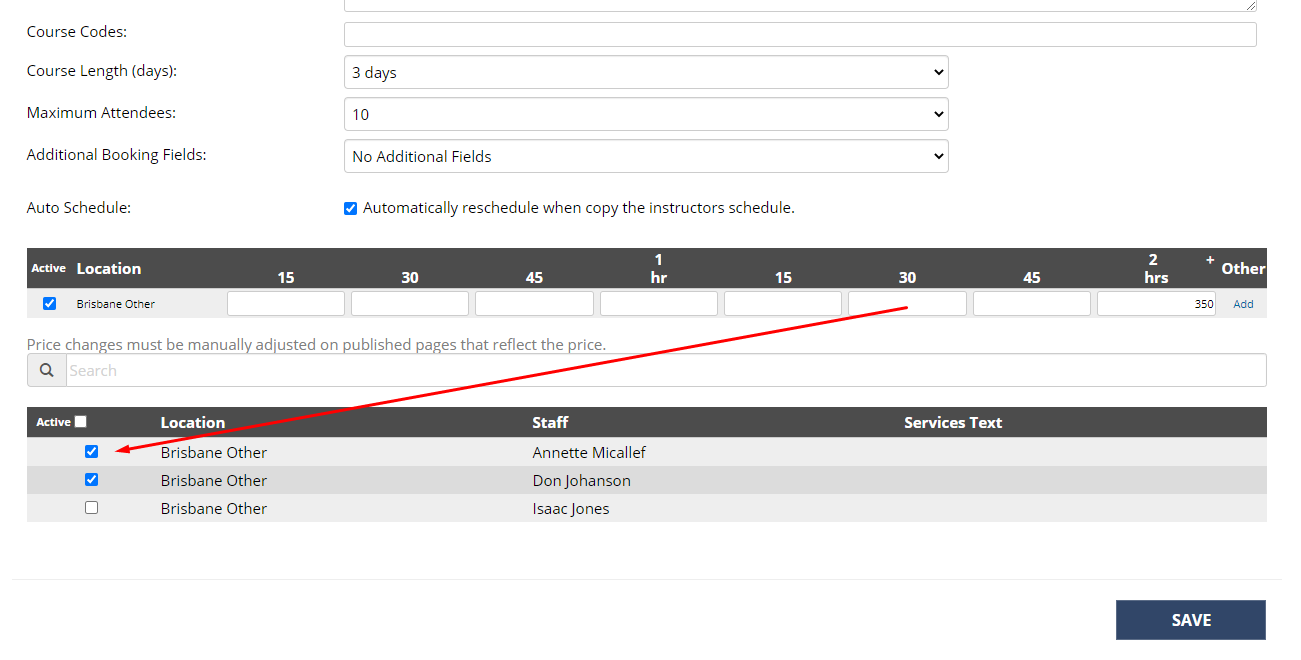
Course completion certificates
If you'd like to set up certificates for attendees after successful course completion please see the Course completion certificates article.
Adding different locality addresses for a course
If there are several locations that you run your course from, then you can set these up as Localities under each course. e.g. meeting at a particular Department of Transport, or 3rd party training facility for First Aid training.
Steps
First you need to ensure that Localities are enabled. Go to Setup > System Settings > Business Detail > Locations tab
Select Show Localities on Courses, click Save

Now go into your existing course. Setup > Bookings > Services > select your Course > Localities tab
Click the Add Locality Address button, complete the details on the popup, and Save

When you schedule a course, you’ll now be able to select your desired locality, and this will set the address for the course.

Publishing a course page
The public can book a course both from the calendar/schedule (once it's been scheduled), and from a dedicated Courses page accessible from the main menu. A specific course page will allow you to publish information about the course, as well as automatically show all upcoming course dates.
The following section outlines the 2 step process to publish your Courses.
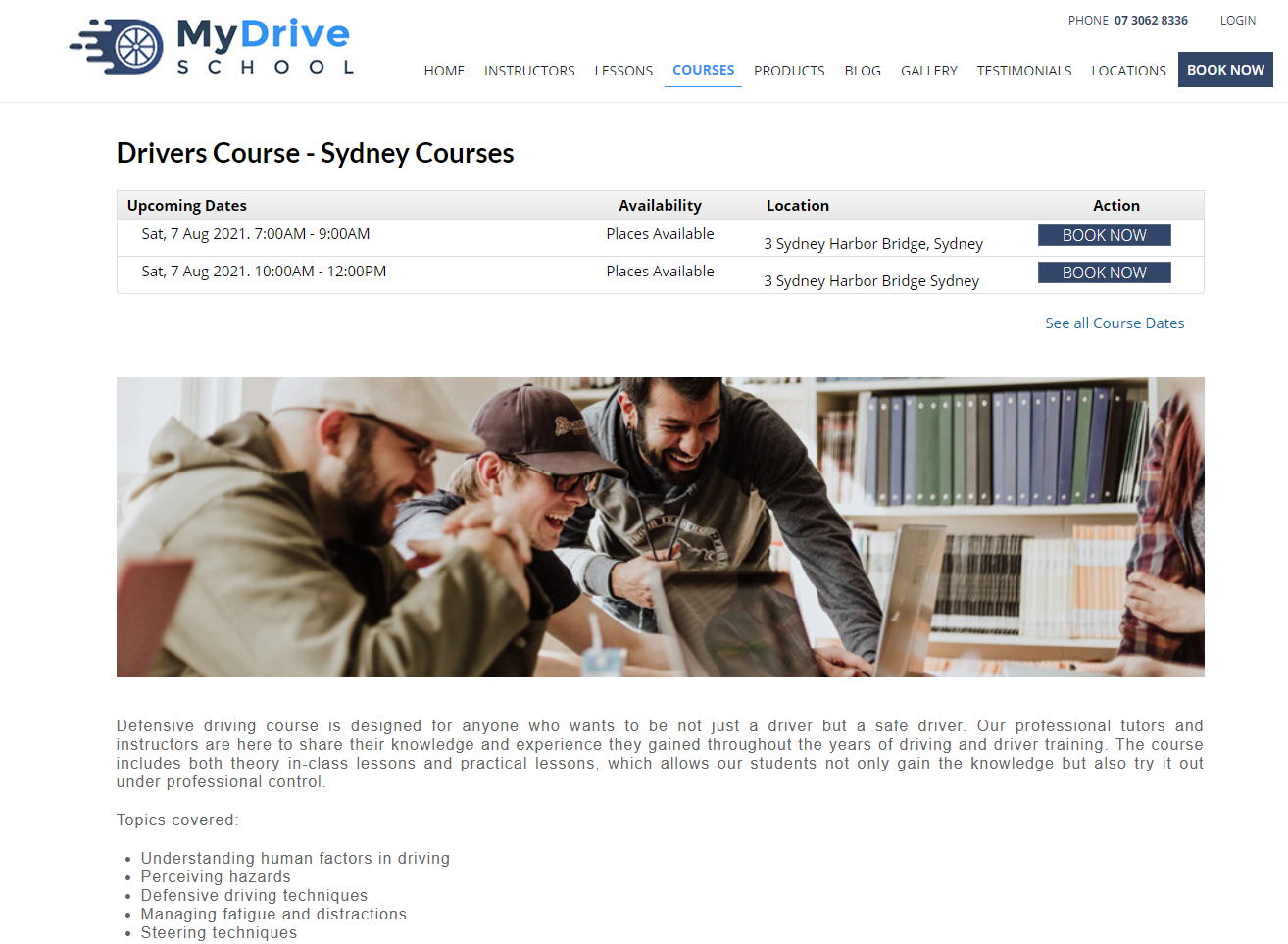
Steps
Navigate to Setup > System Settings > Business Detail
Click the Pages tab
Under Client Web Pages, check the Courses checkbox. You can adjust the terminology from the dropdown on the left to suit the type of Course you offer.
Click Save

For the Courses menu item to show up from the above steps, we need to ensure that the Course has information to display. Navigate to Setup > Bookings > Services
Select the course you wish to publish a page for
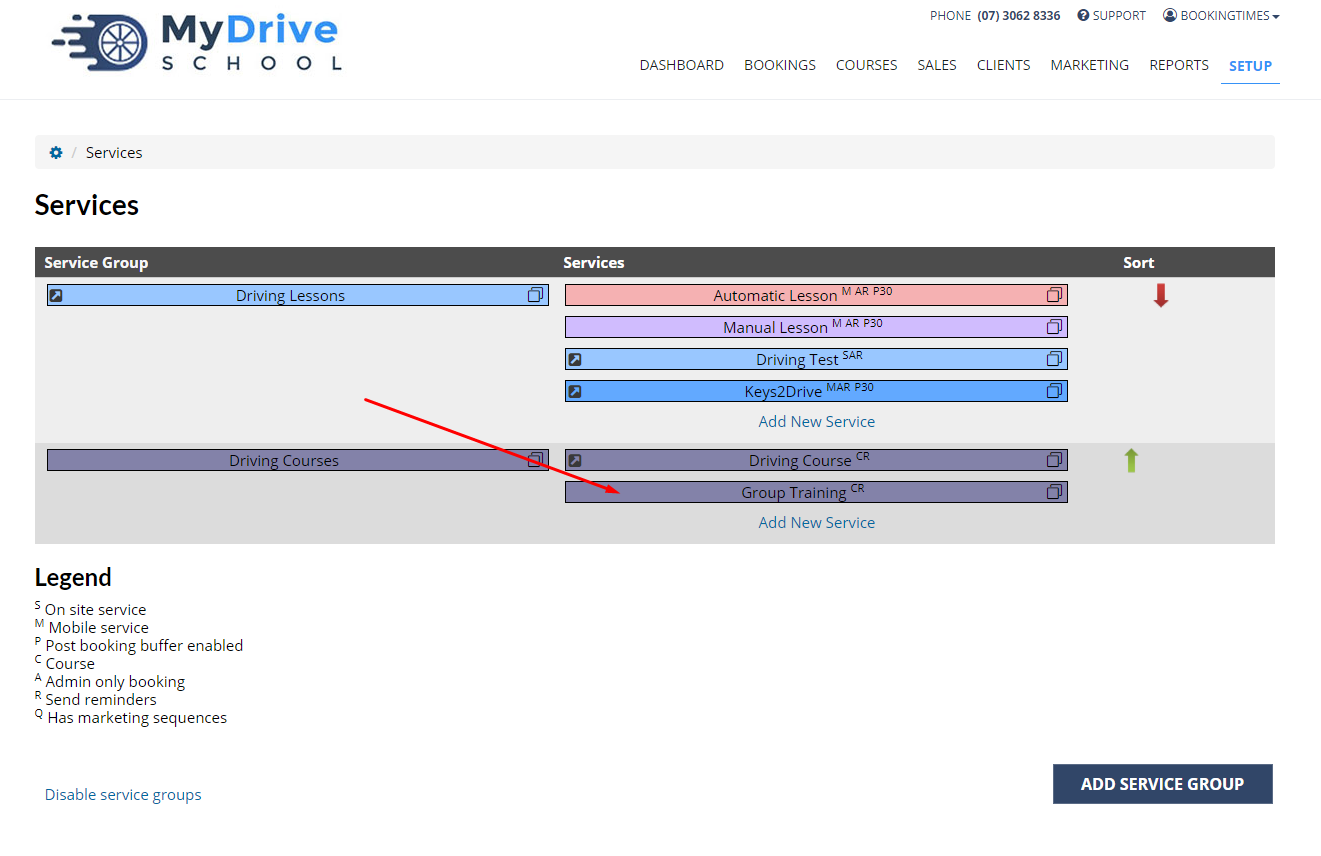
7. Click on the Publish tab
8. Select the Publish on Service Page checkbox
9. Enter the content you want displayed for the course in the text box
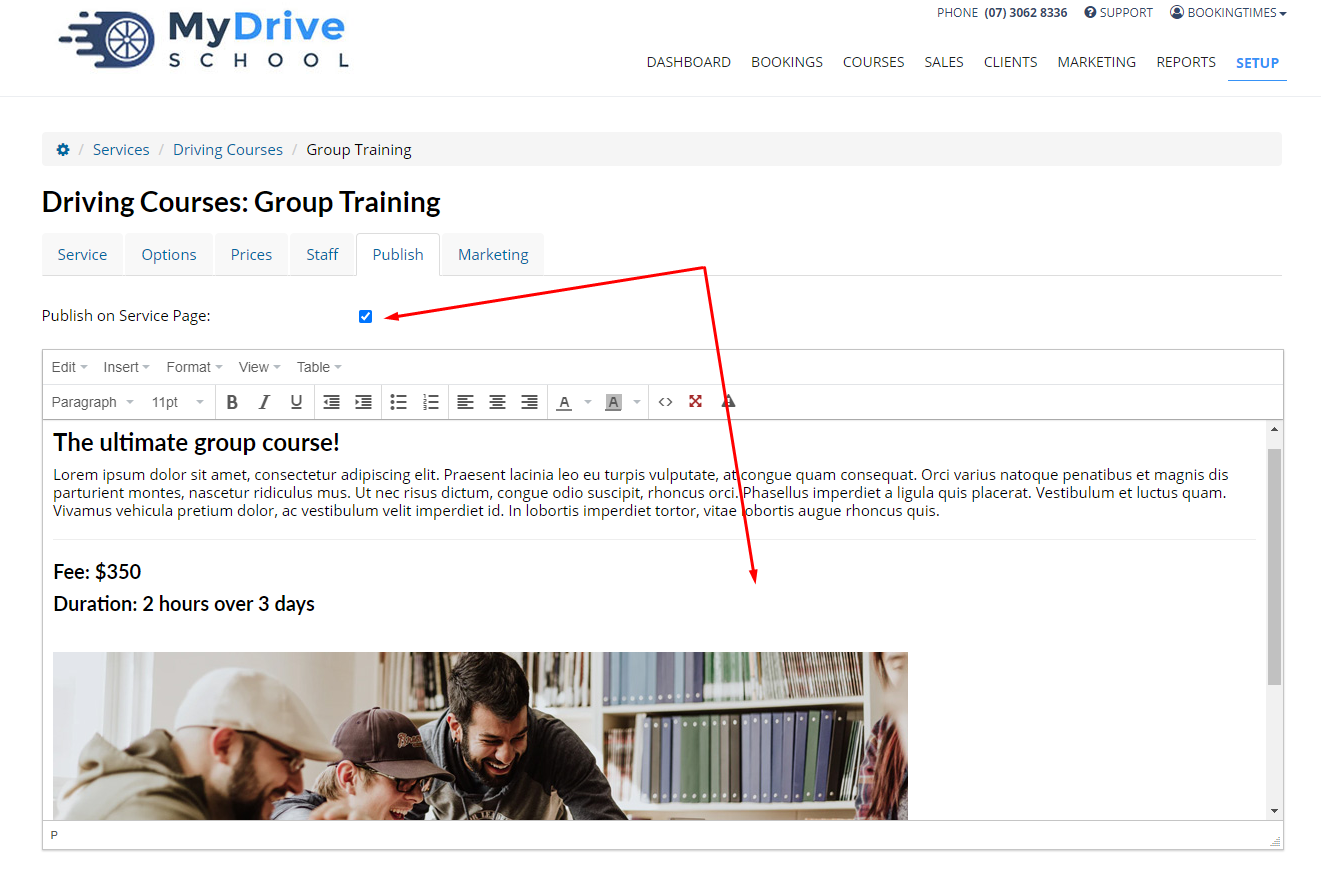
Click Save
Adding a private course
You can configure a course to be a “private” course which essentially allows only certain clients to book in. This is achieved by using the Membership Groups feature, and then applying that to the course you wish you restrict.
Steps
Ensure you have a Membership Group set up that will capture the clients that you will allow to book into the course. This is set up via Setup > Client CRM > Memberships.
Please refer to the Creating membership groups article on how to set this up.
Navigate to the course you wish to apply this membership restriction to, via Setup > Bookings > Services > select the service/course
Scroll down to the Membership Restriction field and select Clients with one of the following Memberships. Then select the appropriate Membership Group that you created earlier.
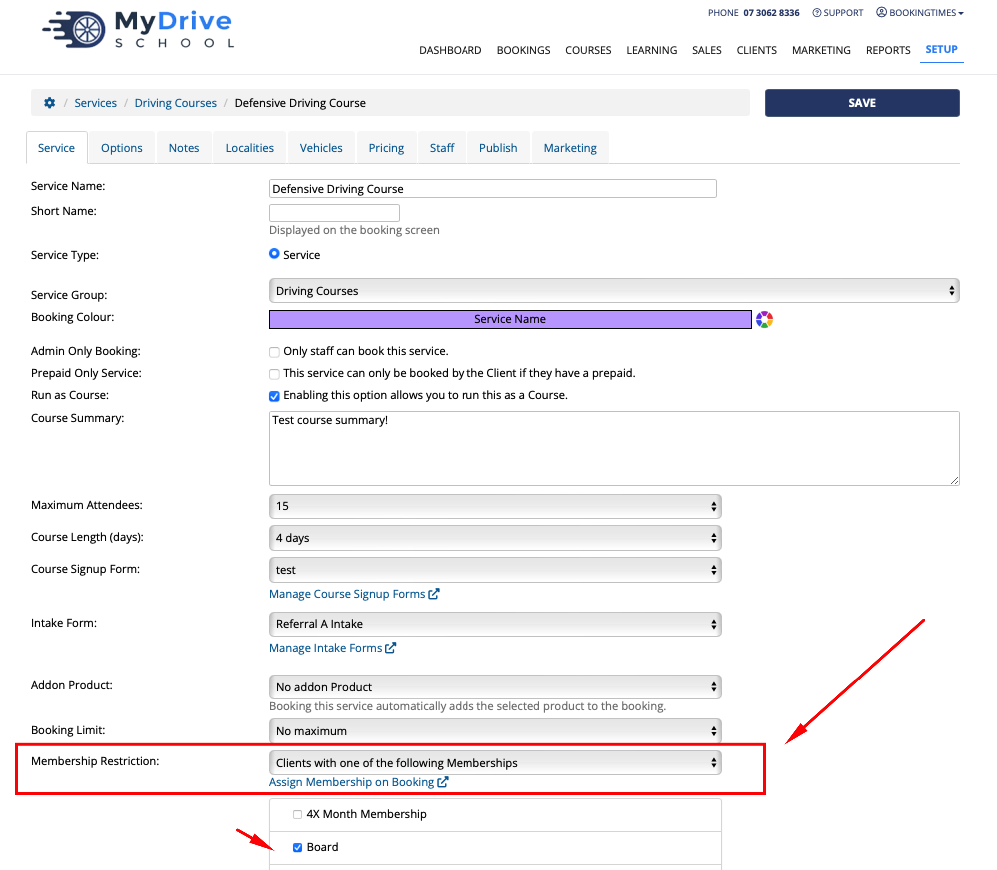
Click Save
You can now schedule this course on your calendar as usual. Now only clients who are part of the Membership Group will be able to book in the course.
Please refer to the Scheduling a course article for more details.
Because only certain clients can book in, you can send your clients a link to the specific day on the calendar so they can book directly from there without having to search through all the listed courses. In the example below, you can send them a link that points to the Defensive Driving Course that’s held on Friday 23 August.
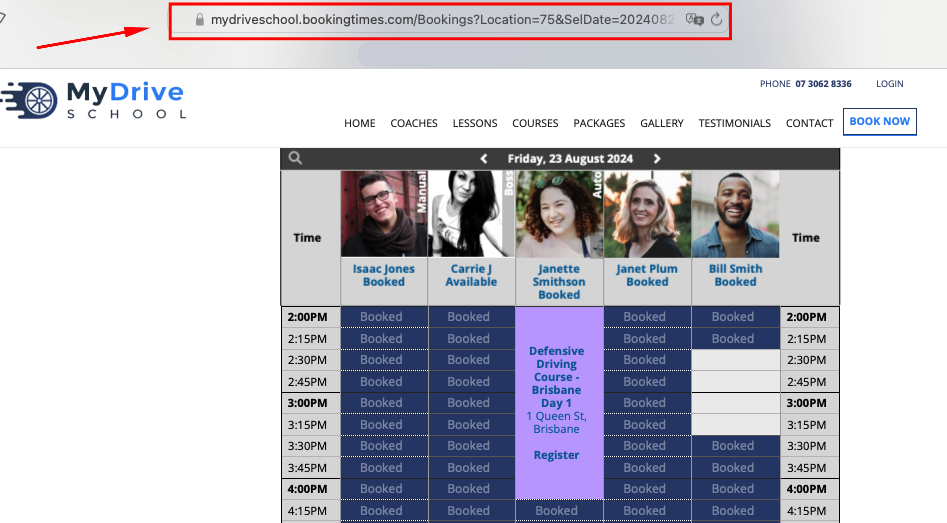
Tip - duplicating a course
if you wish to duplicate an existing course but have one restricted, you can use the copy feature that’s available on the services page to quickly duplicate a course. This is done via Setup > Bookings > Services, and clicking on the copy icon.