This guide will show you how to activate a staff member's booking calendar, and add the relevant services (and locations) they can perform and other features.
Calendar costs
Please note, there is an additional cost per month for extra calendars. This information and the calendar pricing will be clearly displayed when you go to activate the calendar. You can also view our pricing on this page: https://bookingtimes.com/prices
Setting staff up with services
To set staff up with services we are assuming that all locations are already set up, active and have pricing allocated against the services for this location.
Steps
Navigate to Setup > Accounts & Security > Staff & Admins
Select the staff member
Click on the Services tab
Click Add a new staff calendar (if no calendar has been activated yet)
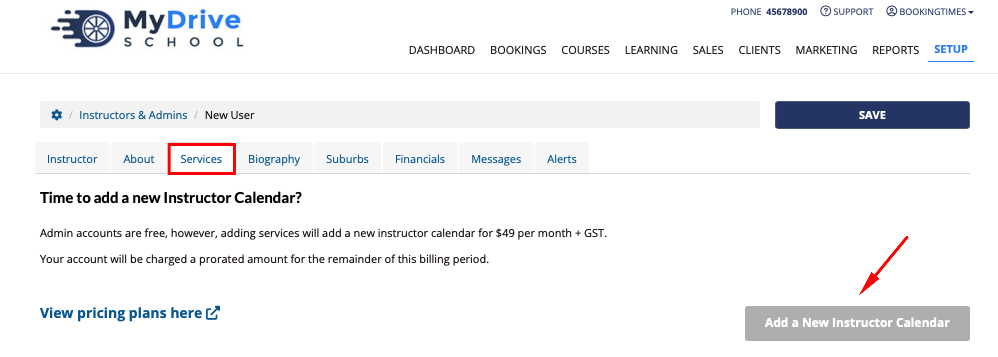
Select the services that you would like the staff member to perform from your list of services. See Adding a service if your service is not already created.
Ensure you uncheck Show Active Only so you see the full list of services and locations that you can allocate the staff member to
You can also override the default Post Buffer (post booking buffer) time that is set on the service for the particular staff member
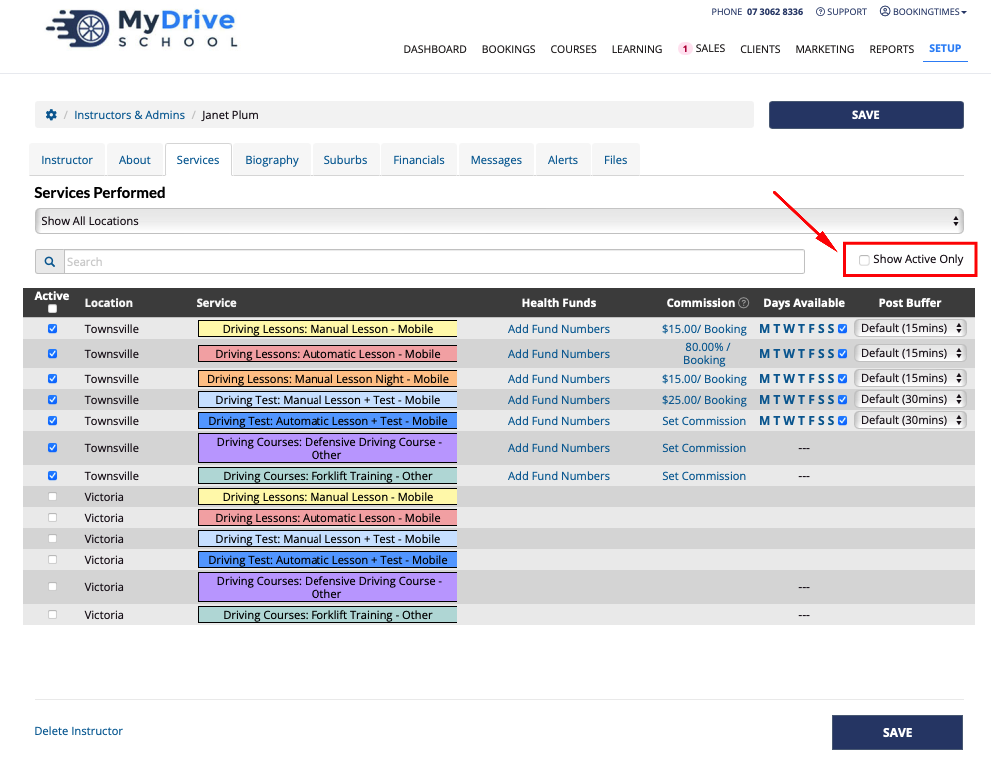
If you have set up any Suburbs, Regions, Boroughs, then go to the Suburbs tab (or the terminology has been set up) and select which of these applies to this staff member.
Ensure you uncheck Show Active Only so you see the full list of suburbs that you can allocate the staff member to
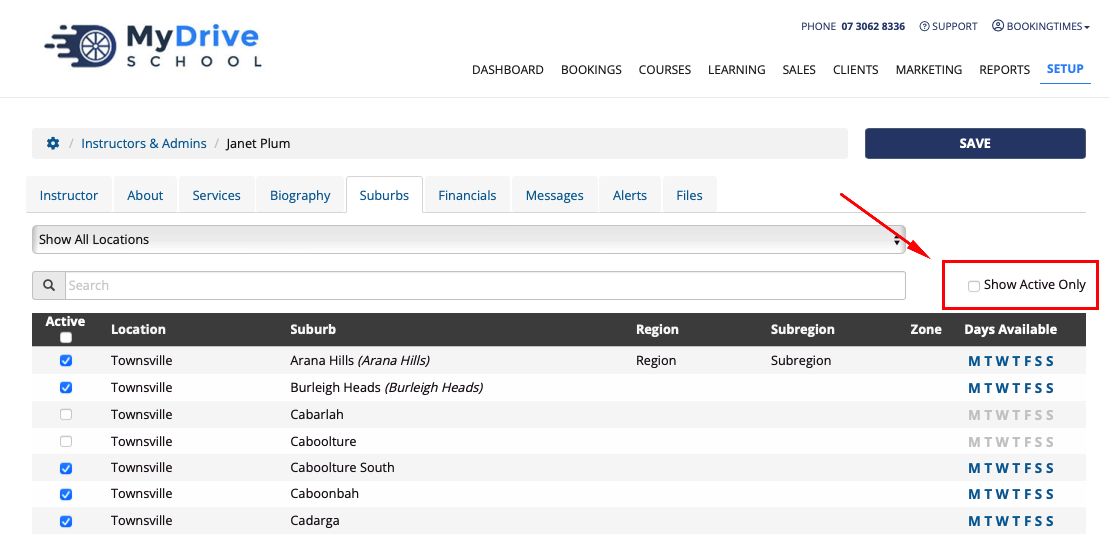
Click Save
The staff calendar will be added to the bookings page and will be included in your next billing cycle. They will be able to perform the services that you selected during the calendar activation process.
Other staff settings
Once the staff member is set up, ensure everything is configured appropriate and they are ready to take online bookings. Please see the following articles:
Enabling a service for specific days of the week - if they only work on certain days
Booking restrictions - restrict clients to book in for a minimum amount of time and minimise any gaps between bookings
Opening the schedule - specify their available time slots
Setting up commissions - set up any commissions if applicable (and only available on some plans)
Removing all services from staff
Please note that if you uncheck all active services from a staff member, they essentially become an Admin staff member. This means their calendar will be removed and you will no longer be charged (and a prorated credit will be applied to your account accordingly). e.g. a staff member is on leave for a few months.
If you wish you add services to that staff member again later, just follow the process in this article and activate a calendar for them and then select their services.
If you wish to remove a staff member altogether, please see the Deleting a staff member article.
Managing staff services
Once a staff member has been set up, you can also manage changes to their services and locations, commissions, availability and post booking buffers all from within the staff area.
Steps
Navigate to Setup > Accounts & Security > Staff & Admins
Select the staff member
Click on the Services tab
Tick/unticking the relevant services offered in particular locations (see image in previous section)
Ensure you uncheck Show Active Only so you see the full list of services and locations that you can allocate the staff member to.
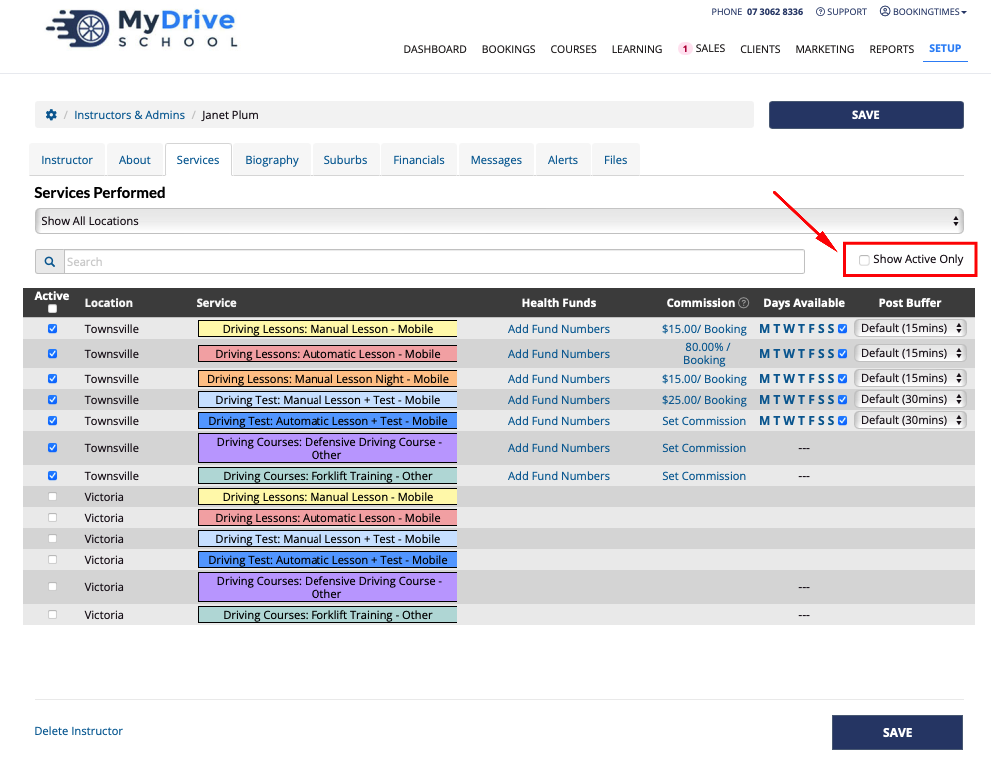
If you have set up any Suburbs, Regions, Boroughs, then go to the Suburbs tab (or the terminology has been set up) and select which of these applies to this staff member.
Ensure you uncheck Show Active Only so you see the full list of suburbs that you can allocate the staff member to
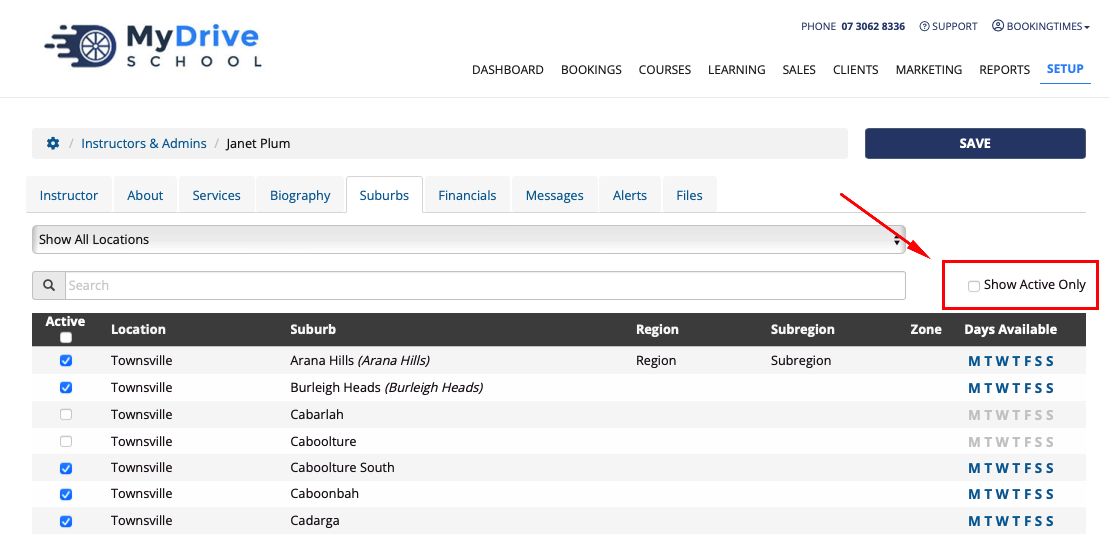
Click Save