This article will cover how to create and send newsletters. Newsletters can be sent via email to all clients and blog subscribers, or to a select audience. They are a great way to promote your services, keep clients engaged and share announcements.
Tip
One of the best ways to write a newsletter is to first write it as a Blog post or article, then create your newsletter. Search engines target your blog, so this will help in your search rankings. BookingTimes allows you to insert summaries from your blog into your newsletter with only a few clicks.
Creating a newsletter
Steps
Navigate to Marketing > Send Newsletters
Click Create A Newsletter
Enter newsletter Subject
Under Recipients, click Change to modify who the newsletter is sent to. See the List of recipients section below to explain the list of available recipients
Under Sender, click Change to modify who displays as the newsletter author
Click in the text box to edit newsletter content
Tip: Click any placeholders from the right to insert it into your message (a place holder will automatically populate with the right information for each client. e.g. @Sender will change to the name of the staff member who is currently logged in).
Tip: Click the "X" icon in the text editor to open the drag n drop editor. This will give you special text and image blocks you can drag onto the page.

Click Next button
(optional) Check the box to the left of any published articles/blog posts you would like to include
Click Next to see a preview of the newsletter (then continue to the Sending a newsletter section below)
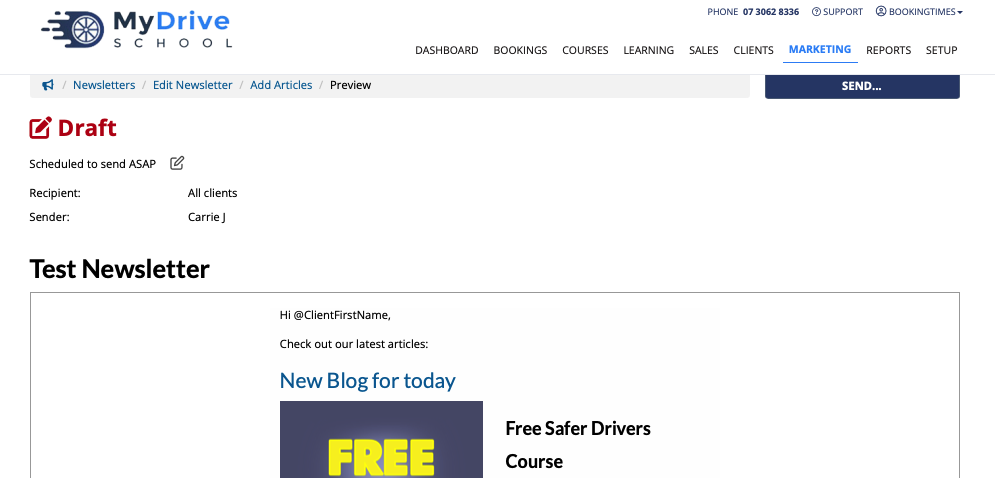
Tips for images
Some people will have their email configured so that any images within an email do not automatically show or get downloaded.
To cater for this, ensure that if you include any graphics, that they’re a small file size, and they don’t contain any important information (such as course dates etc) in case the image cannot be seen. Always ensure that any important information is also included in the newsletter body as text.
Sending a newsletter
Steps
If you're following on from creating a new newsletter go to step 3
If you're wanting to edit and send an existing newsletter
Navigate to Marketing > Send Newsletters and select the desired newsletter
Make any edits and click Next to see a preview of the newsletter
Click Send... button on the preview of the newsletter
If you would like to go back and make further changes Click Edit Newsletter in the navigation and repeat above steps
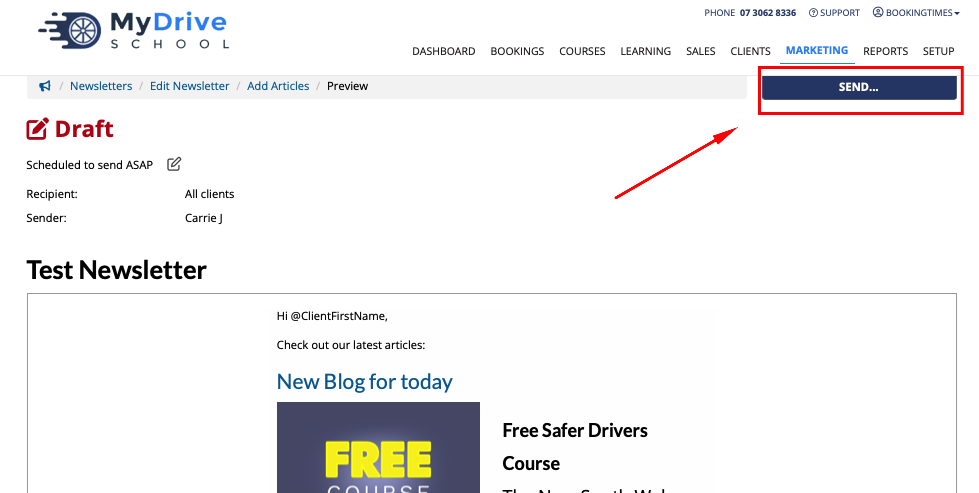
Click Send Test Email button. This will send a test newsletter to your email address so you can check if it is formatted correctly and test any links

If you’re happy with the test email, click Send Test Email button again, then click the large red button image on the left to send to the selected recipients
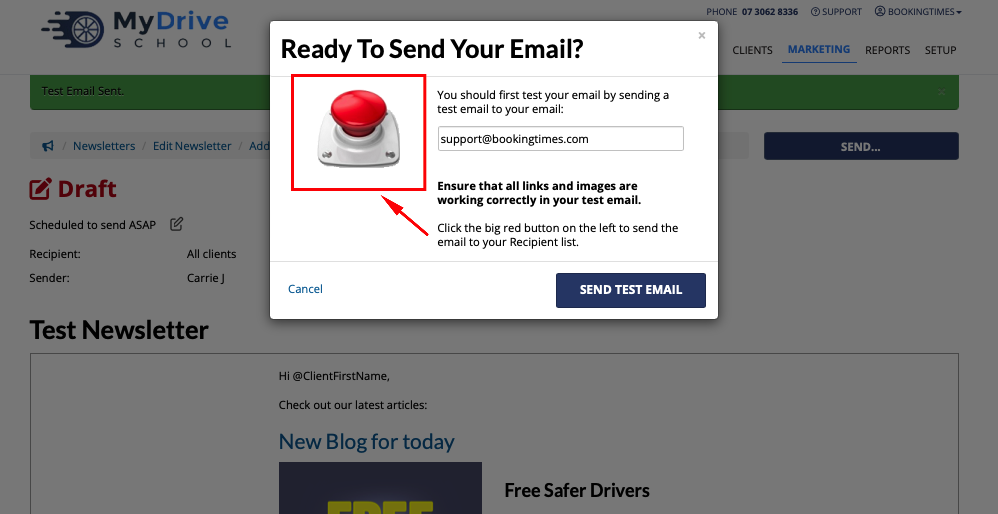
Copying a newsletter
Steps
Navigate to Marketing > Send Newsletters
Either select the copy icon next the newsletter you wish to send again

Or select the desired newsletter you wish to send again
Click Send Again... button
Click Copy to a new Newsletter link
Follow the steps in the Creating a newsletter section to (optionally) edit the copied newsletter, select the list of recipients, and then finally sending the newsletter.
List of recipients
When you click on Change link next to the Recipients, a Choose Recipients popup will appear. This list is automatically created based on certain groups of recipients, depending on what is set up for you business. For example:
All instructors/organisations/clients
Only the sender’s clients
Clients with upcoming birthdays
Clients with no upcoming bookings
Clients who pass a particular service *
Clients who pass any service in a service category *
Clients who are part of a membership group
Simply select the desired group of recipients you wish to send the newsletter, noting that only 1 group is able to be selected.
* Note
These client recipients will only appear for services that have been set up with the "Shows a Pass/Fail on the Booking." option selected. See the Adding a service article for details.
Steps
Click on Change link to set the recipients to send the newsletter to
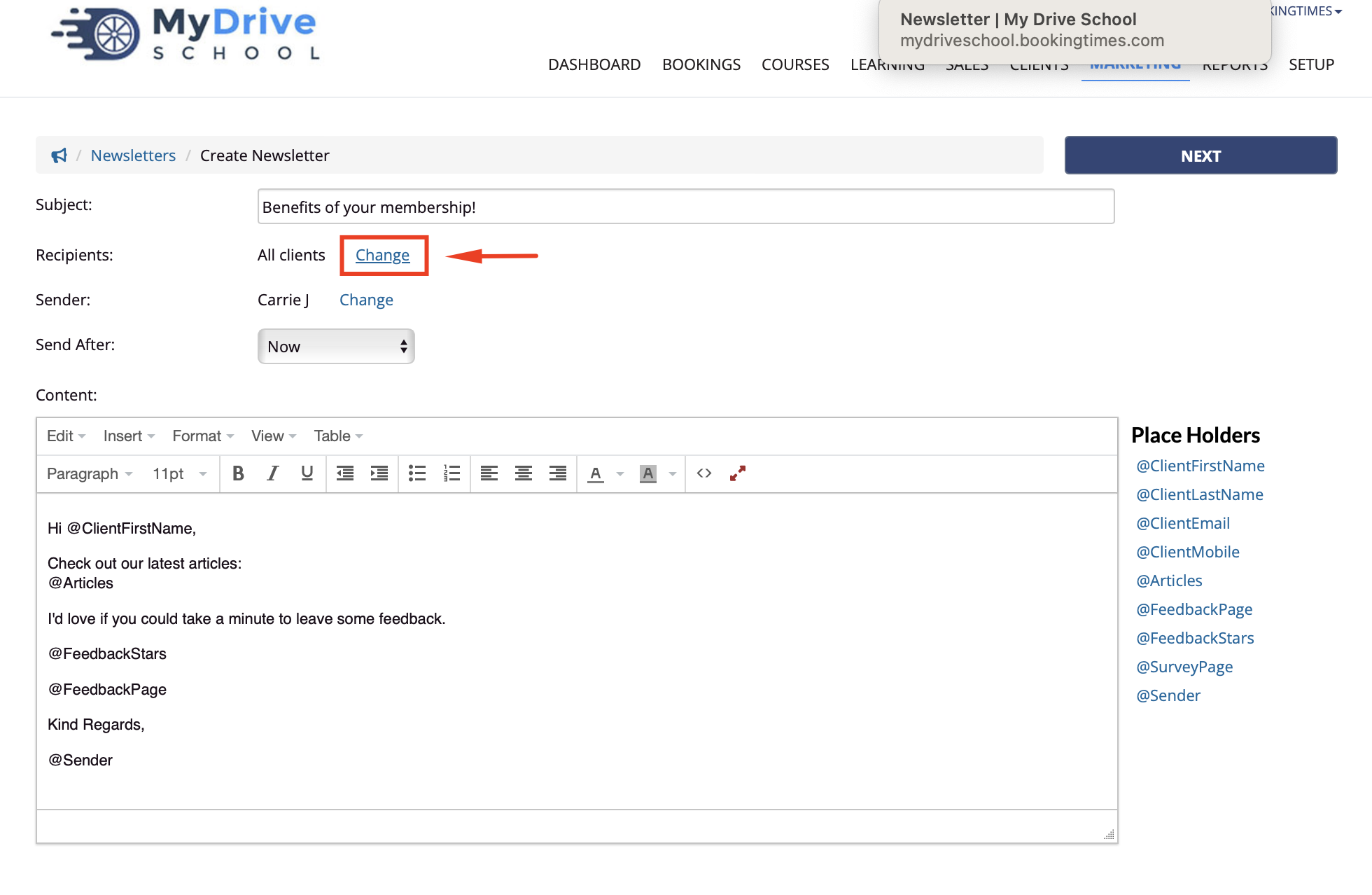
Select the desired recipient category to send to
