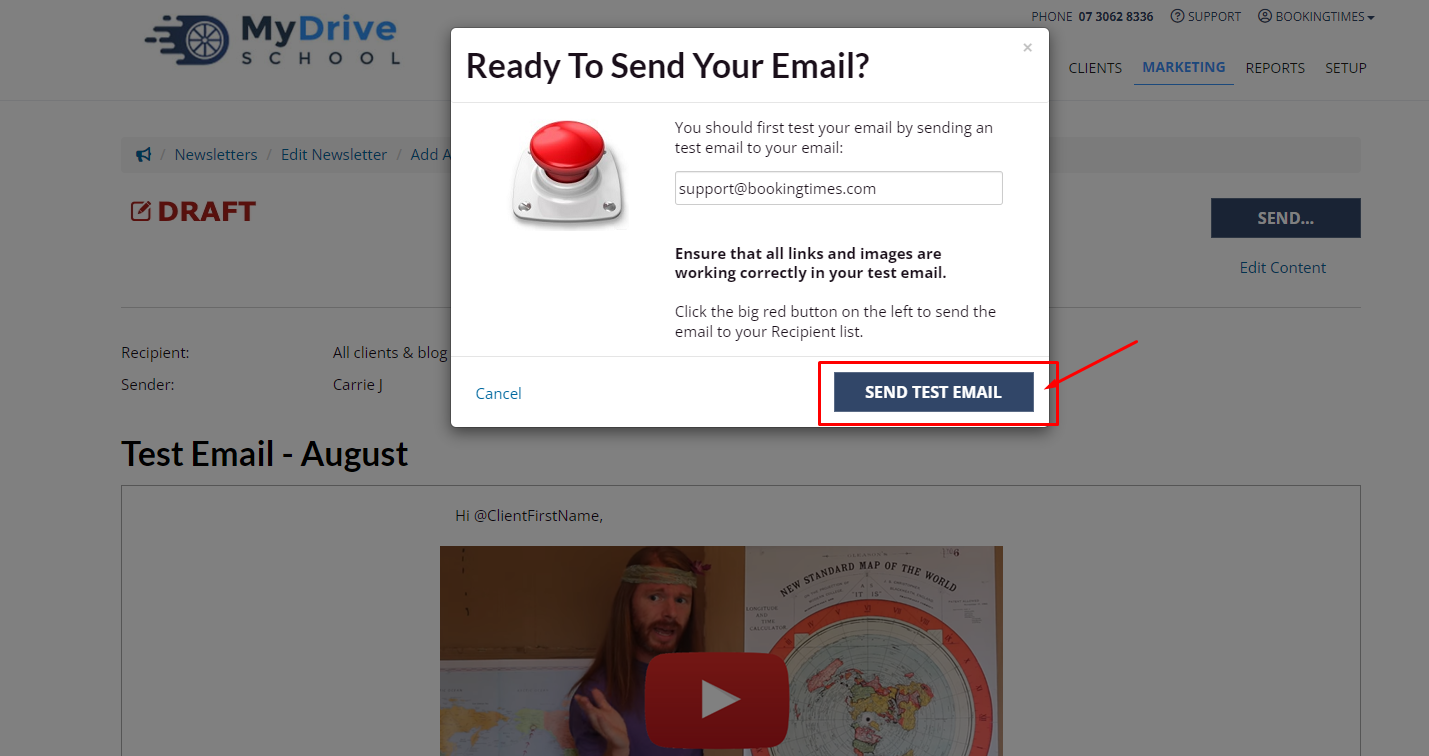YouTube doesn't support the embedding of videos into emails, however you can add an image of your video and include a link to the actual video when the image is clicked. This guide will show you how to add a link to your image.
Steps
- Take a screenshot of the Video you want to take. You can use the print screen button on your windows keyboard.
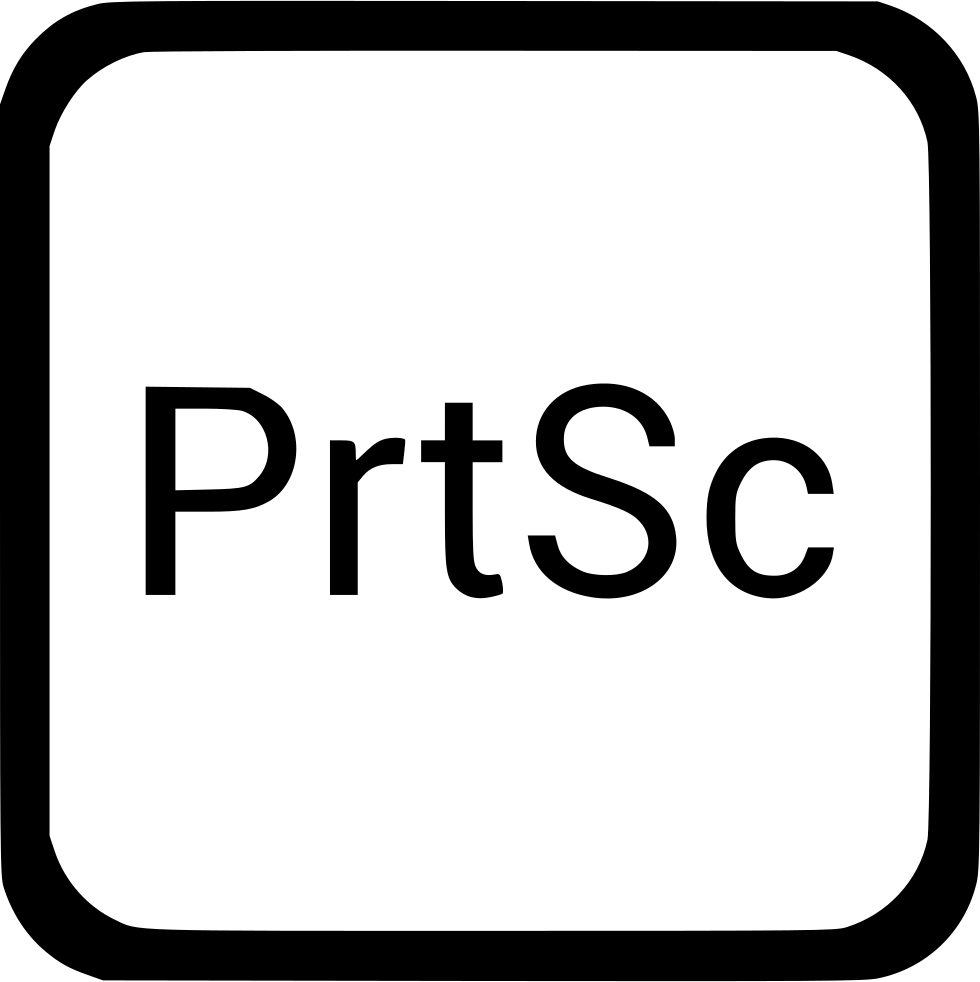
- Or pressing Shift + Command + 4 on your MAC OS keyboard

The image should be saved to your documents.
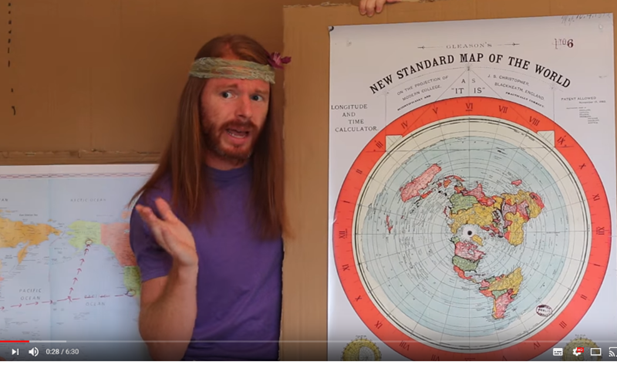
Right click on the following youtube button image select "copy image".

In photo editing software, copy the YouTube image over the top of your image from step 1. Then save the new image on your computer. The final version should look like this:
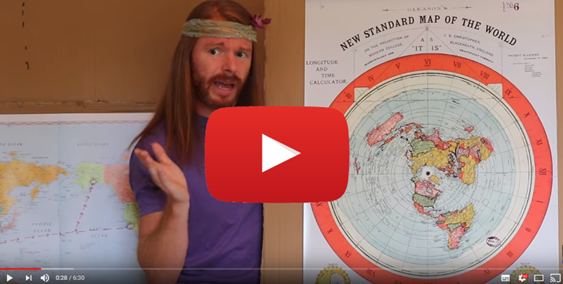
You do not need to do this step, however it will make it obvious that the image is a YouTube video.
Create your newsletter following this guide: Sending a newsletter
On the main content of your email, click on the Insert menu then Add Image. Pick the image you saved on step 3.
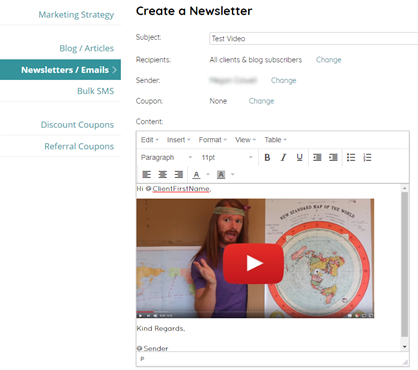
Click on the image in your newsletter, then click on the Insert menu and click Link
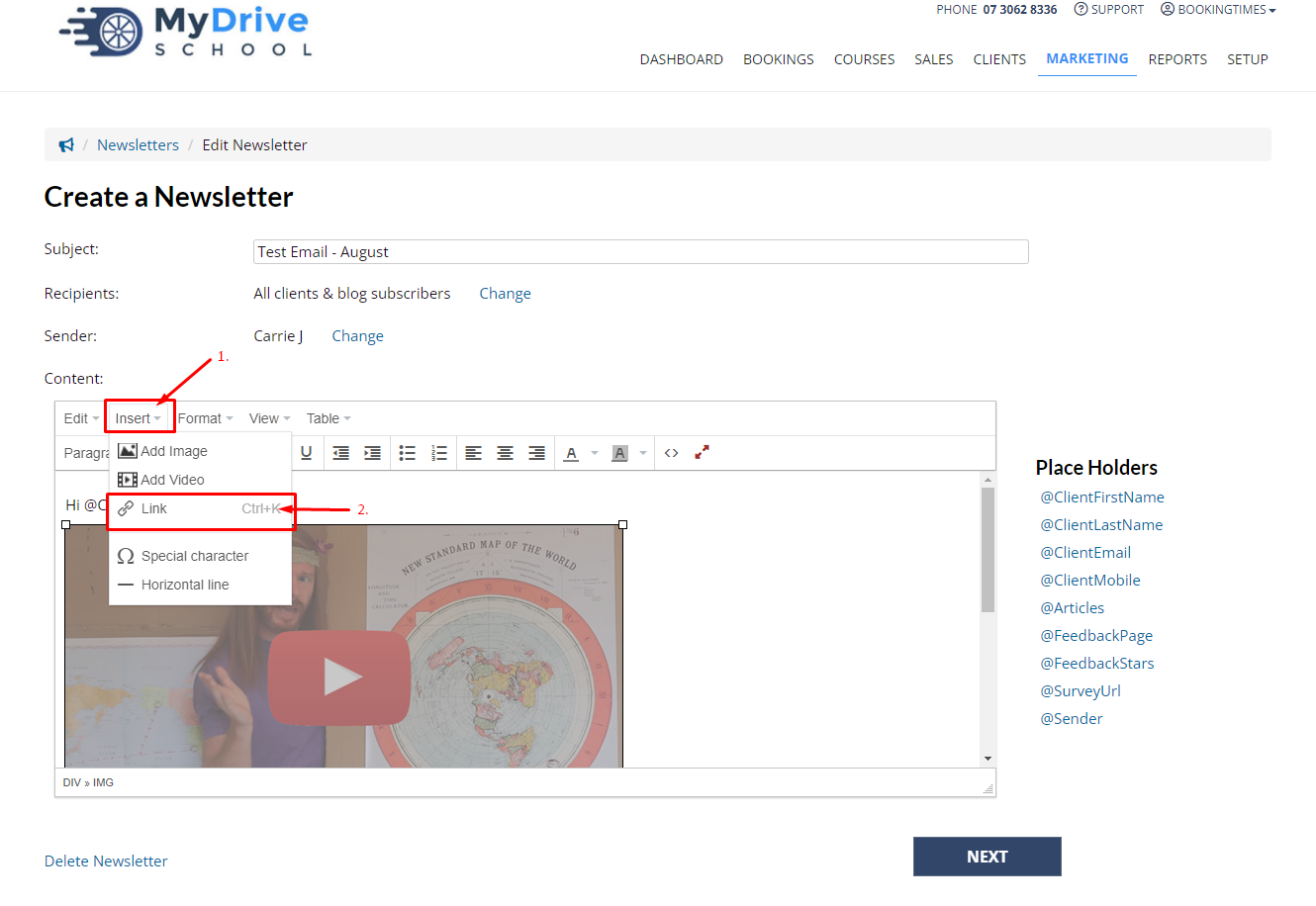
- Add the YouTube URL to the URL field. (You don’t need to worry about the other 2 items). Press OK.
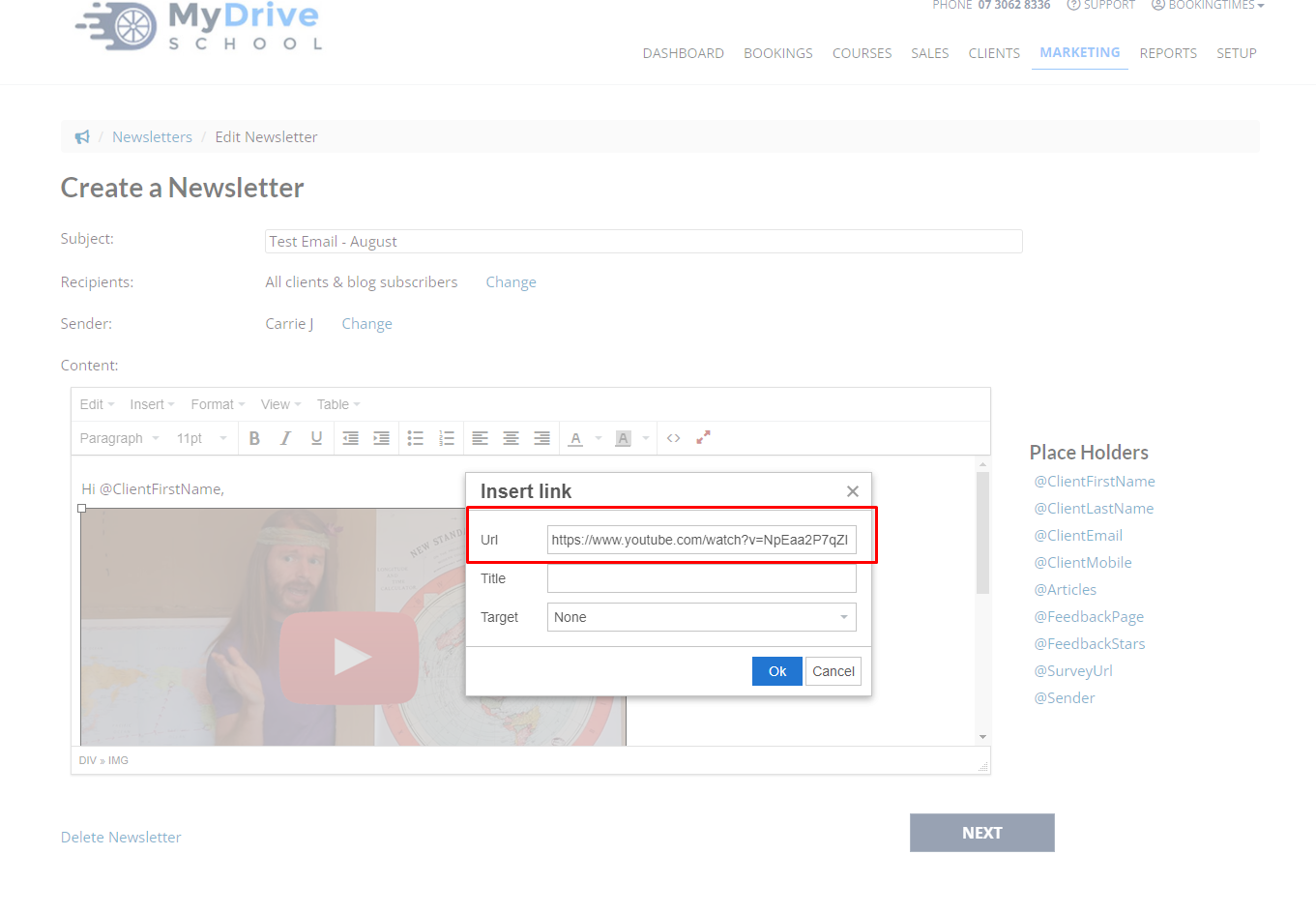
- Test your email by clicking Next > Next and then Send...
- Click the Send Test Email button