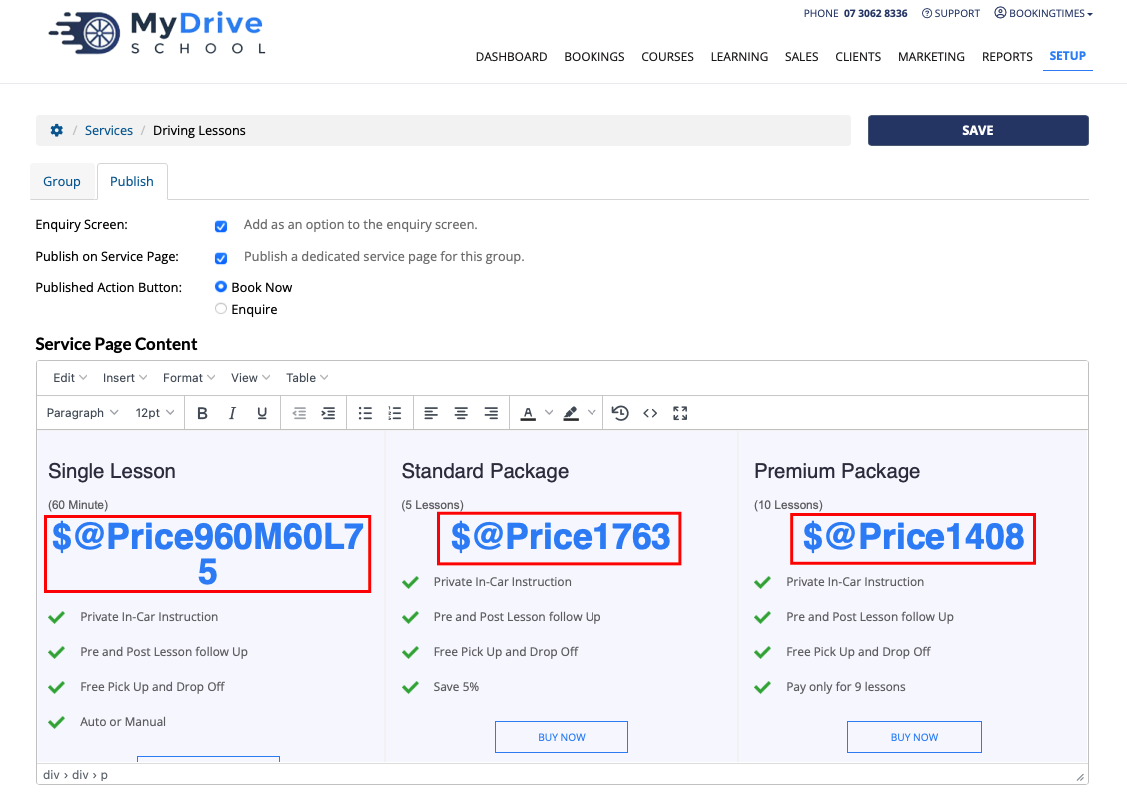There are 3 main steps to making a price change.
Change the price for the service
Change the price for the products / packages / vouchers
Update your website content (if required)
If you're raising prices, you may want to create a "Pre-price rise sale". You can send out a newsletter (see the article on how to create a Newsletter) and tell all your clients that prices are going up on a specific date and to beat the price rise, they can purchase your packages/vouchers online.
Note: any previously purchased prepaid vouchers are automatically honoured as they already sit on the client's account once they were purchased.
Changing the service price
The following steps show you how you can easily review all prices for your services in a single view (per location). Alternatively they can also be updated on the individual service itself via Setup > Bookings > Services > select service > Pricing tab.
Steps
Navigate to Setup > Bookings > Locations
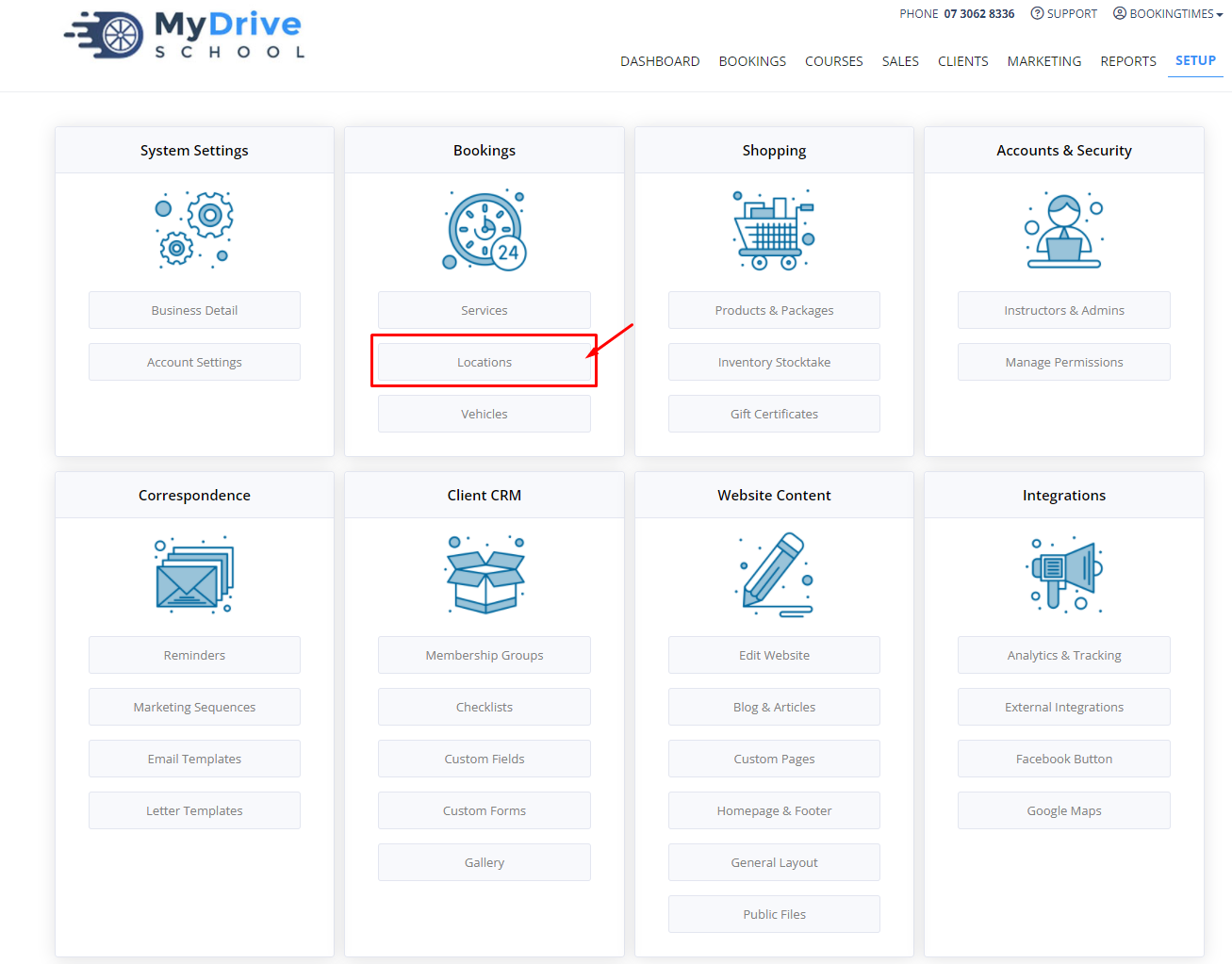
Select the relevant location
Click on the Prices tab
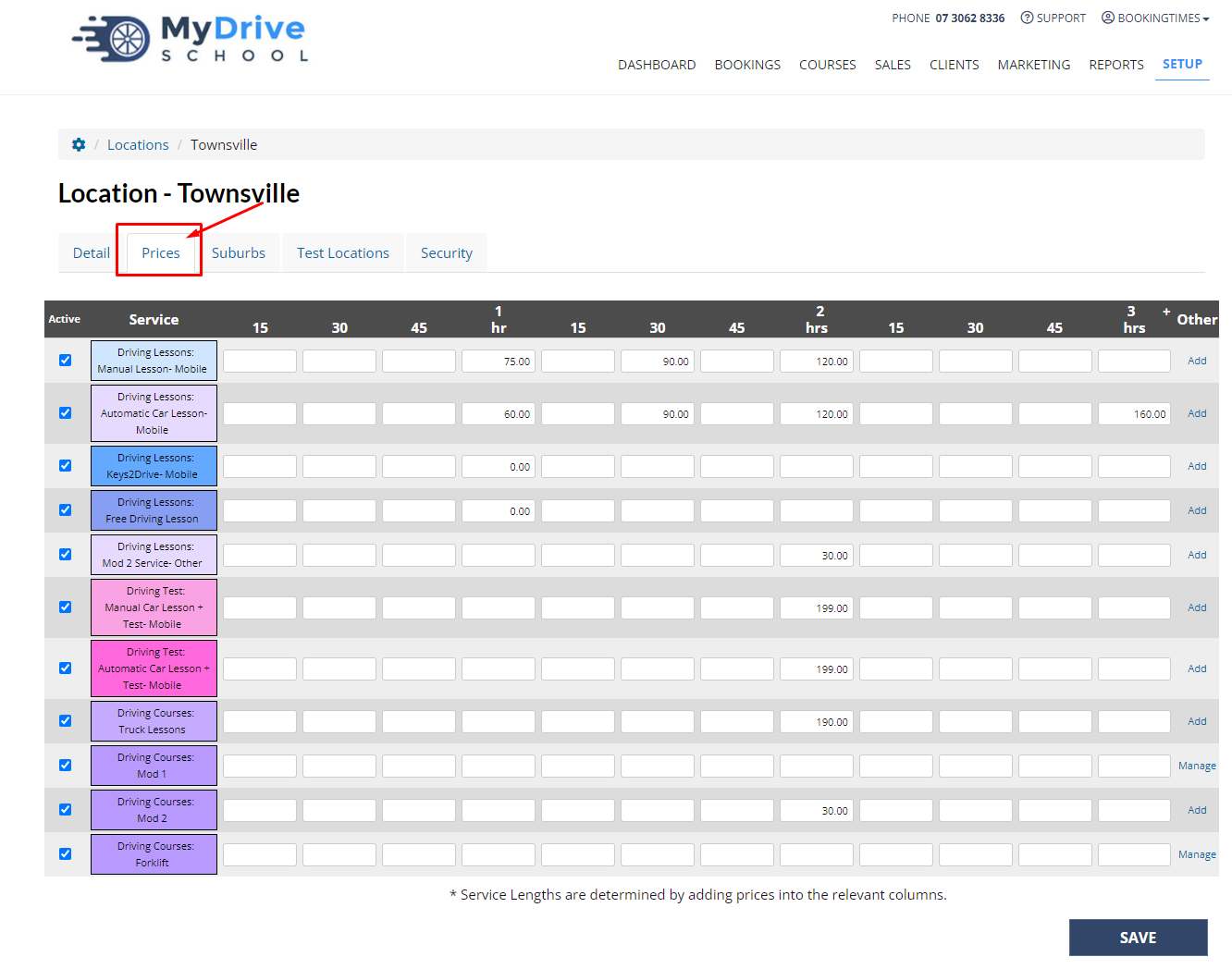
Change the prices for the relevant services
Click Save
Changing the package/product price
After updating service pricing, you need to update the price if you have any package/products that relate to that service.
Steps
Navigate to Setup > Shopping > Products & Packages
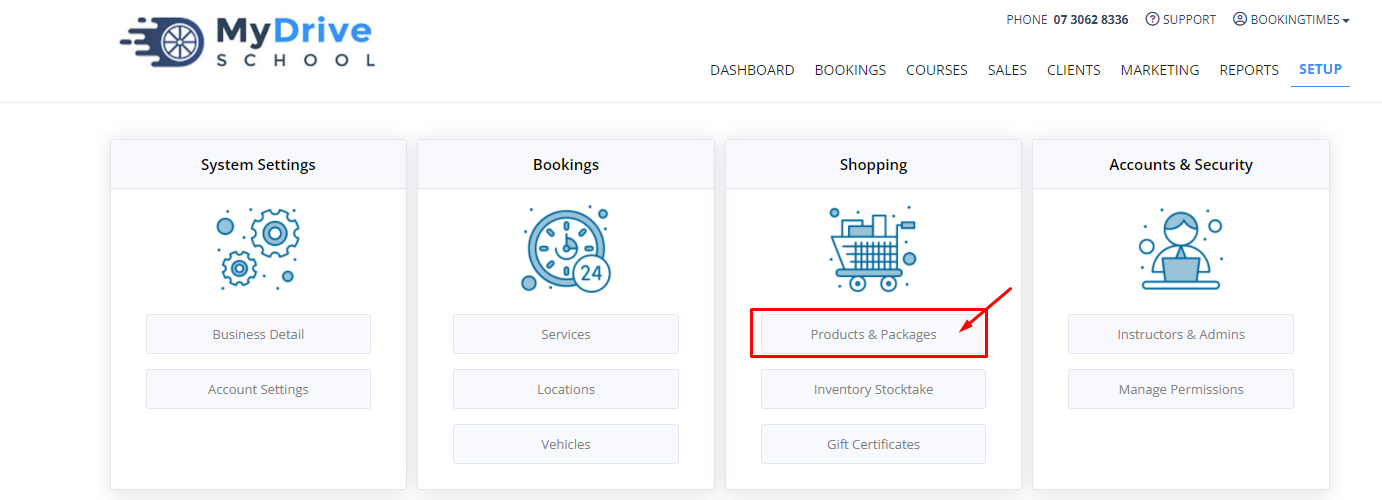
Select the relevant package
Update the package Retail Price (the total price of the package)
Update the Individual Service price (the prices of each service bundled in the package). This important to keep accurate for your financials, and is the amount used if any refunds should ever need to be given for this product.
Individual Value = Retail Price / Quantity.
In the below example this is Retail Price of $295 / Quantity of 5 = Individual Value of $59.00.
Click Save
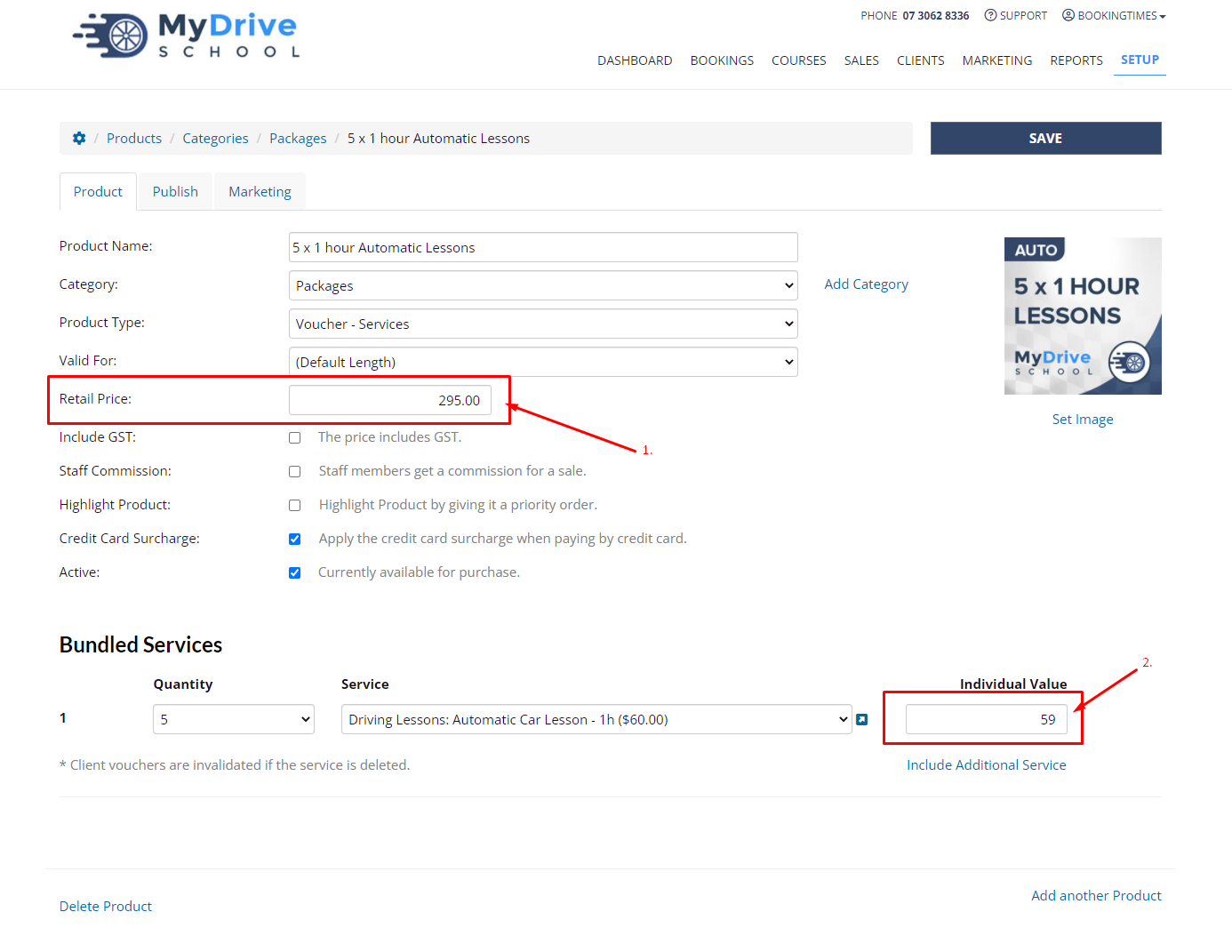
Updating the website content
You've updated all the system pricing, but there may also be references to the pricing on your website pages (see note below regarding pricing shortcodes/placeholders). The below steps outline how to update your homepage, and also ensure you check if you having pricing defined in any of your published service and/or product pages.
Pricing shortcodes/placeholders
Some websites may already have pricing shortcodes/placeholders added in. This means when you have done a price change as explained in the Changing the service price and Changing the package/product price sections of this article, these new prices will automatically be reflected on your website and the below steps do not need to be done.
For example, this is what pricing shortcodes/placeholder look like for a published service page. e.g. @Price1763
You can find more information about that in the following article Using pricing shortcodes.
Steps
Navigate to Setup > Website Content > Edit Website
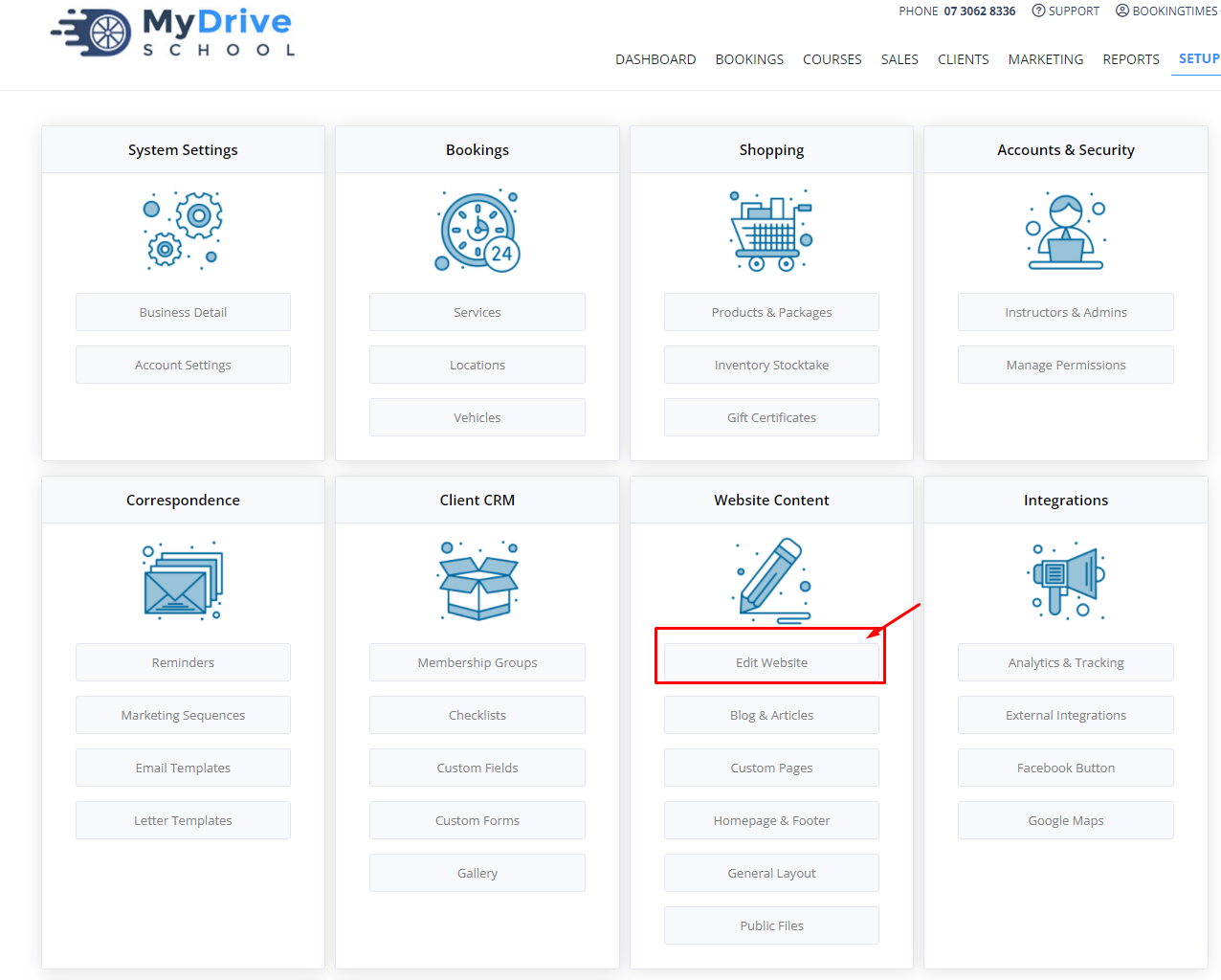
Navigate to the page you want to change and click Edit
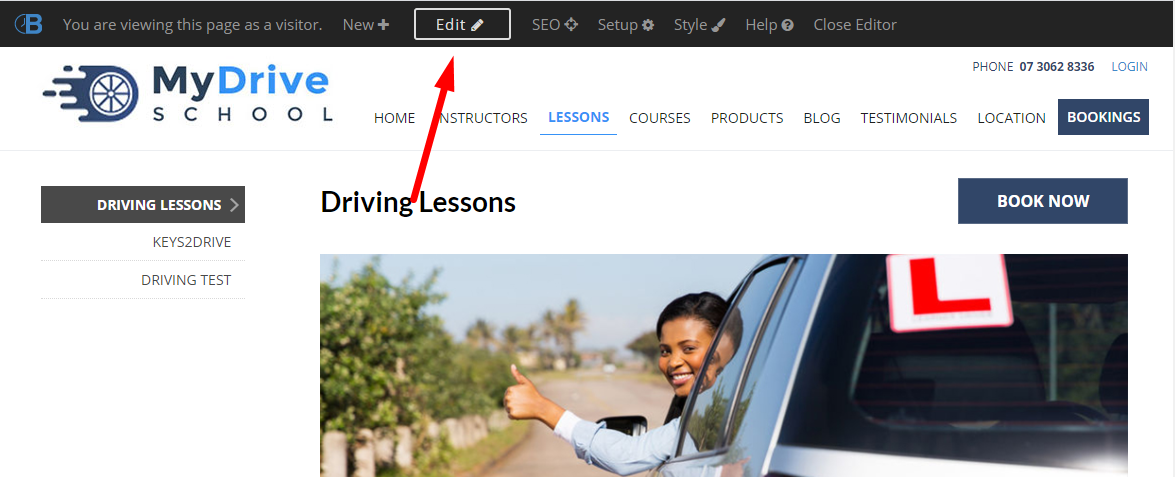
Change the website content and press Save Changes.
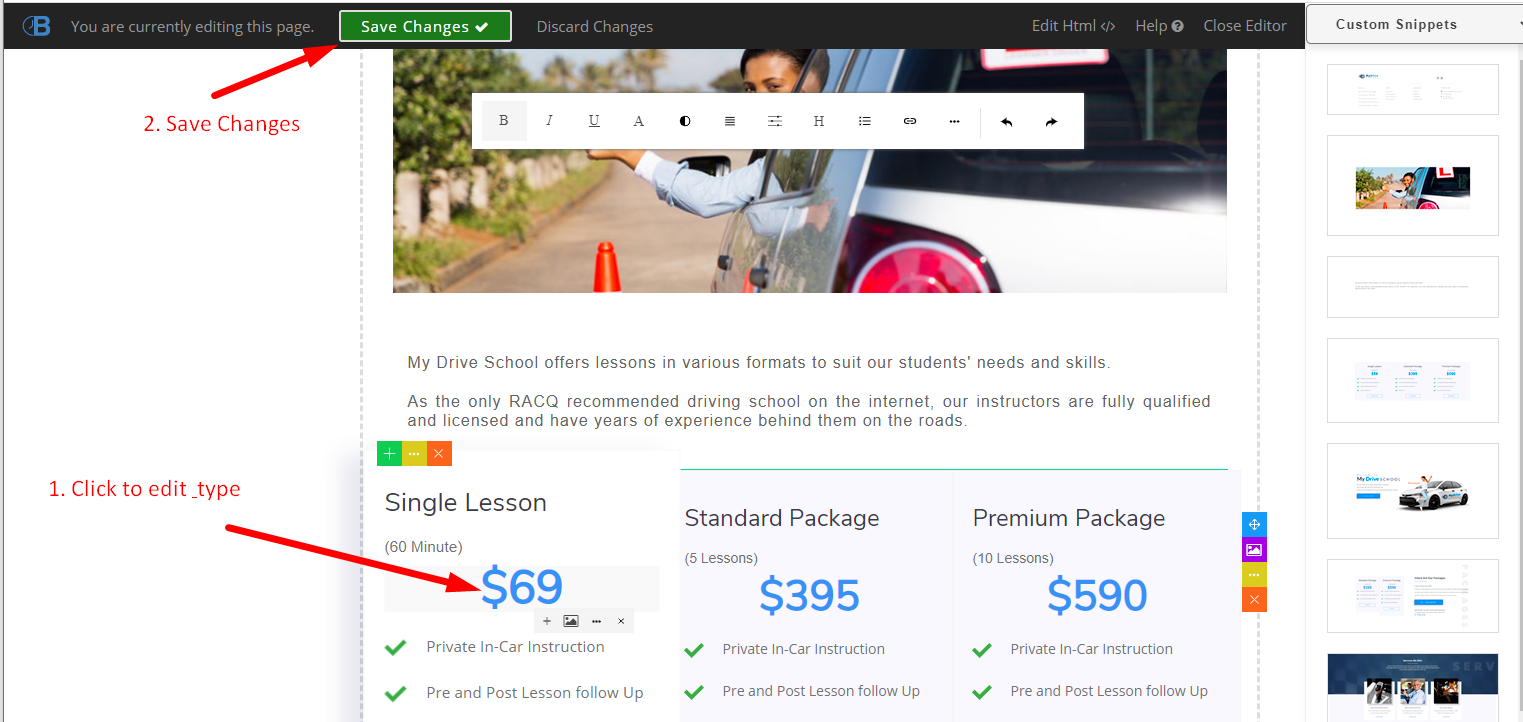
Repeat for as many pages as needed that include pricing, including any custom, service and product pages:
Custom pages: Setup > Website Content > Custom Pages
Published service pages: Setup > Bookings > Services > select a Service Group > Publish tab
Published product pages: Setup > Shopping > Products & Packages > select a Product > Publish tab