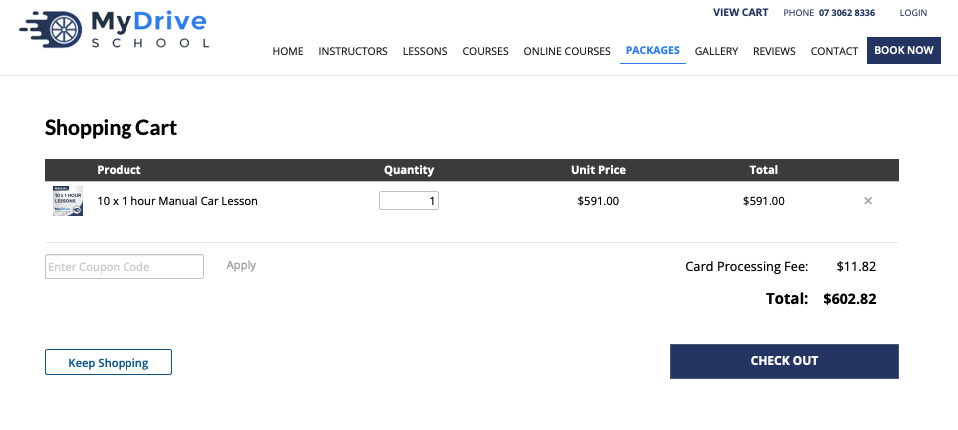BookingTimes online store allows you to sell your products by adding a link to your top menu on your website. This includes any prepaid vouchers, monetary gift vouchers, physical products, online courses etc. And includes the ability to specify any add-on products at the time of checkout as a client if completing their booking!
To learn more about the different types of products you can define please refer to Products overview.
This guide will show you how to enable the online store, and includes some configuration options that allow you to choose the terminology used, and to allow online course products to be shown within their own category.

Note
You must have online payments enabled for customers to purchase through the store. See Setting up online payments.
Enabling the online store
When enabling the online store, you can choose if you would like all your products to be shown on the same page (including any Online Course products if you have any, or show any online course products within their own category. You may also choose different terminology for what link is added to your top level menu. e.g. Packages, Products, Shop etc.
Steps
Navigate to Setup > System Settings > Business Detail
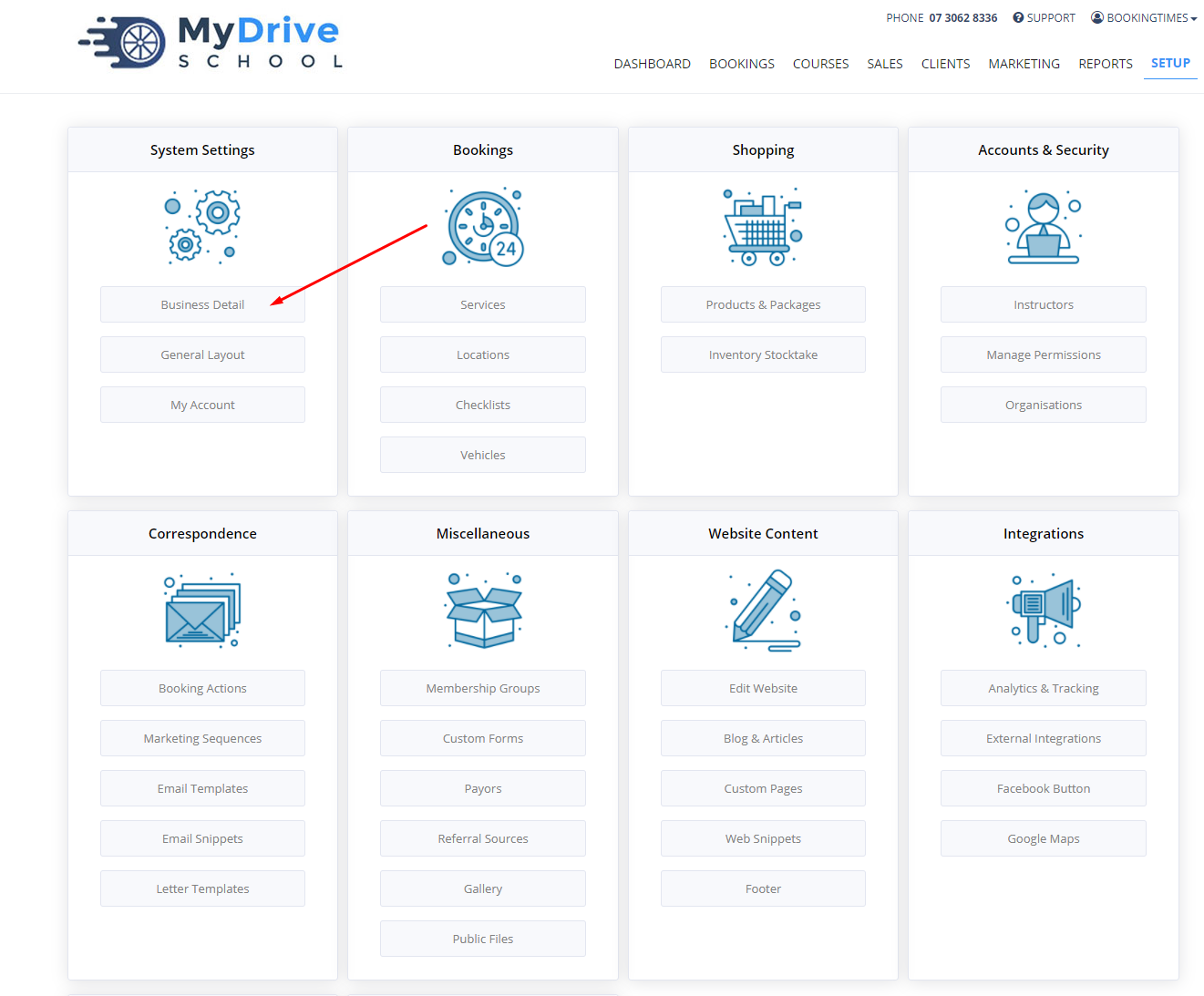
Click on the Pages tab
There are 2 options to select from to display your products:
Select the Products/Cart option and choose the terminology you would like from the drop down list to the right. e.g. Packages, Store etc. This determines what the top level menu item will be on your website and all your published products will appear.
If you have any Online Courses defined (please see Online courses (LMS) overview article), then you may wish to have a menu item that only shows your Online Course products, and keeps them separate from any other products that you have set up. If so, also select the Online Courses checkbox.
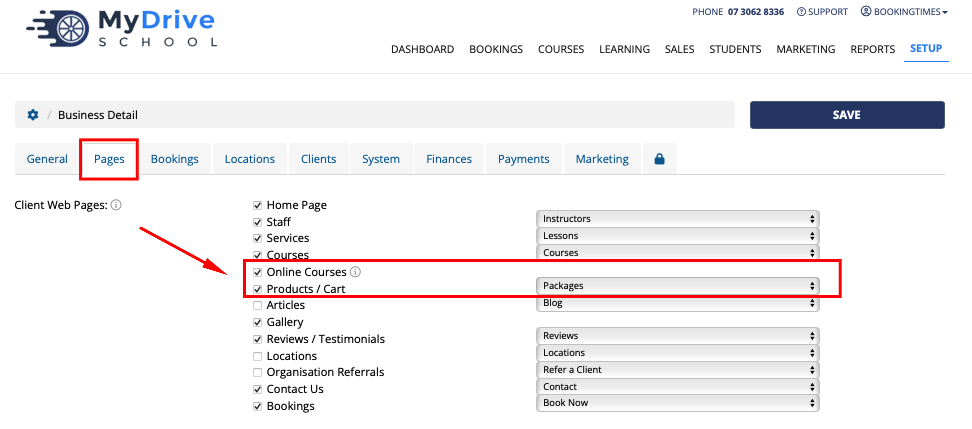
Click Save All
Store appearance
The online store will show a list of product categories that you have defined down the left, and display the available products in rows. You can click on a product to open the product detail screen and display more information, or simply add to cart immediately from this screen where the client will be take to the checkout page.

Selecting a product by clicking the image or text to view more information:
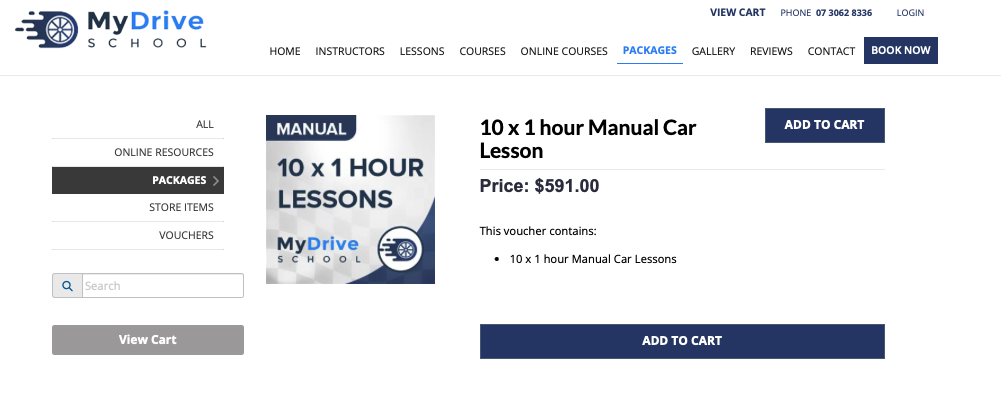
Selecting the Add to Cart button to take the client to the checkout page: