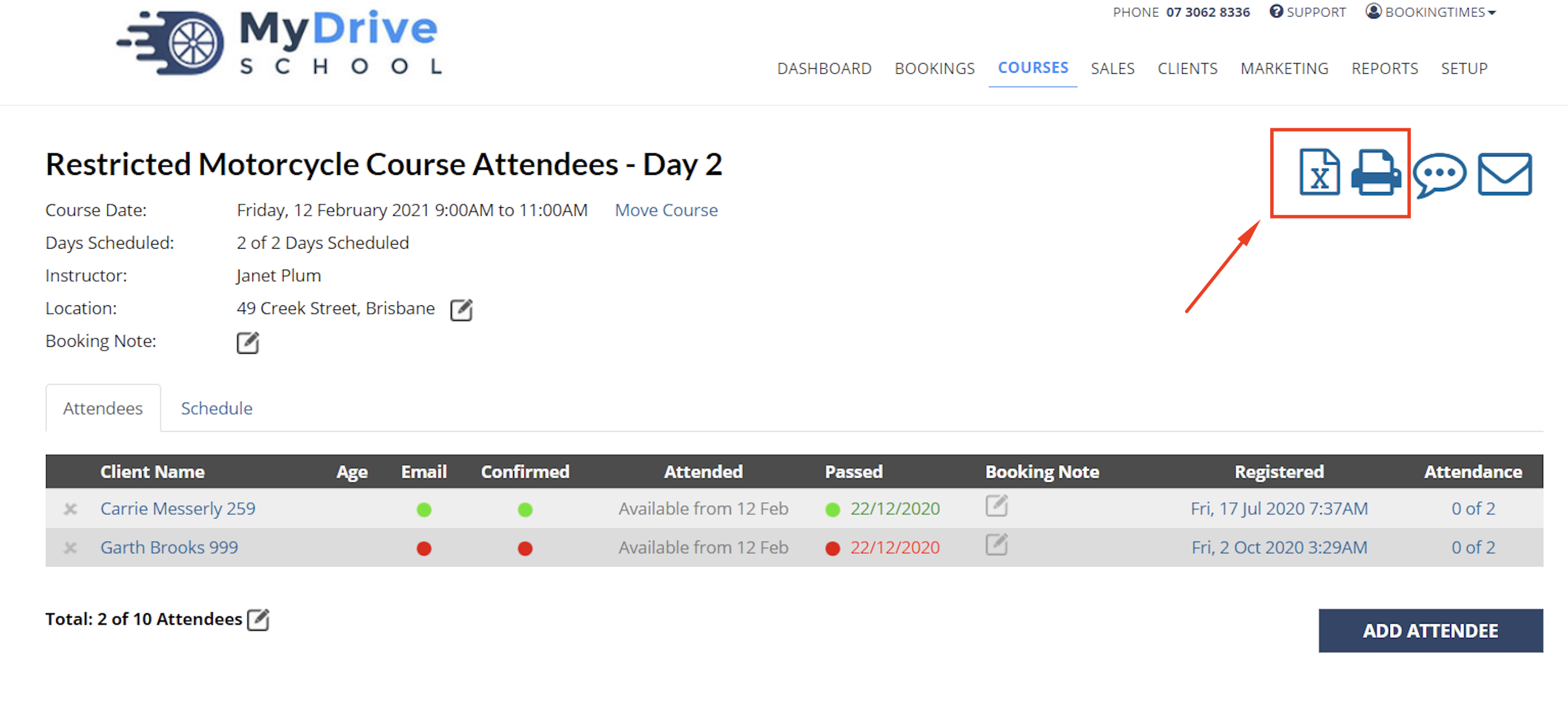You can view a list of those enrolled in your course under the Courses (or Event, Classes etc, the terminology you have selected) menu. This article will outline how to add course attendees, view the attendee list, view and set attendee status, remove attendees (and manage any cancellation fees or refunds), bulk message all course attendees, and print the attendee list.
Registering a course attendee
Steps
Navigate to the Courses page
Click the Book button on the relevant course
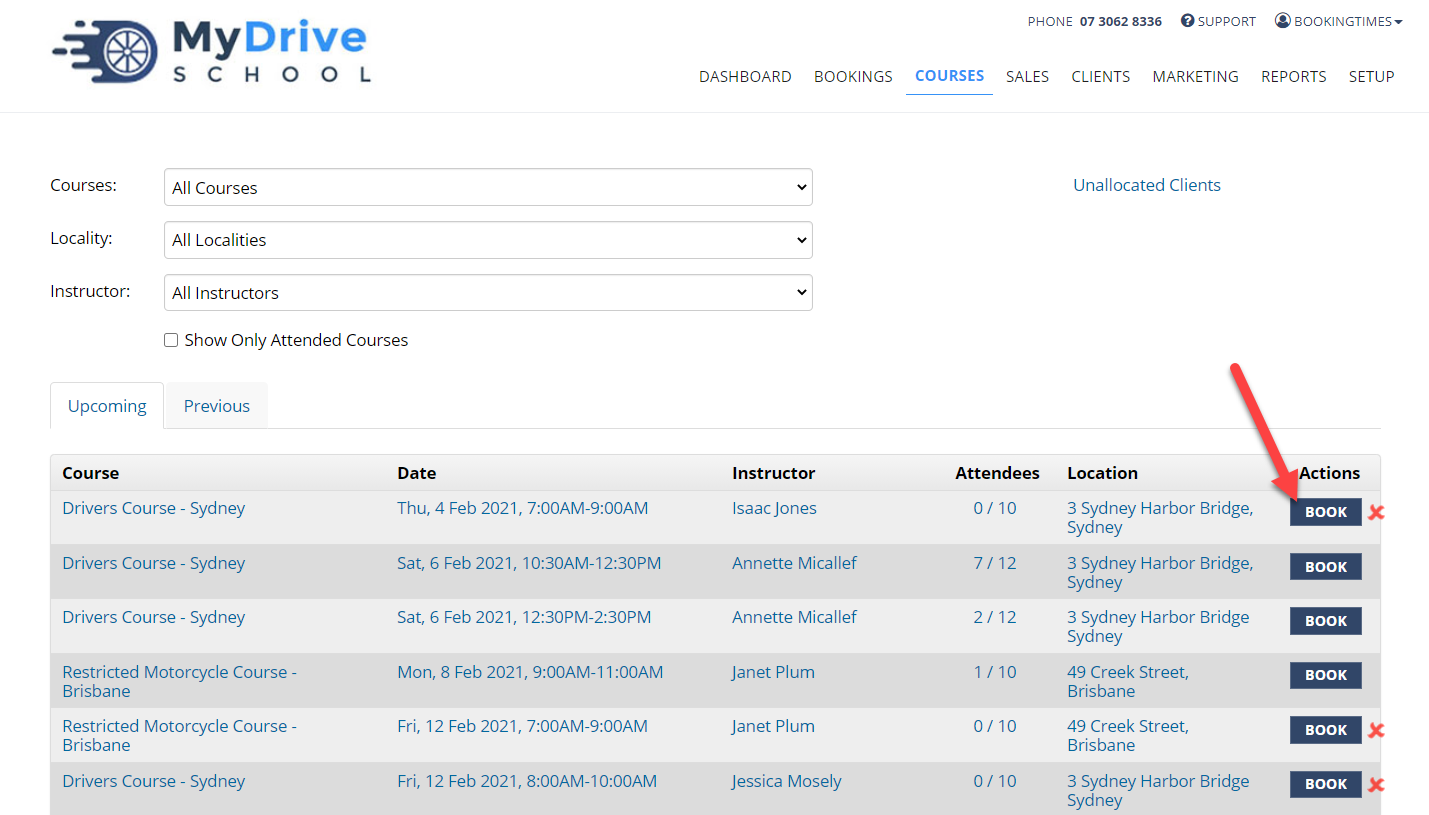
Enter client details
Click Search For Client
If the client does not exist, click "Create a New Client"
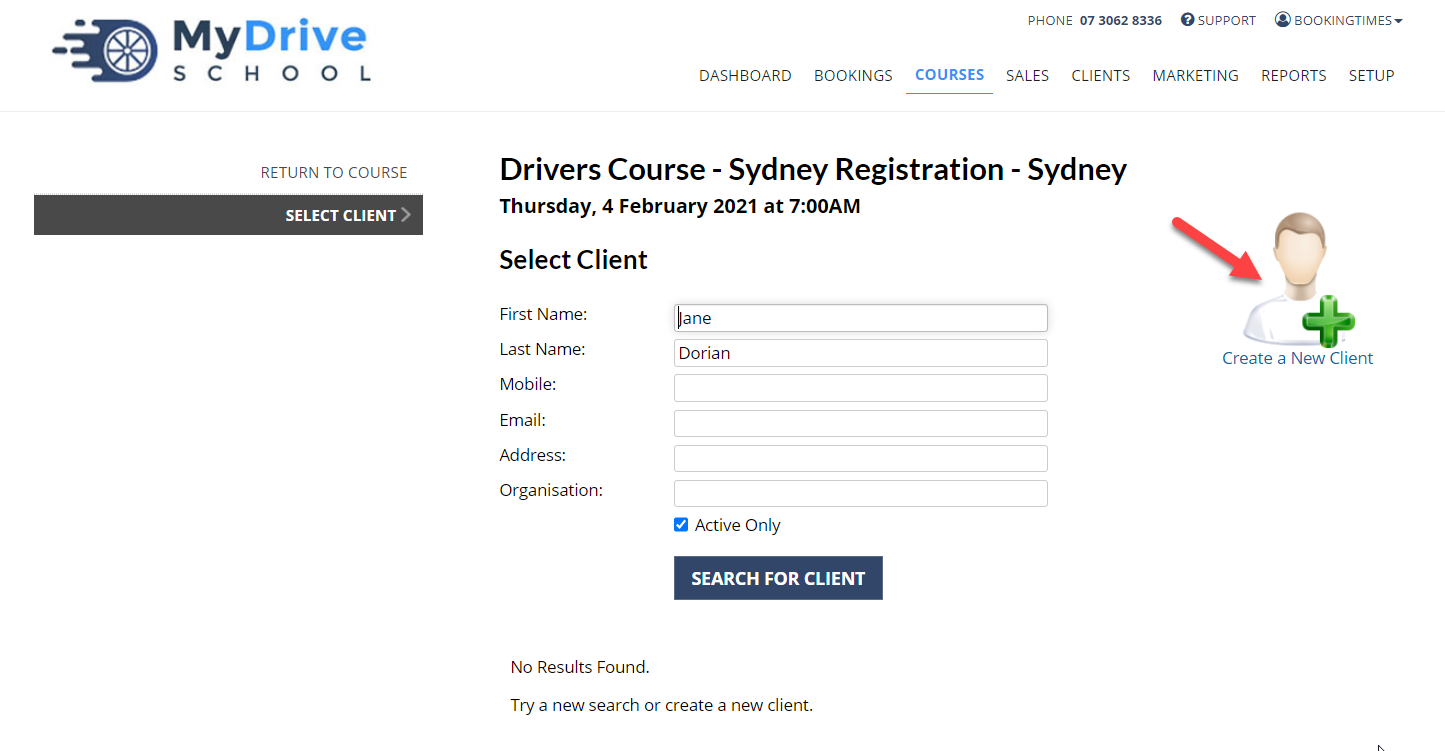
6. Click Finish
View course attendees
Steps
Navigate to the Courses page
Select the relevant course
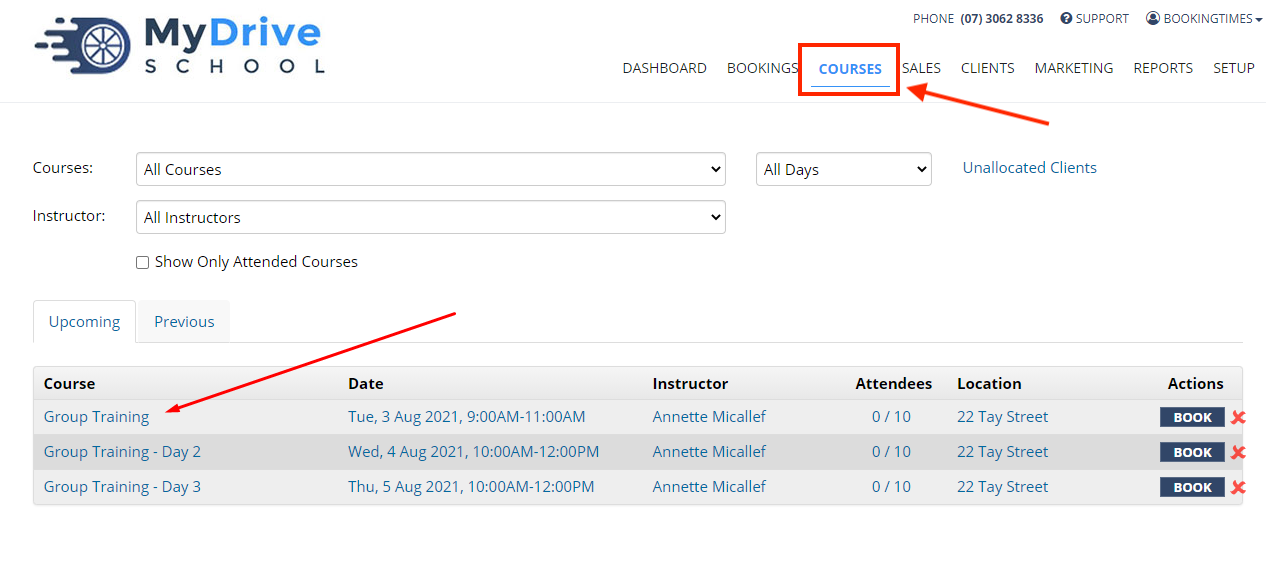
View attendee list

Report
You can also see all Courses (or Events, Classes etc, the terminology you have selected), with the option to filtering by course/location/staff/dates through the courses report. Navigate to Reports > Services > Courses/Events etc report.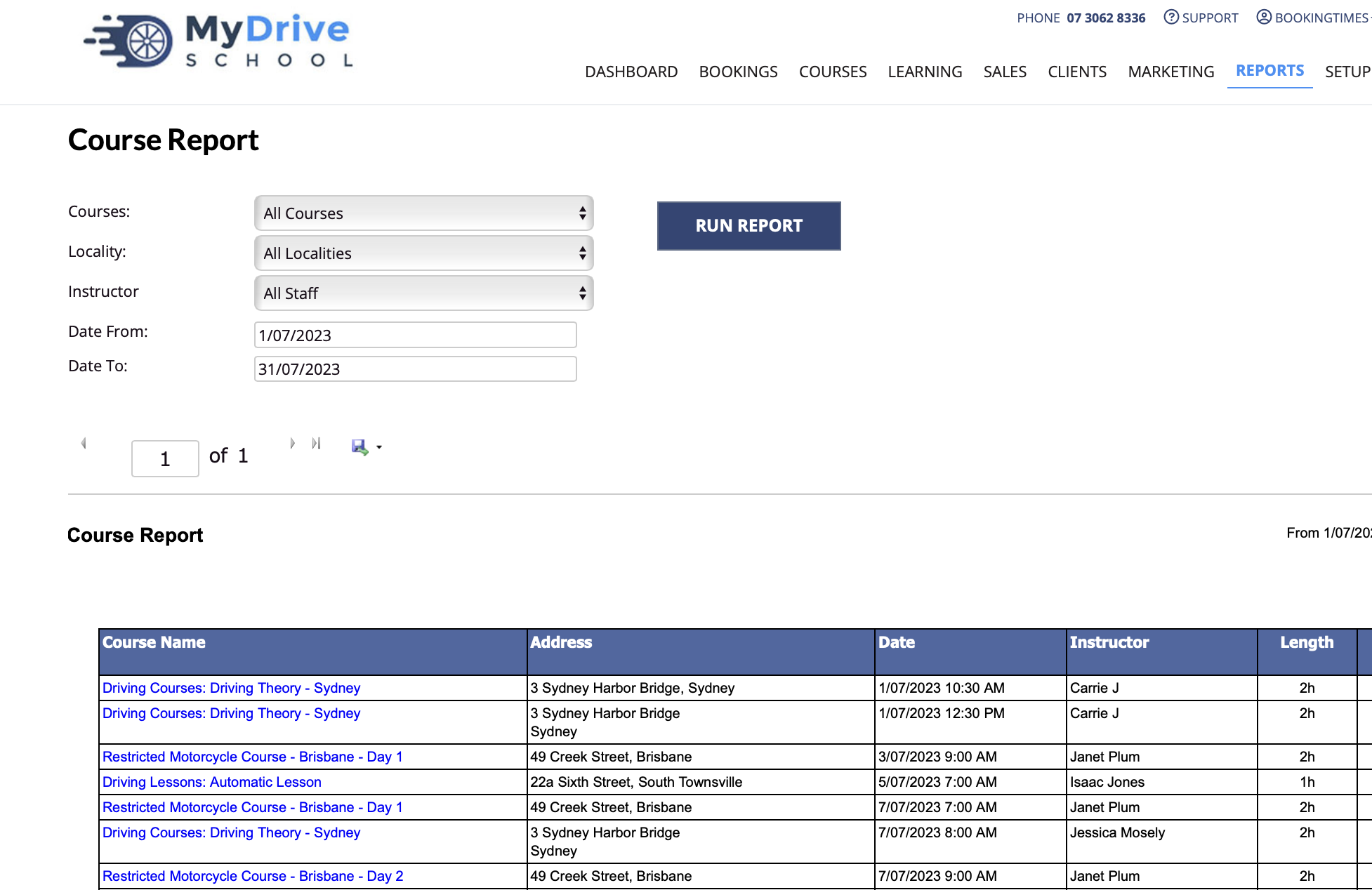
Understand attendee status
This list shows you relevant information regarding attendees, and also allows certain actions directly from here including marking attendance, marking pass/fail and taking payments.
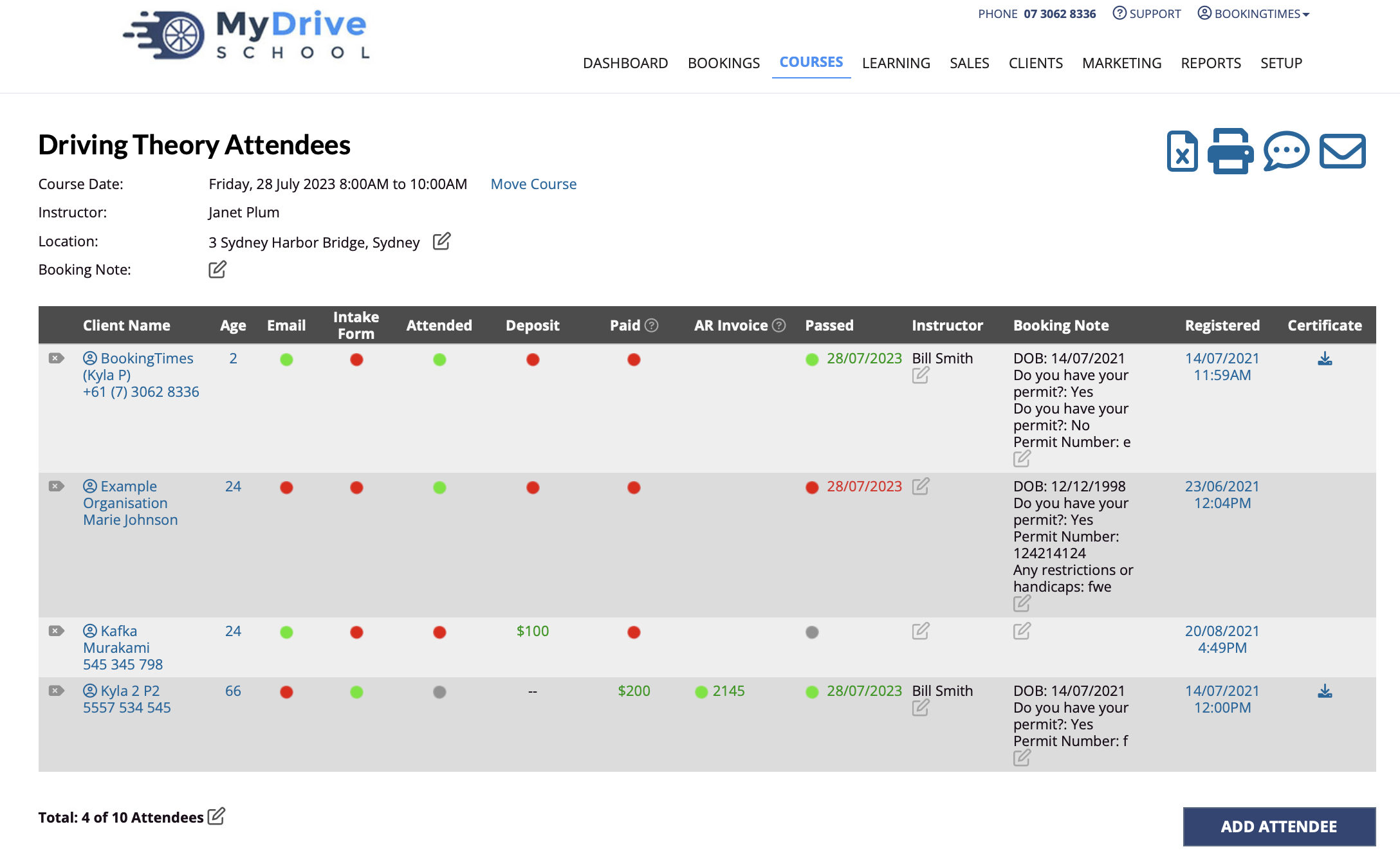
Next to attendee name you can see the following information:
Column | Description |
|---|---|
| |
Intake form | (if set up for a course)
|
Confirmed | (visible before the course date)
|
Attended | (visible from the course date)
This dot that can be toggled by the course instructor to set the correct status based on attendance. |
Deposit | Shows if a deposit was paid and the amount. If the dot is red it can be clicked and a deposit payment can be entered. |
Paid | Shows if the course has been paid and the amount. If the dot is red it can be clicked and a payment can be entered directly against this course booking. |
AR Invoice | Shows if an Accounts Receivable invoice is available. |
Passed |
This can be toggled appropriate by the course instructor to set the correct status based on their performance. |
Instructor | Select the staff member who presented the course |
Booking Note | Any notes applied to the booking will appear here |
Registered | When the attendee registered for course |
Certificate | If the attendee has been marked as passing the course (and a certificate has been allocated for this course), then it can be downloaded here. |
Remove course attendees
Steps
Navigate to the Courses page
Select the relevant course to view attendee list
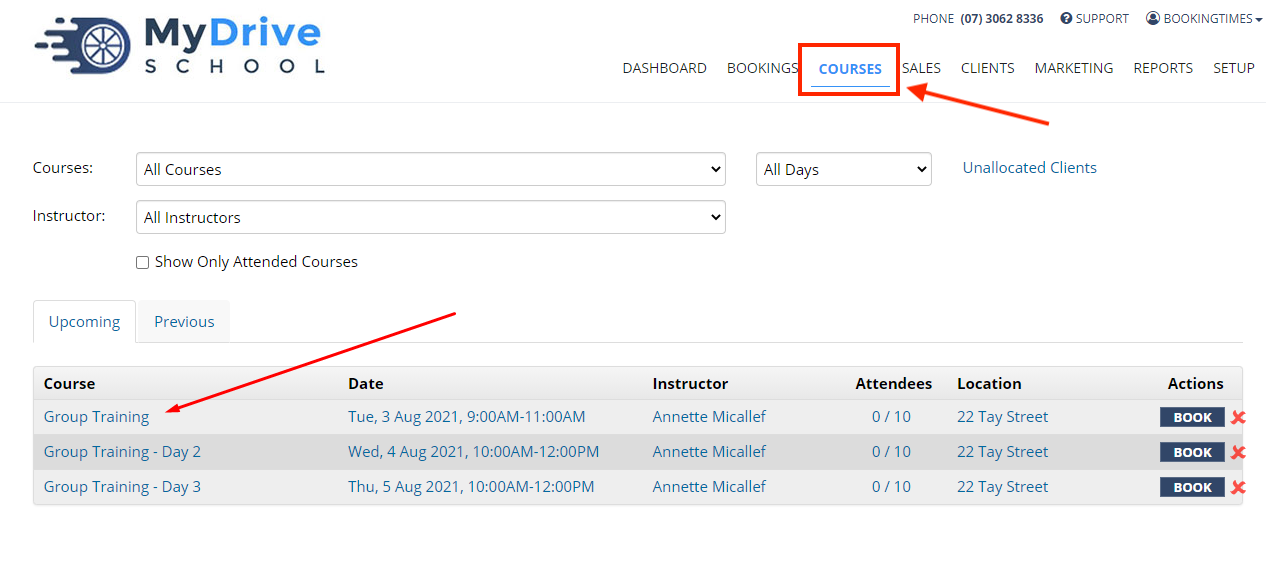
Click the "x" icon next to the attendee that you wish to remove from the course.
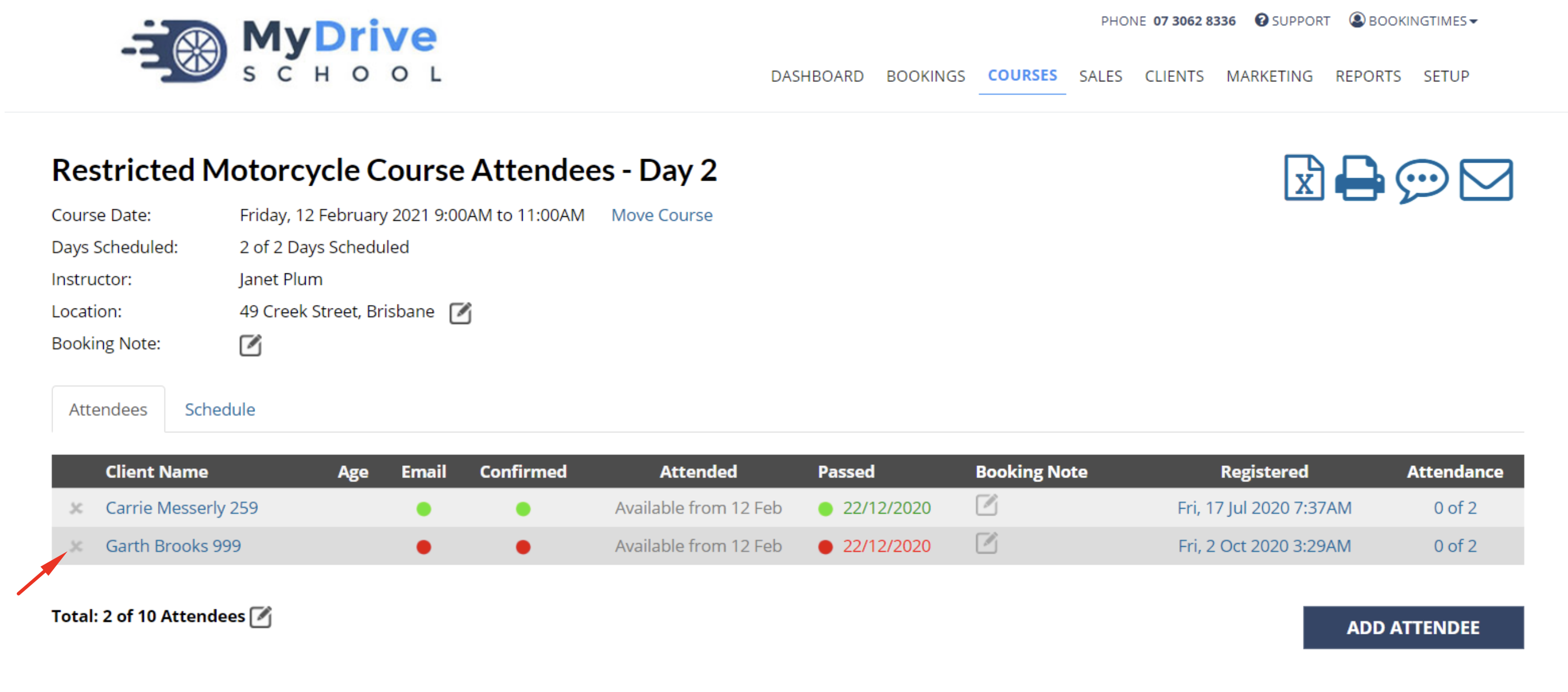
If the attendee has already paid for the course, determine how much they will forfeit
Click Remove Attendee link to confirm the removal

Booking cancellation fees & credit
There are 3 main scenarios that can occur when a course booking is cancelled:
If your client has already paid for a booking and their course booking is cancelled with no forfeit, the payment value will be credited to their Account Balance, accessible via their Client Profile.
If a client has paid for a booking and their booking is cancelled with forfeit, that amount will be retained and any remainder will be credited to their Account Balance.
If the client has not paid for their booking and their booking is cancelled with a forfeit, that amount will be deducted from their Account Balance.
If the client has an Account Balance, this can be used for any future bookings or product sales. Please see the Paying with account balance article for more details.
Booking cancellation refunds
If your client has paid already and you wish to refund it, you will refund the amount that was returned to the Client's Account Balance during the cancellation.
Processing a refund
Please read the following guide: Processing a refund and ensure you select "Deduct from Account Balance".
Configure reminders to notify client of cancellation
If you'd like the attendee to be notified of the cancellation automatically, please see the Setting up reminders article for further details on how to enable SMS and email reminders for the cancellation of this course booking.
Bulk messaging course attendees
Steps
Navigate to the Courses menu
Select the relevant course
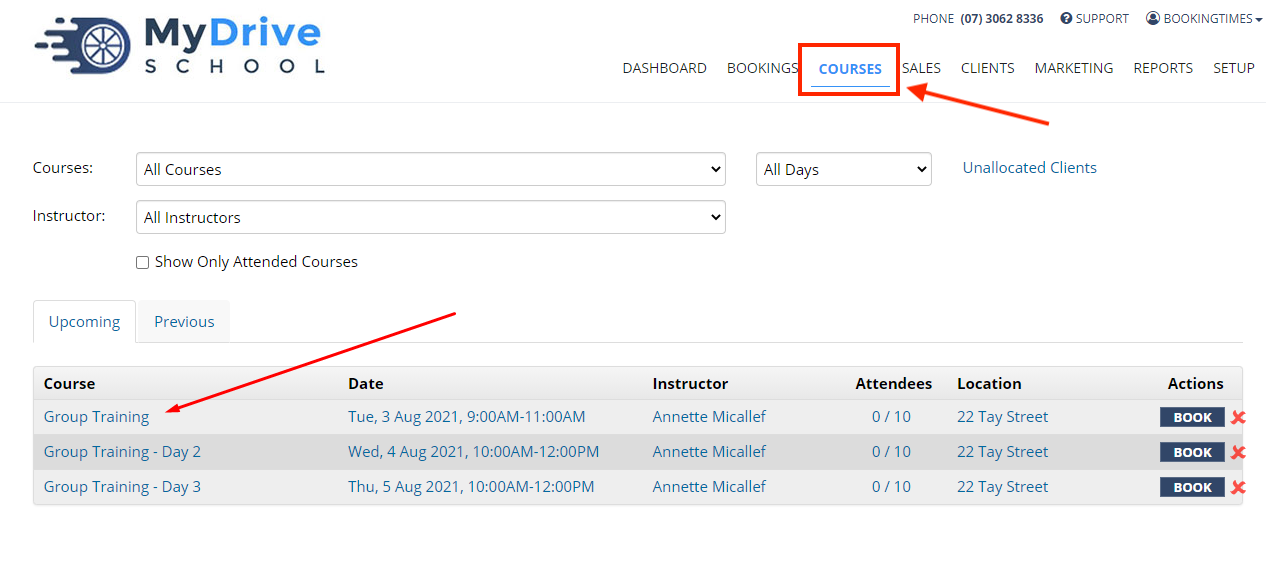
Click the SMS (chat bubble) or email (envelope) icon

Note
Email reminders are FREE, however, SMS incur a small charge as per the rate shown under Account Settings > SMS
Enter your message details
Click Send
Print attendee list
Steps
Navigate to the Courses page
Select the relevant course to view attendee list
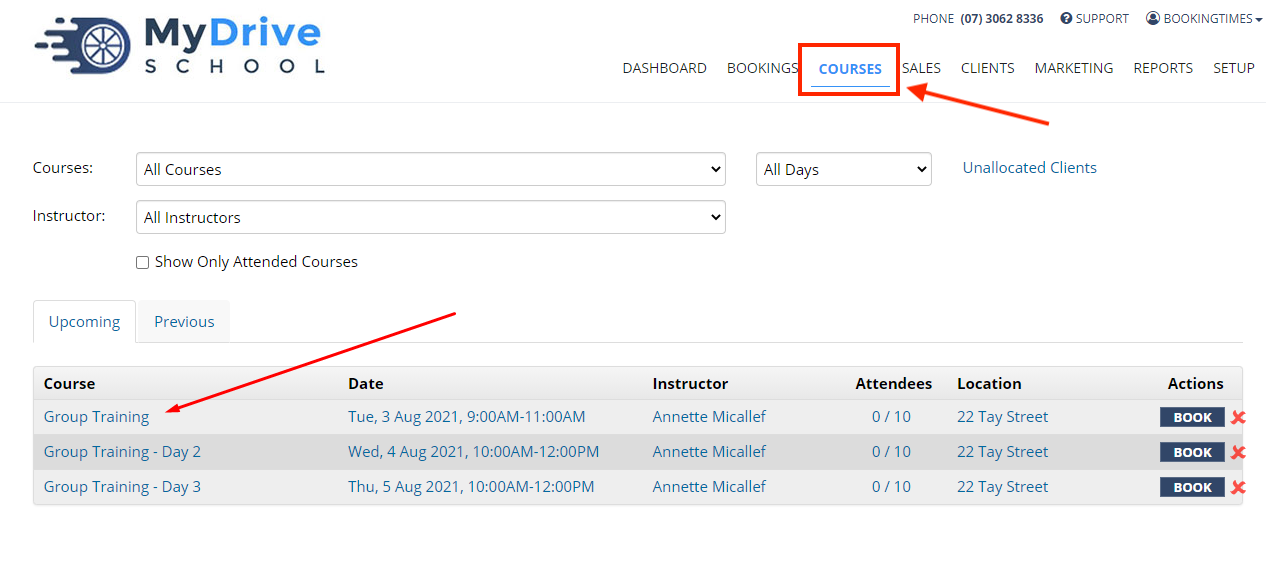
Click the Excel or Print Icon in the top right corner
Excel icon: Saves a spreadsheet with all the attendee information (includes attendee details name/email/phone, confirmed, deposit, outstanding balance, paid, payment type, booking note
Print icon: print or save a PDF (includes name, confirmed, deposit, outstanding balance, paid, booking note)