Once you've scheduled a course, circumstances may come up that required you to move 1 or all days of the course, or change the instructor for a course. The following article outlines how to optionally configure reminders to automatically inform any course attendees of the change first, and then outlines how to move a course.
Please note that the process will move 1 day at a time to give you full flexibility. e.g. if you have a 3 day course as in the example below, you will need to select each day individually and move it accordingly.
Configure reminders to notify attendees
Steps
- Navigate to Setup > Correspondence > Reminders
- Ensure you that have enabled the dot to the left of the reminder (and for what reminder type: SMS/email) you wish to turn on. In the below example the Booking Moved Notification email reminder has been enabled.
- Please refer to the Setting up reminders article for further details or if you wish to customise the message text, or how to enable SMS and email reminders.
.png)
Note that if you have a multi-day course and you move day 2 or 3 etc, then the following option needs to be selected for the client to get a course booking moved reminder.
- Navigate to Setup > Bookings > Services
- Select the Service (multi-day course)
- Go to the Options tab
- Select the Multi-day Reminders field
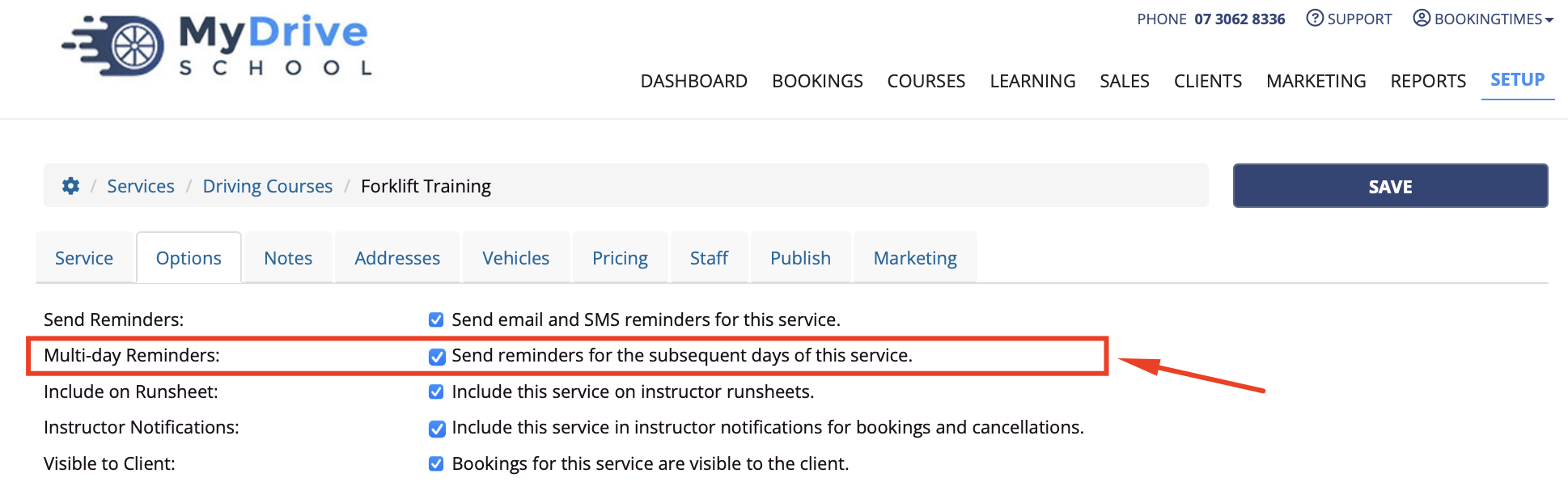
Moving the course
Steps
1. Navigate to the Courses menu
2. Select the relevant course

3. Click the Move Course link

4. Click the plus "+" icon on the empty schedule slot you wish to move the course to. You must have enough space to move the course, and the slot must be empty, not marked as "Available"
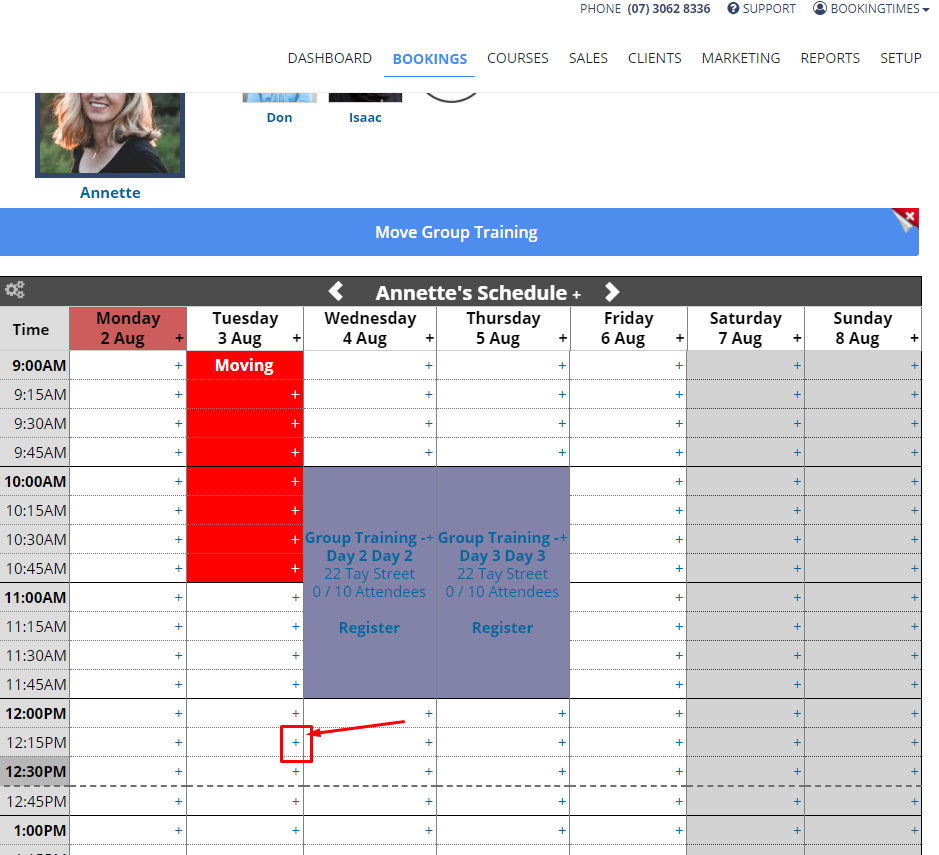
- Click Move Course
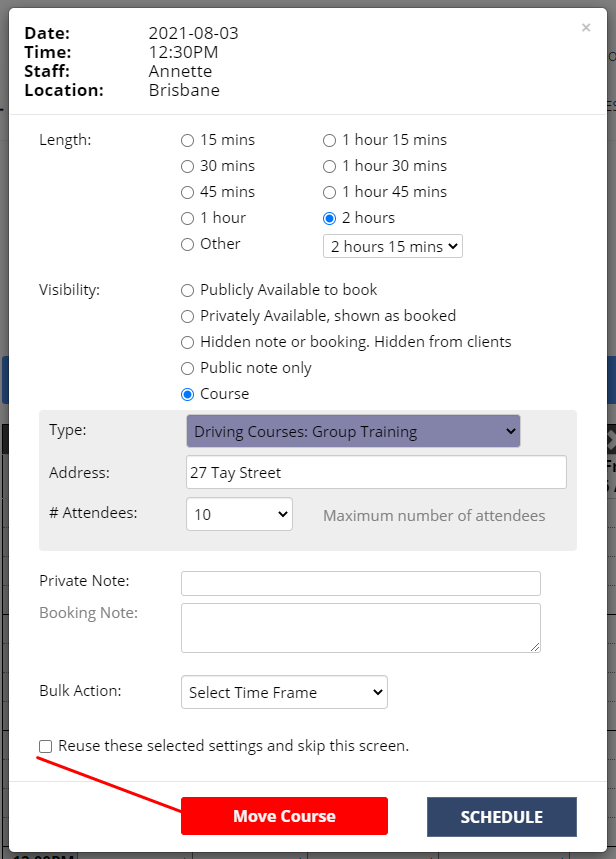
- Your course will be moved to the new slot
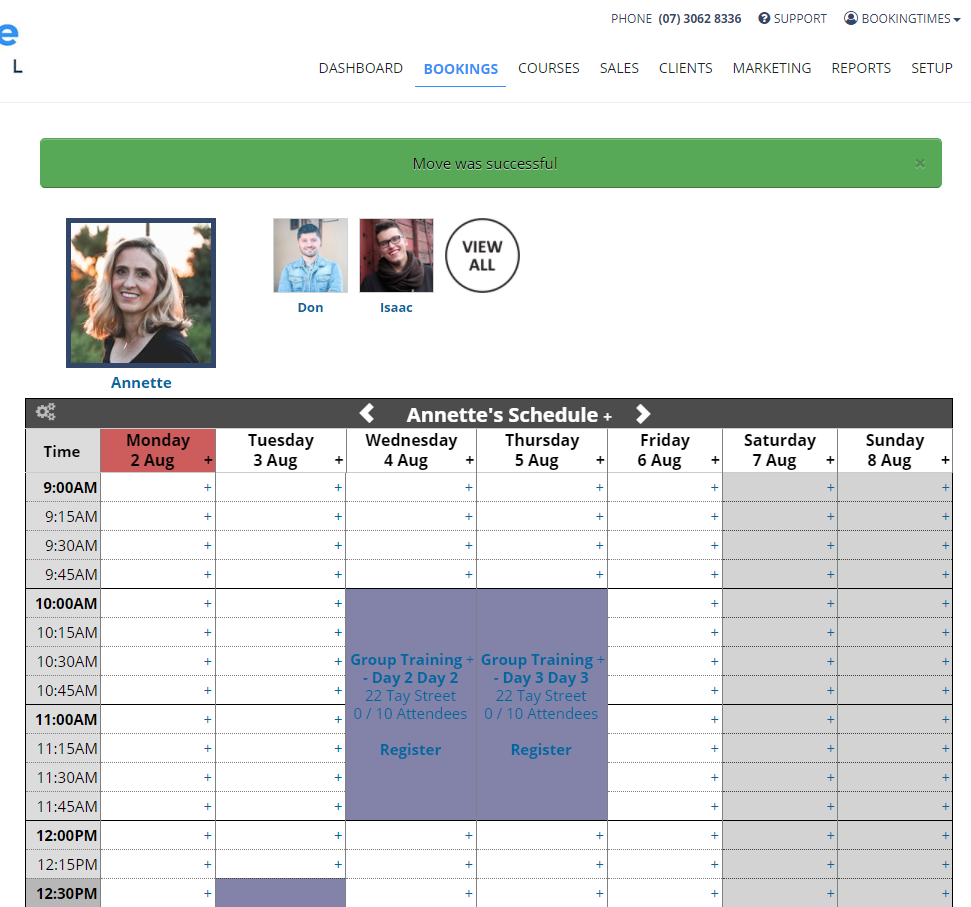
- Repeat all the above steps if you wish to move additional days if you have a multi-day course