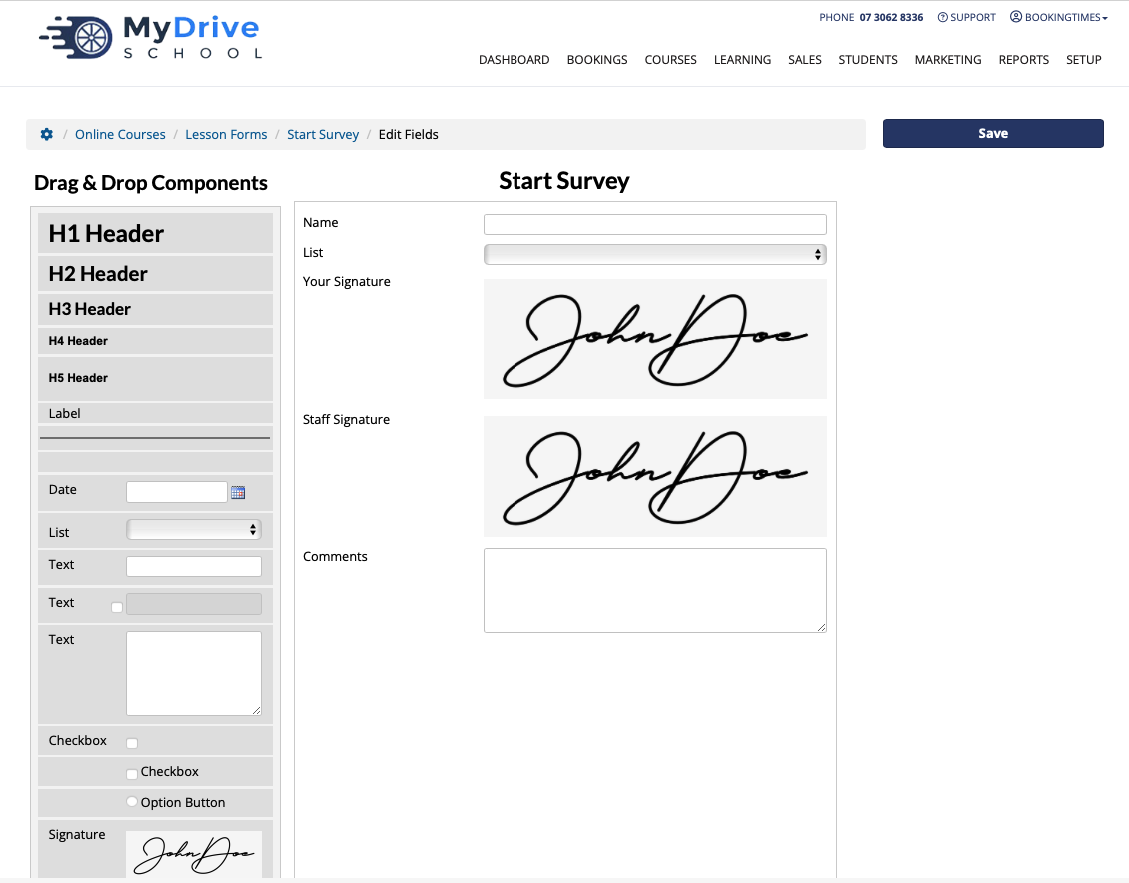Lessons are added to modules. They can contain course content, or be a type of assessment.
Under the relevant module, click the Add Lesson link and choose your Lesson Type.
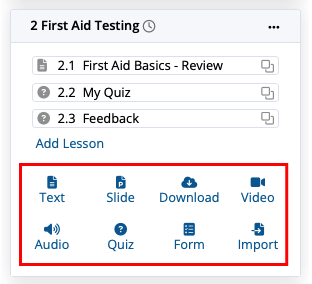
Lesson types
Text: Show a description, nothing is required to proceed.
Slide: Show slides on your website from a PDF PowerPoint.
Download: Show a description and a downloadable file, nothing is required to proceed.
Video: Require the client to watch a video.
Audio: Require the client to listen to a audio recording.
Quiz: Client must answer all question provided. To pass the quiz their pass percentage must meet or be equal to the required pass percentage.
Form: Client must complete a form.
Import: Allows you to import an existing lesson from another online course on your platform.
Text lesson
The Text lesson type is a page for the client to read. A Title and your own text content is all that's required.

Click the Save button to save the Lesson.
Slide lesson
Slide lesson type allows you to upload a PDF to be imbedded on your lesson which the client is required to click through every page before they can proceed. You can easily convert a PowerPoint to PDF to embed your PowerPoint on a lesson by following think article Converting a PowerPoint to PDF.
Add the Title of the Lesson Name and associated content. You can drag & drop the file associated with the Lesson at the bottom section that says "Upload file here".

Click Save to save the lesson.
Download lesson
Download type lesson allows you to share files with the client. You can add as many files as you like. You can also configure if these files are required to be downloaded before they can proceed, or make it optional.
Add the Title of the Lesson Name and associated content. You can drag & drop the file associated with the Lesson at the bottom section that says "Upload file here".
Click Save to save the lesson.
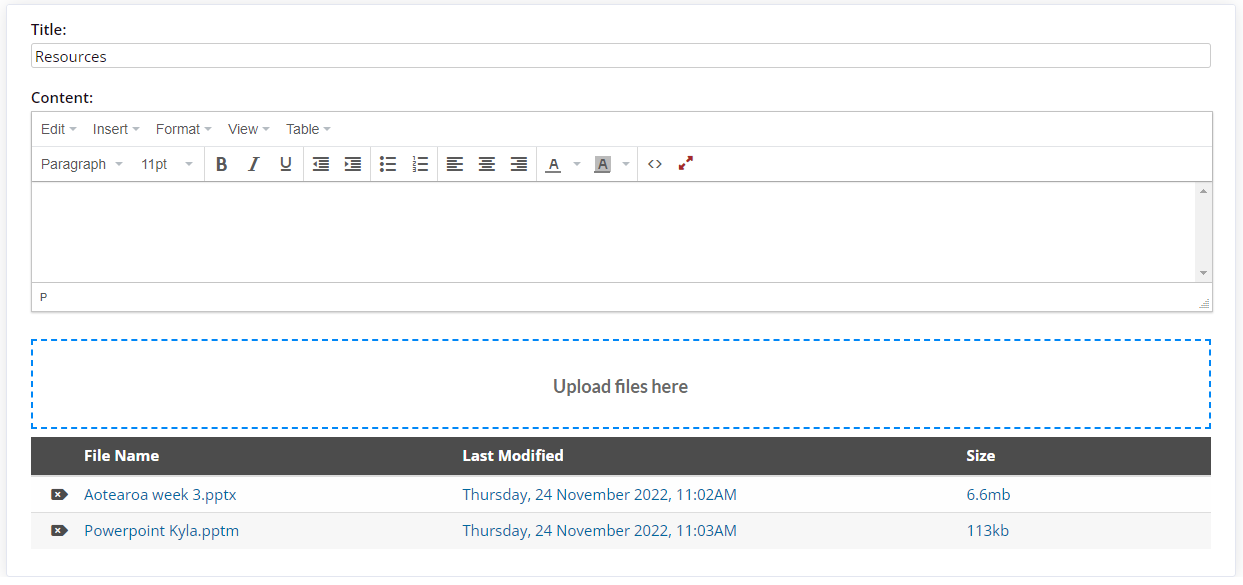
To make it mandatory to download:
Go into your online course: Setup > Online Courses > select course
Set Course Navigation field to Lessons must be completed sequentially
Image below shows the configuration option, with the resulting client view below it:
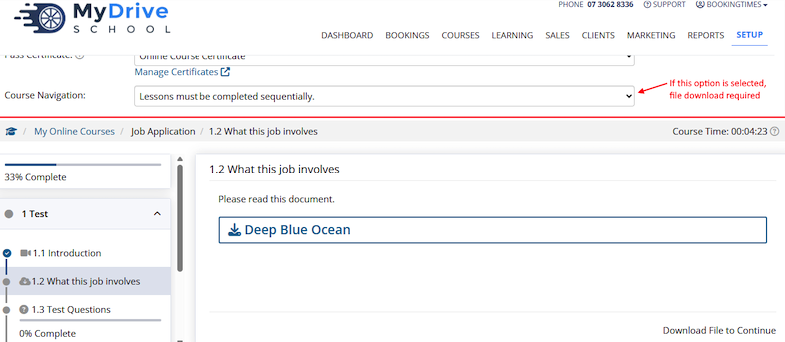
To make it optional to download:
Go into your online course: Setup > Online Courses > select course
Set Course Navigation field to Lessons can be completed in any order
Image below shows the configuration option, with the resulting client view below it:
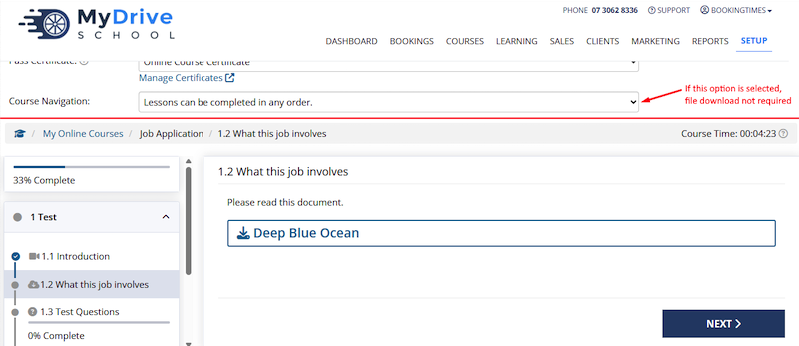
Video and audio lesson
Video and Audio lesson types allow you to add a file to a lesson that the client is required to watch/listen to before that can proceed to the next lesson.
Add the Title of the Lesson Name and associated content. You can drag & drop the file associated with the Lesson at the bottom section that says "Upload file here".

Click Save to save the lesson.
Quiz lesson
You can add numerous questions to a Quiz lesson that can be a combination of automatic marked questions and / or questions that are marked by an assessor.
You can also copy quiz questions to the same course, or to another LMS online course that you’re creating. When you copy a question, you will also be able to change the answer type before saving the new question.
When adding a Quiz, you'll need to add a Title for the Quiz and select your desired configuration options.
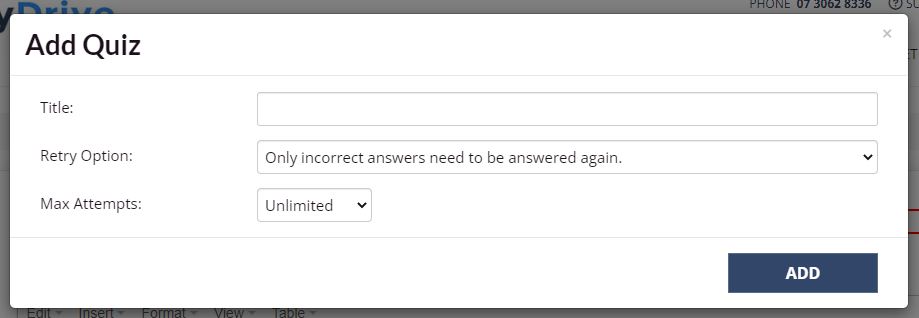
Question editor
The question editor view will change depending on what answer type you have chosen.
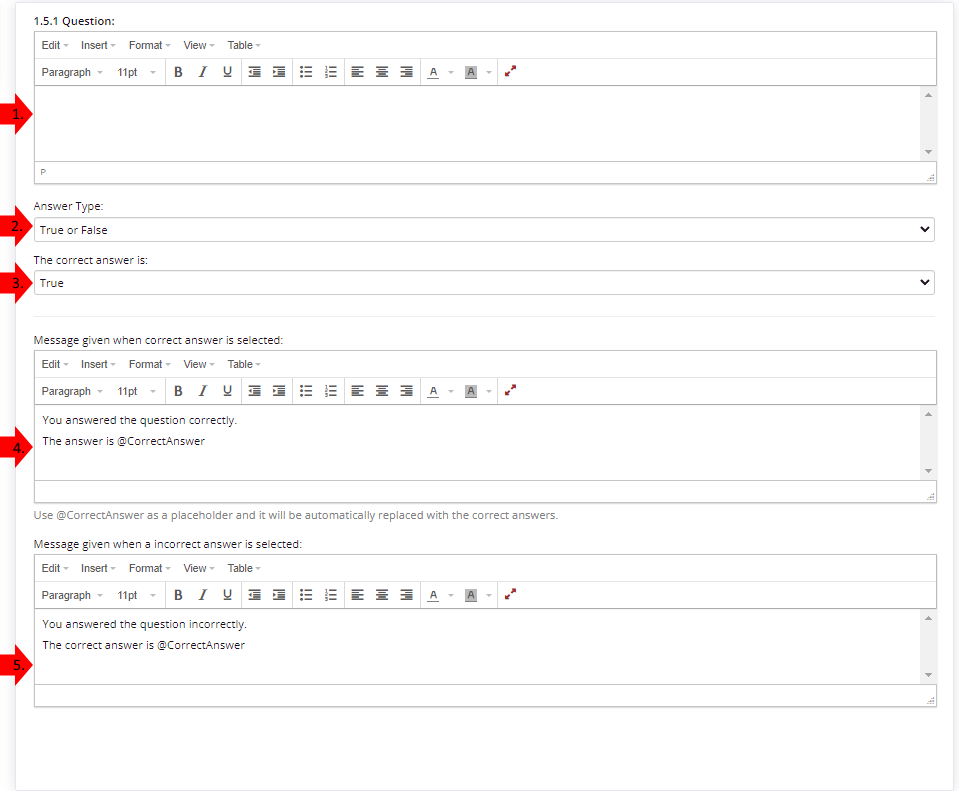
This is the question box where you add the question.
This is the answer type, which clicking on gives the options of:
True or False - The client can answer the question by selecting True or False. This answer type is automatically marked.
Yes or No - The client can answer the question by selecting Yes or No. This answer type is automatically marked.
Multiple Choice - The client is presented with multiple possible answers to the question. Answers are shown randomly and you can configure how many of the answered you have added will show which will help with randomization so that they aren't always shown the same answers if they have to retake the quiz. This answer type is automatically marked.
Text Response - The client is required to write their answer. This answer type is is submitted for manual marking to an Assessor.
Video Response - The client is required to use their webcam and record their answer. If their browser does not support recording video on the web page, they are required to manually upload their video. This answer type is is submitted for manual marking to an Assessor.
File Response - The client is required to uploaded file. This answer type is is submitted for manual marking to an Assessor.
Note: once you save an Answer Type, it cannot be changed. To change it, you’ll need to copy the quiz question and then update the Answer Type before saving it. Please refer to the Copying a Quiz Question section later in this article.
This section is displayed for True and False and Multiple choice answer types. Detailed information is below.
You can customize the message given to the client for a correct answer to an automatically answered question. For manual marking, a different section is displayed where you can add specific marking criteria that can be given to the assessor, which the client does not see.
You can customize the message given to the client for an incorrect answer to an automatically answered question. For manual marking, a different section is displayed where you can add specific fail criteria that can be given to the assessor, which the client does not see.
Supported browsers for recording video response. Browser version must be greater than or equal to the version number shown below.
Desktop browsers
49
79
14.1
29
36
Mobile browsers
107
14.5
5
13.4
13.1
13.18
2.5
Multiple Choice configurations
Multiple Choice answers present the client with multiple possible answers to the question.
First, add a list of correct & incorrect answers underneath the relevant column.
From there, you can set the Total answers to display to control how many answers the client will see when doing the question.
The Number of correct answers to pick will determines how many correct options the client will have to select to get the question marked correctly.
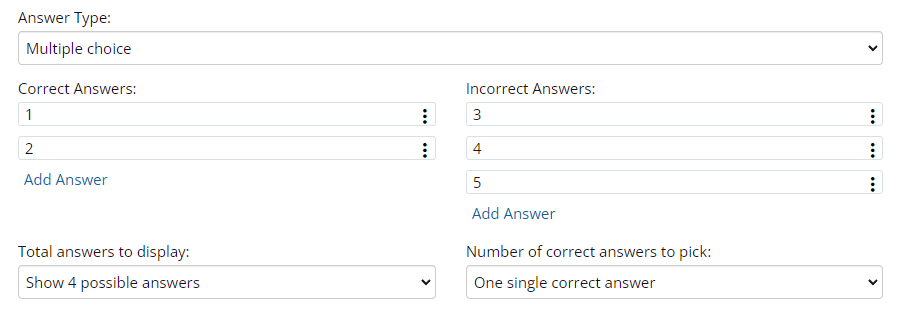
The list of answers is randomized depending upon the overall number of answers entered, and the display requirements.
Copying a Quiz Question
To copy a quiz question click on the copy icon of the question to copy
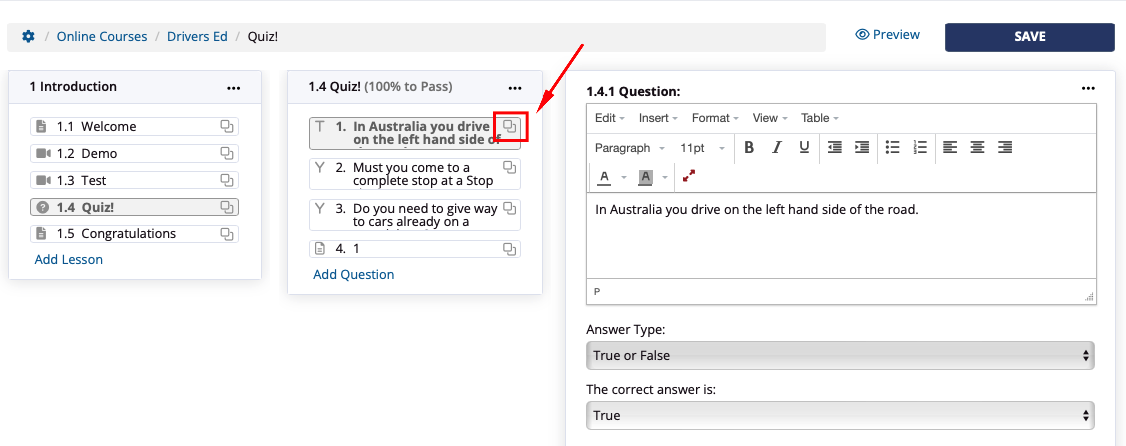
Select the Destination Course (either the same course or any other LMS online course you have created), and the Destination Quiz to copy it to, and click Copy Question
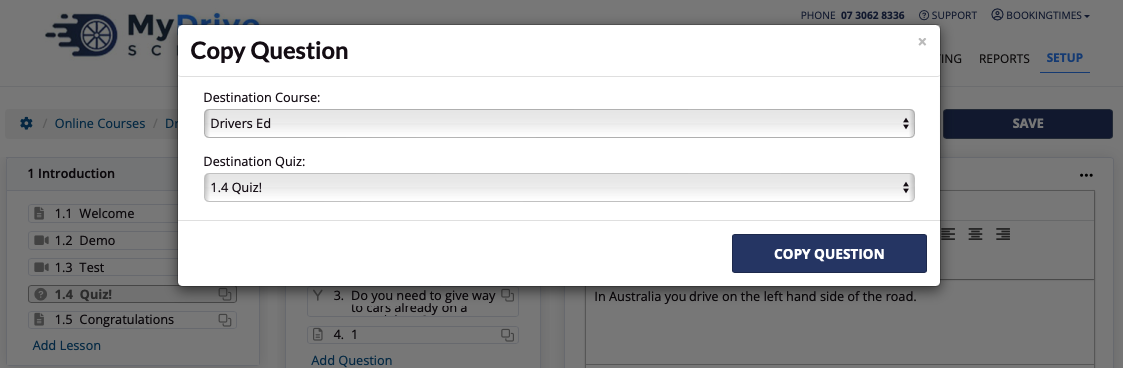
Once copied you have the opportunity to change the Answer Type (which cannot be changed once saved) and other information. Once you’re happy with the changes click Save.

Copying multiple Quiz Questions at once
To copy multiple quiz questions at once click on the 3 dots, and select Copy Questions.
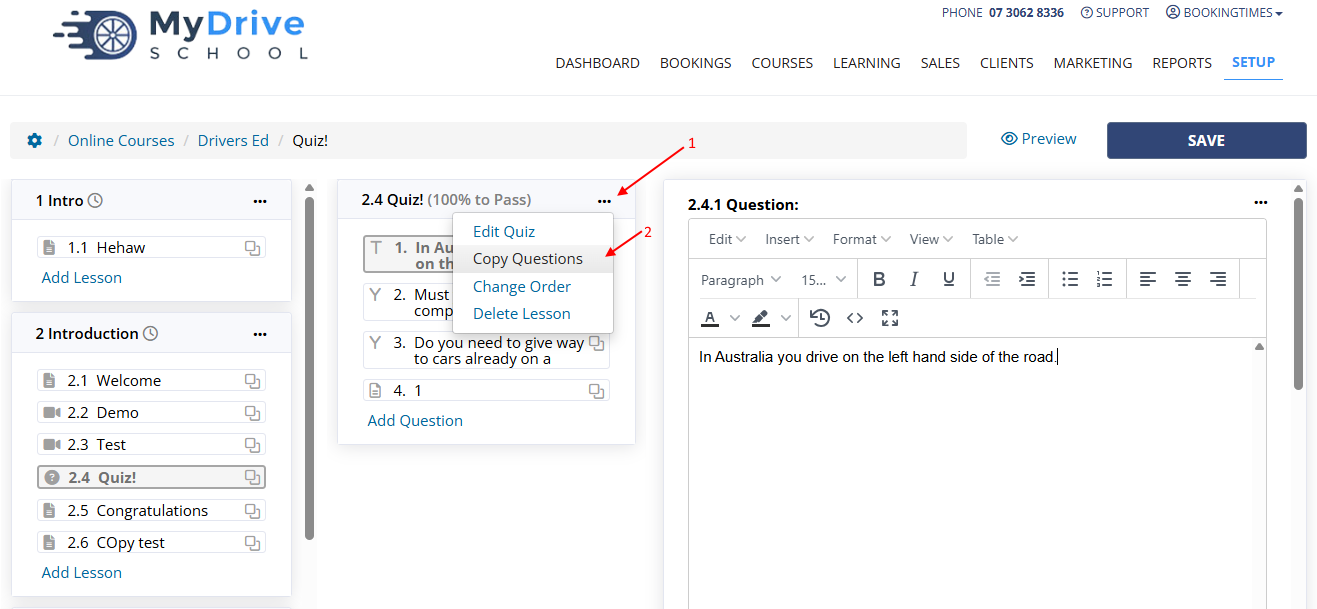
Check the questions you wish to copy, and click Copy Questions.
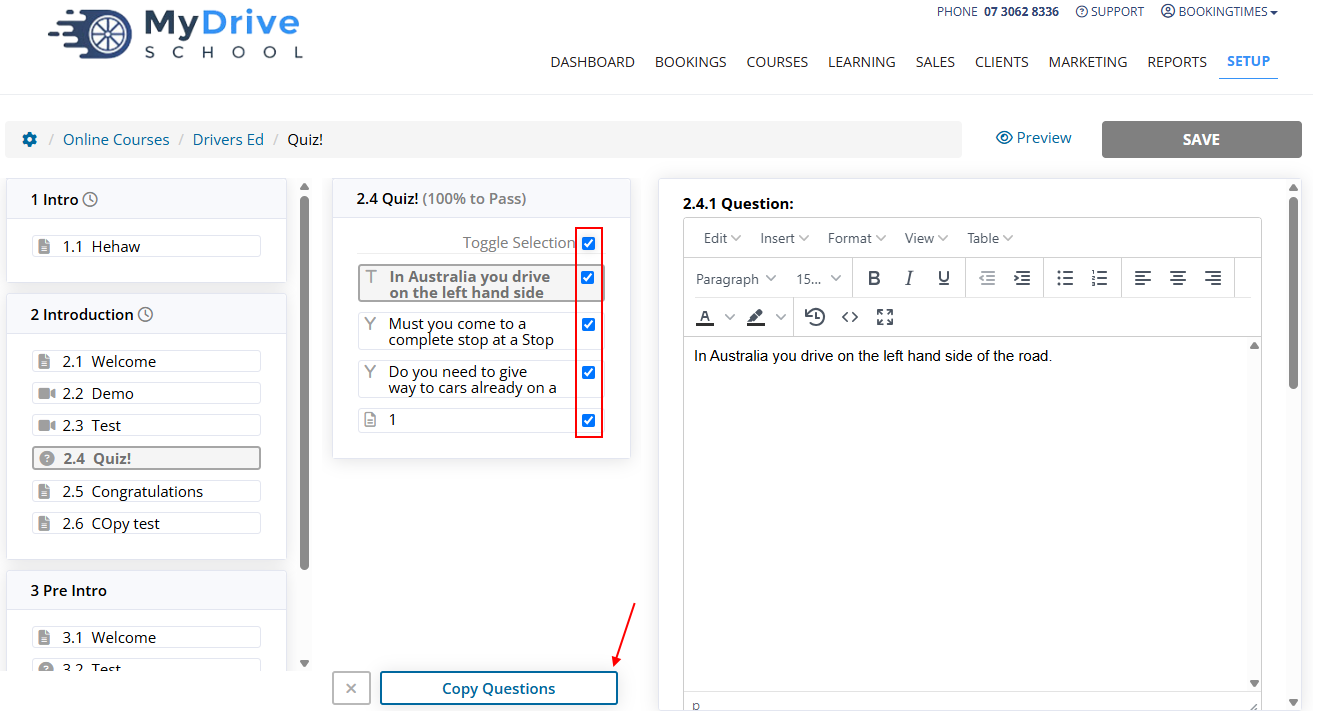
Select the Destination Course (either the same course or any other LMS online course you have created), and the Destination Quiz to copy it to, and click Copy Questions
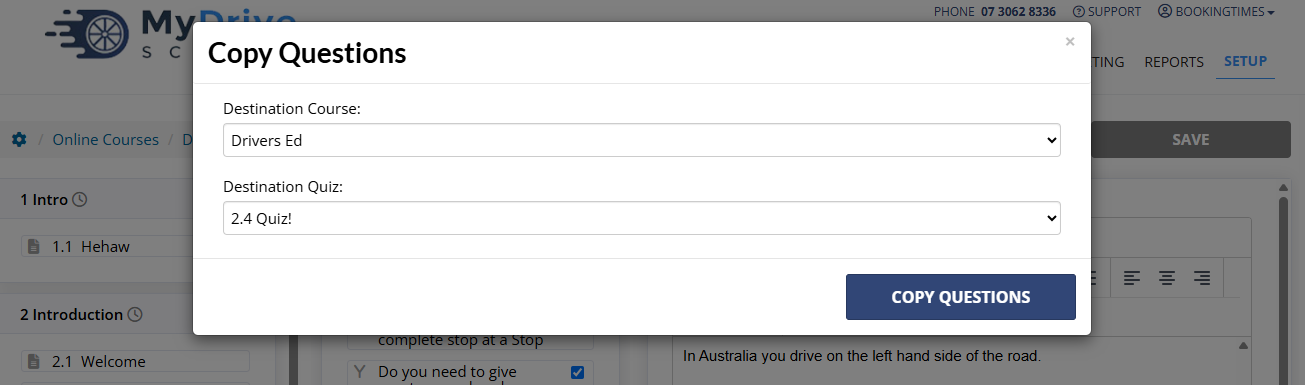
Form lesson
You can define a form which utilises the same form building that’s available in our Intake Forms. It allows you to drag on a number of different fields, make them mandatory or optional.
Begin by clicking Manage Forms link, which then takes you into the Lesson Forms section where you can add or edit forms.
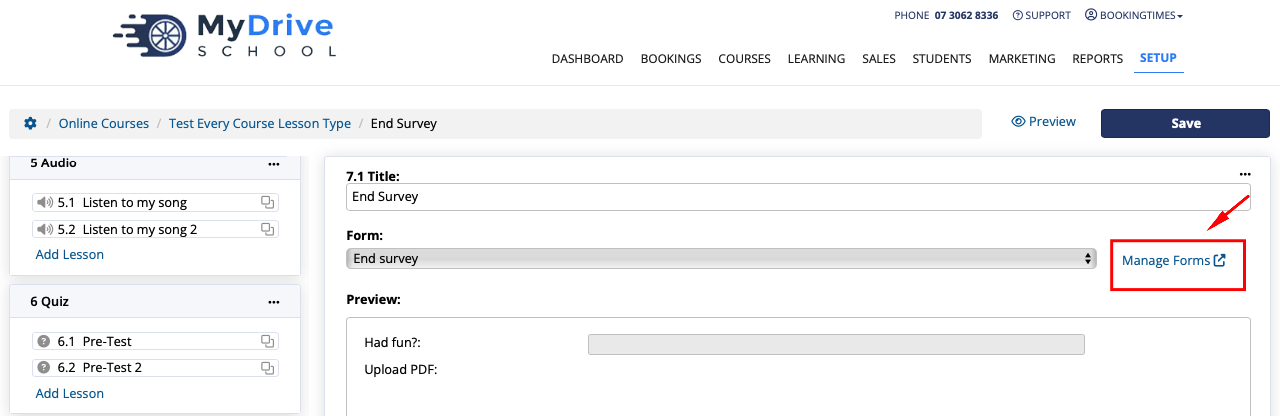
Either click the Add Form button, or click the Edit Form link for an existing form, and drag the fields from the left into the right panel. When you’re done simply click Save.