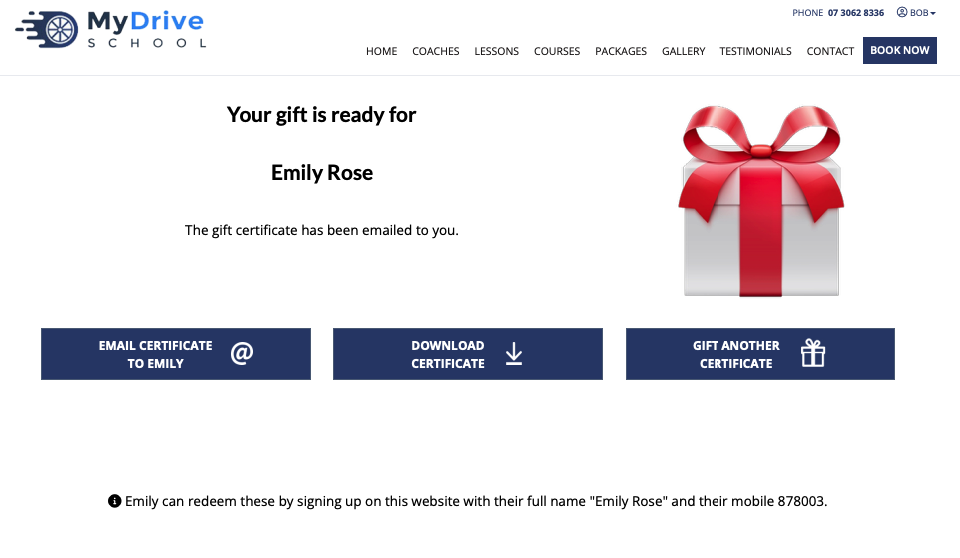This guide will show you how to gift a voucher or prepaid to someone from the client's perspective (Mobile and Desktop version). Please note that you as the client can choose whether or not you’d like to notify the recipient of this gift, so you can opt to print it out and give it them also.
This guide assumes you have already purchased a voucher. If you haven't, please see Purchasing a Voucher
Gift option not available?
Depending on how the BookingTimes system is configured, the option to gift a prepaid voucher to someone else may not be available (i.e. the "Gift" button is not shown).
In this case please contact the owner of the business as they can organise the transfer of the prepaid voucher.
Mobile
Steps
Click the hamburger icon to open the menu
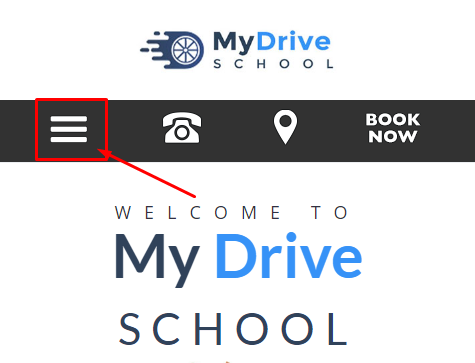
Login to your account
You will be taken to your profile page. Click on the Bookings tab
Your available vouchers/prepaids will show under the Available Prepaids section. Click the Gift button the the voucher that you would like to gift.
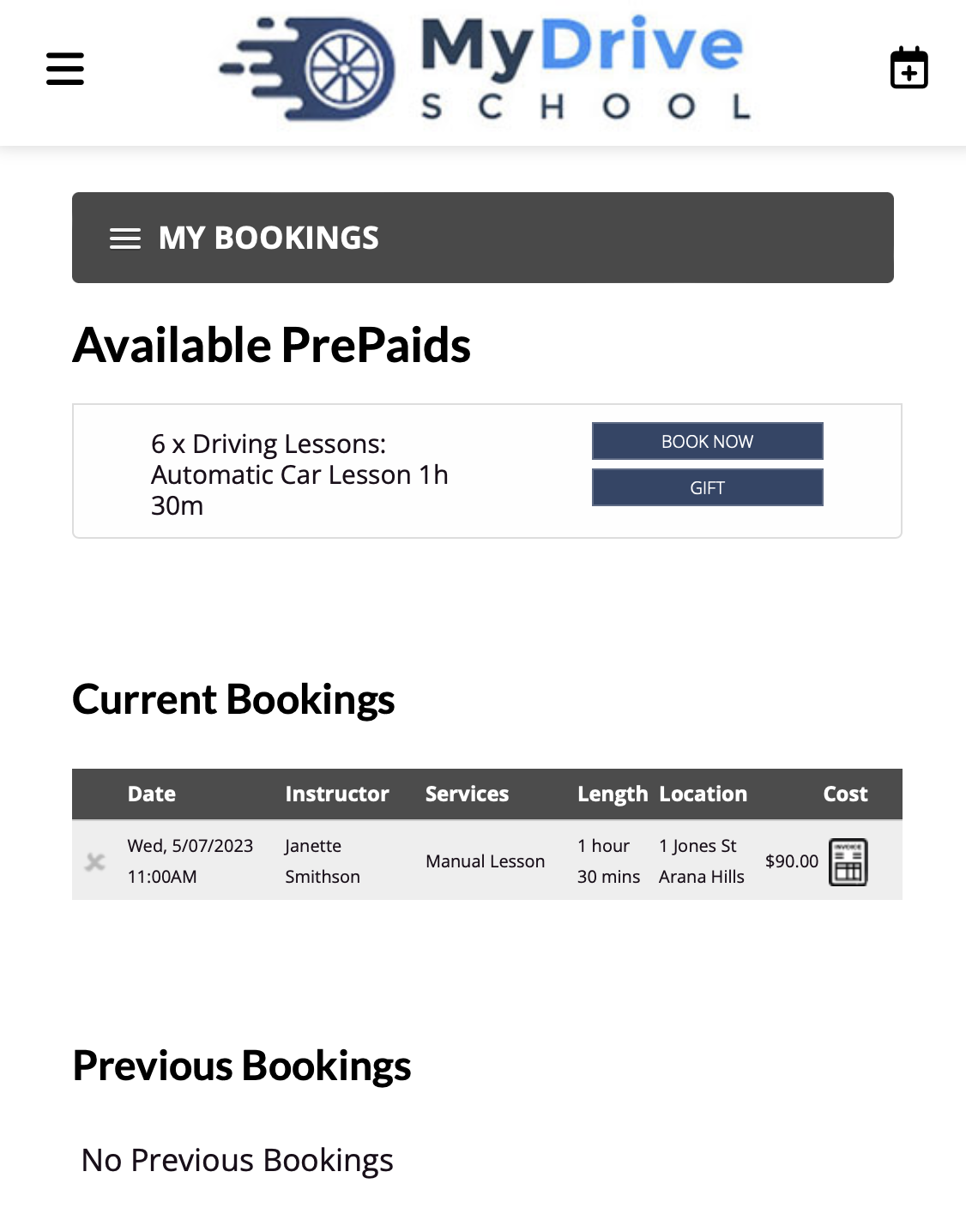
5. The gift screen will display. Enter which services you’d like to gift, the message for your recipient and their contact details and click Create a Gift Prepaid
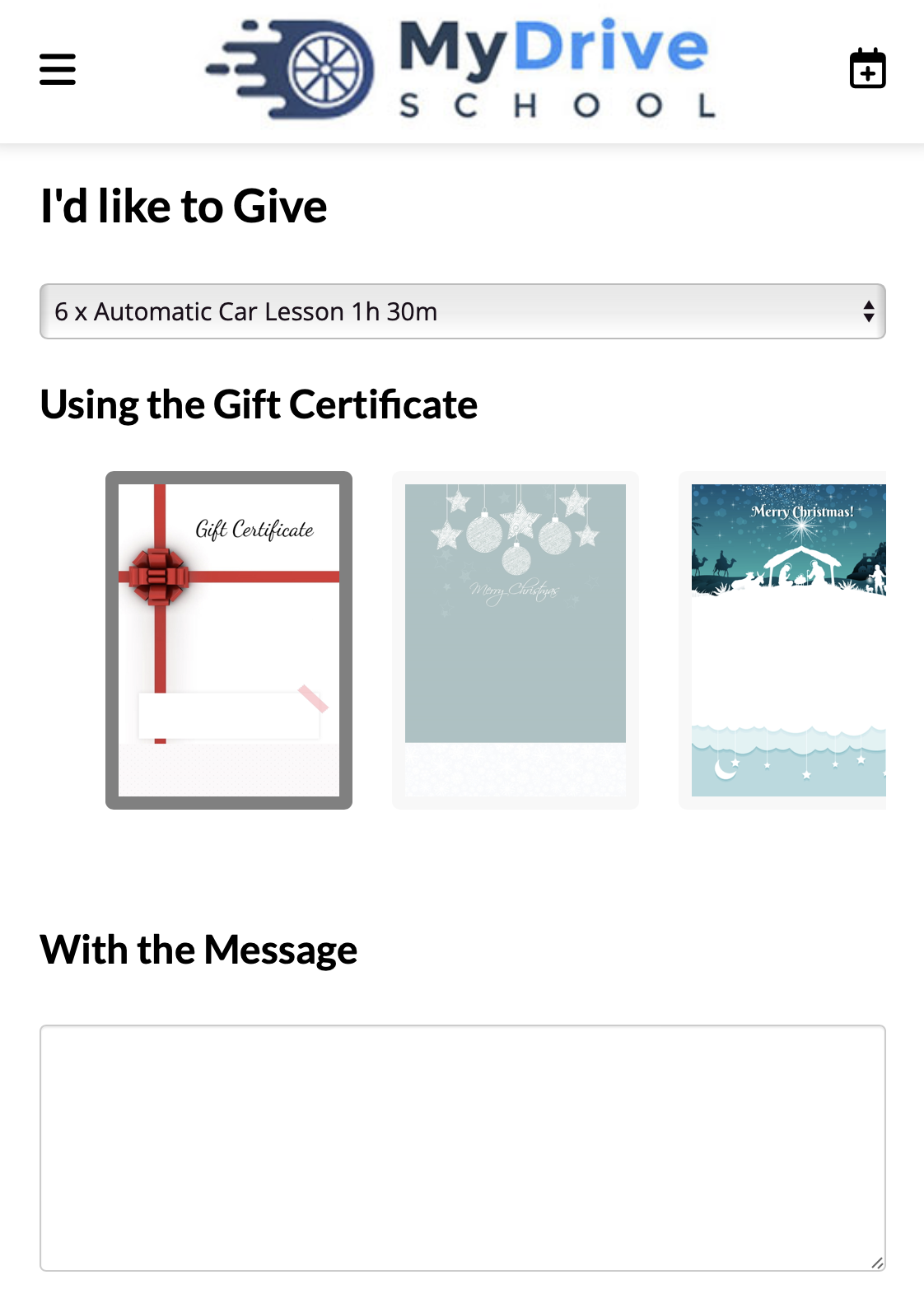
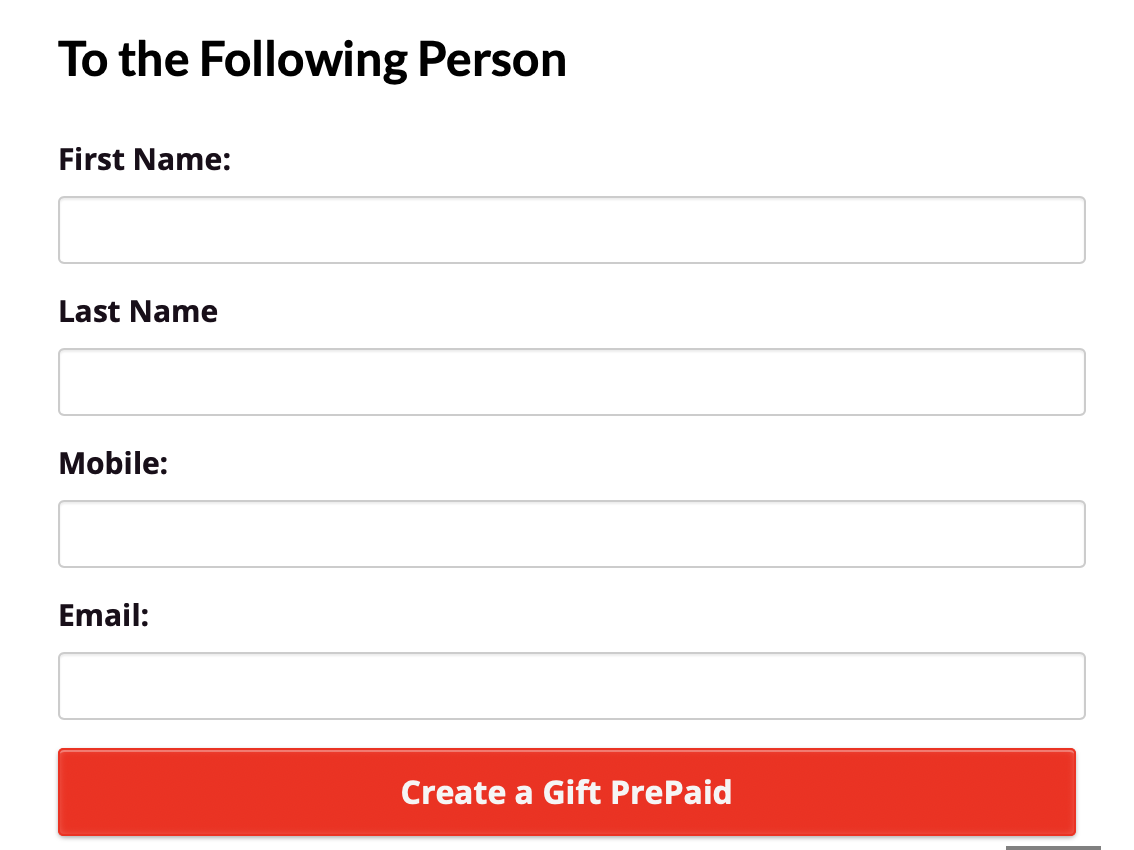
On the following screen, click Yes, Create a Gift PrePaid
Note: once it’s created you will be emailed this transfer with the gift certificate attached. You can then choose to print it out, or email it onto the recipient. The recipient will NOT be notified at this stage (unless you choose to explicitly in the next step).
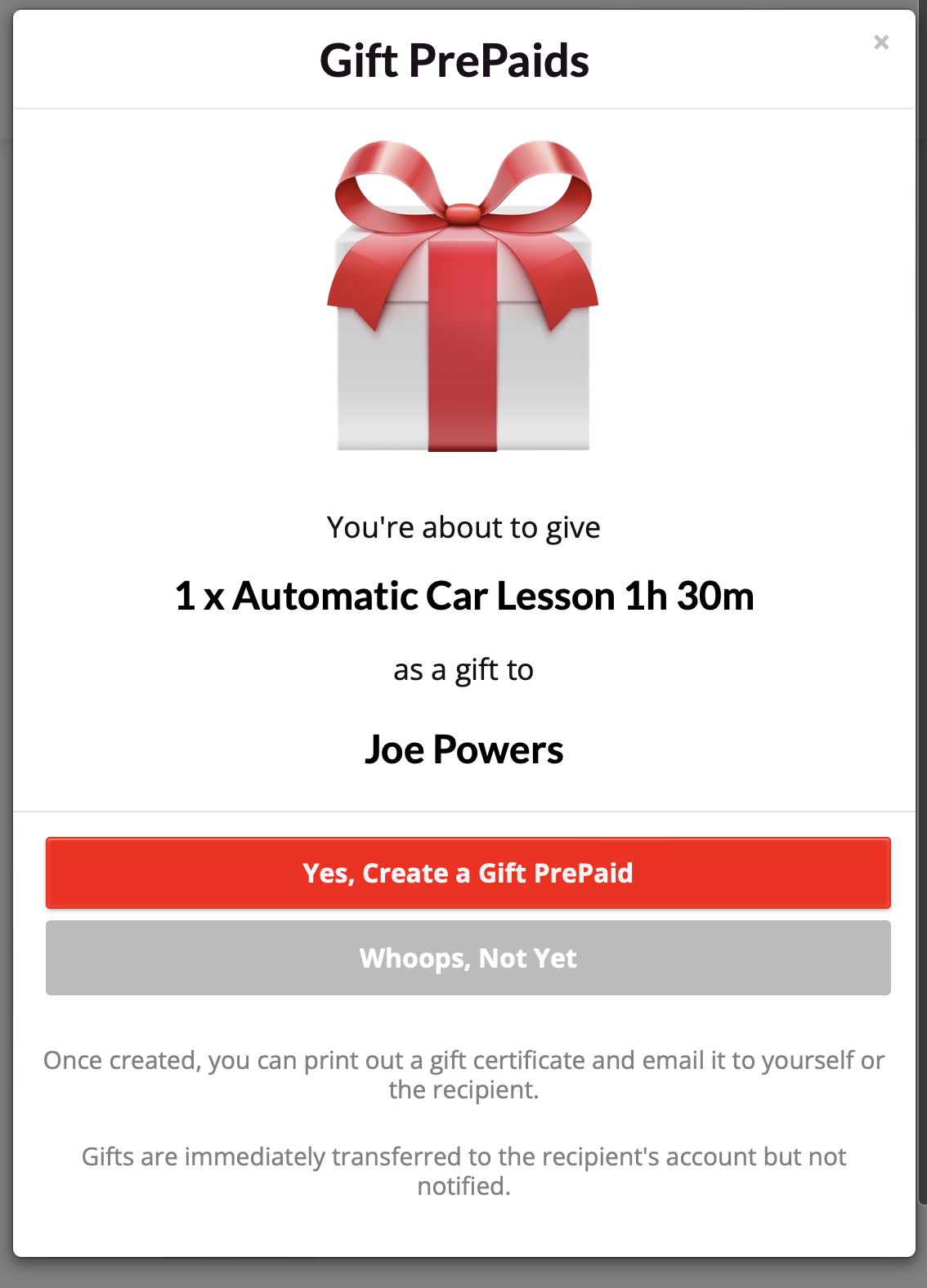
On the following screen, click Email Certificate (or Download Certificate if you wish to print it)
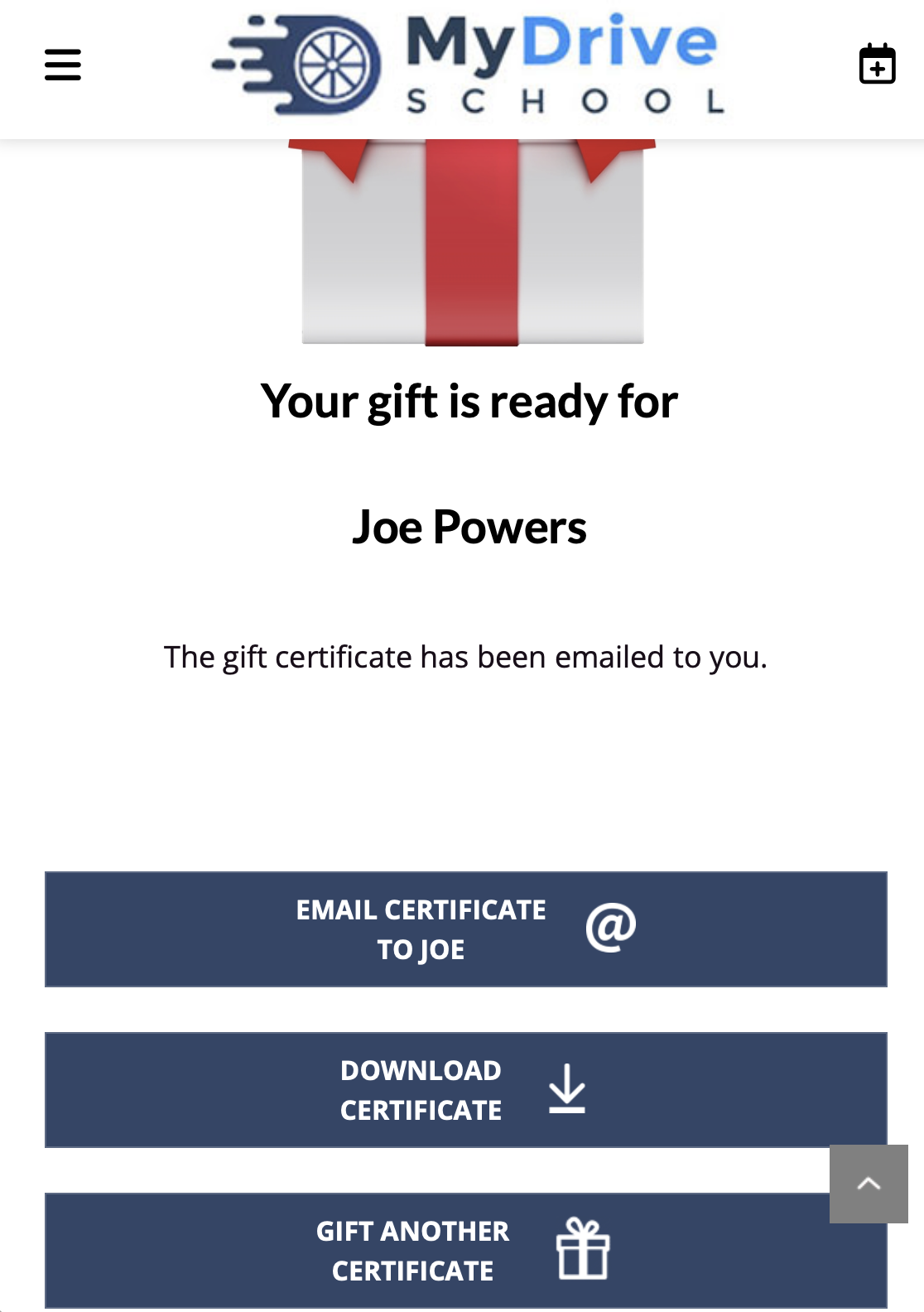
8. A view of the gift certificate.
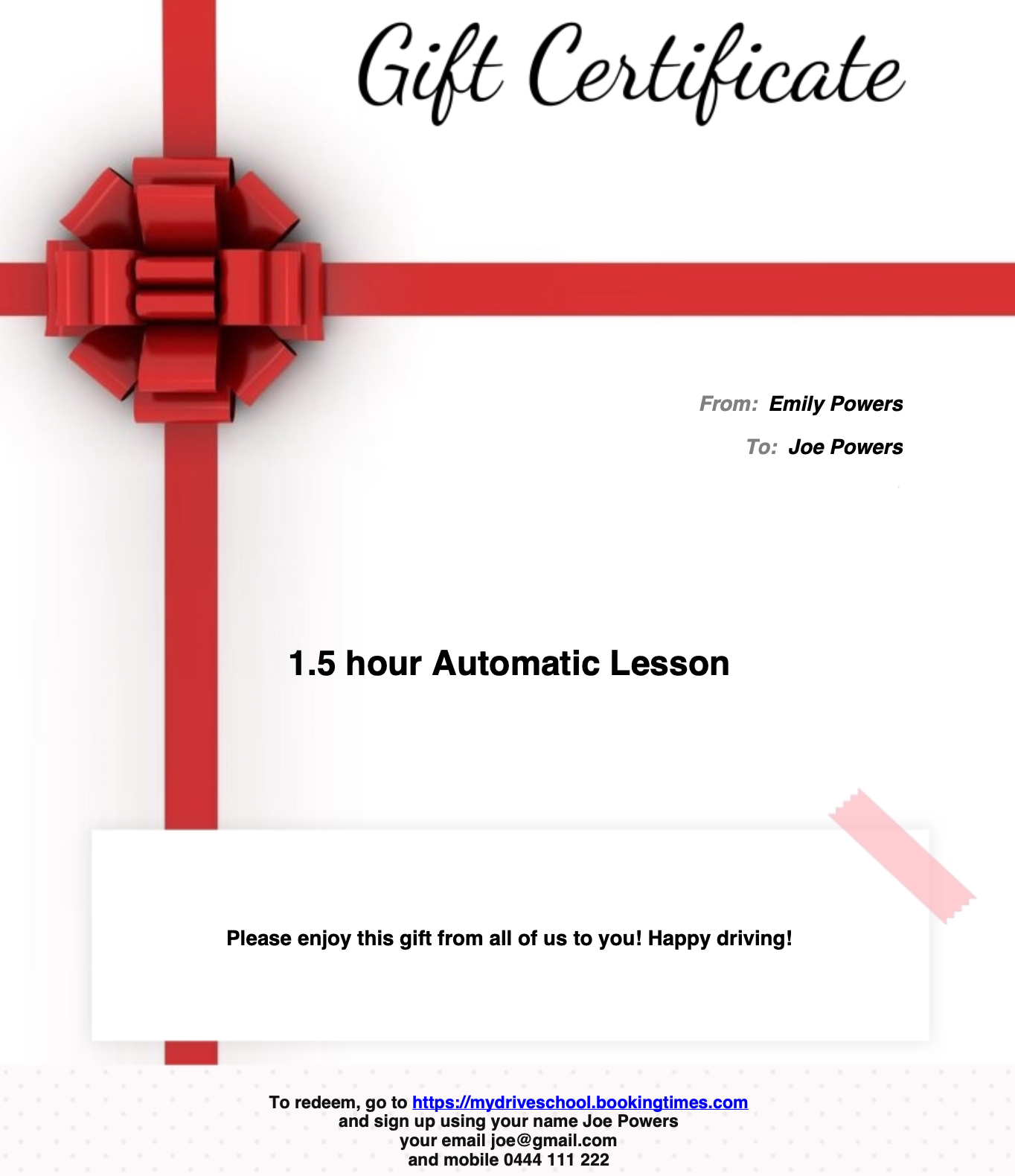
Desktop
Steps
Click the login link
Login to your account
You will be taken to your profile page. Click on the Bookings tab
Your available vouchers/prepaids will show under the Available Prepaids section. Click the Gift button the the voucher that you would like to gift.
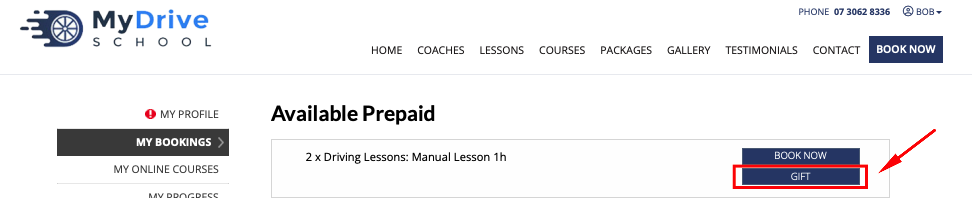
The gift screen will display. Enter which services you’d like to gift, the message for your recipient and their contact details and click Create a Gift Prepaid
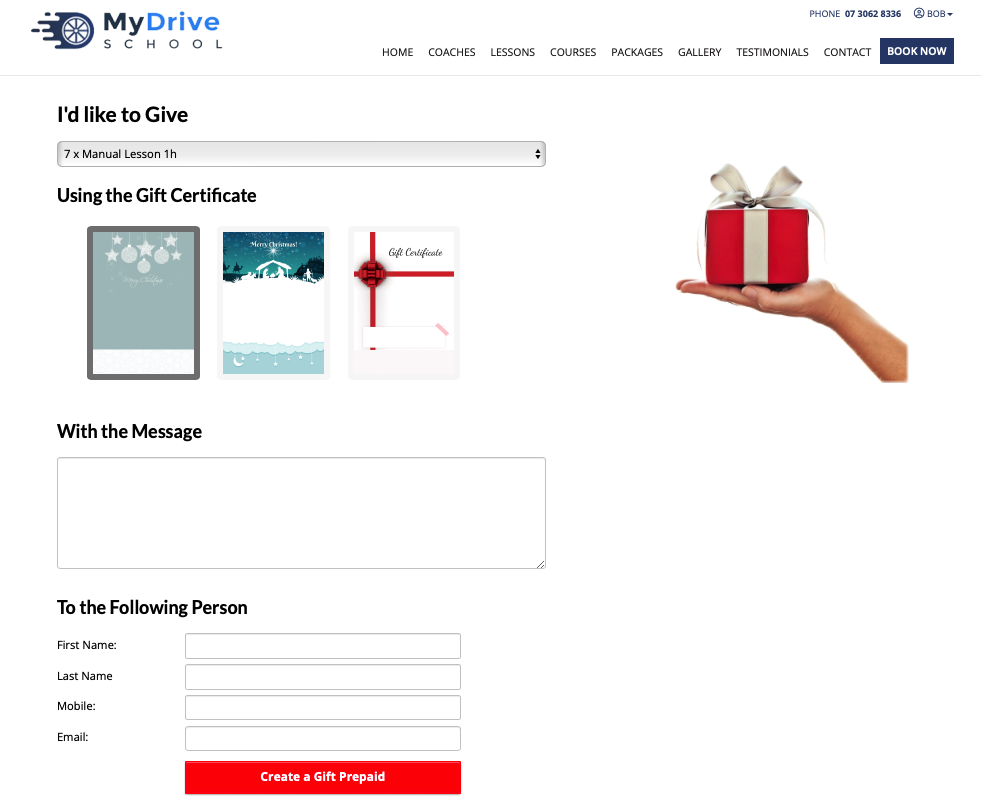
On the following screen, click Yes, Create a Gift PrePaid
Note: once it’s created you will be emailed this transfer with the gift certificate attached. You can then choose to print it out, or email it onto the recipient. The recipient will NOT be notified at this stage (unless you choose to explicitly in the next step).
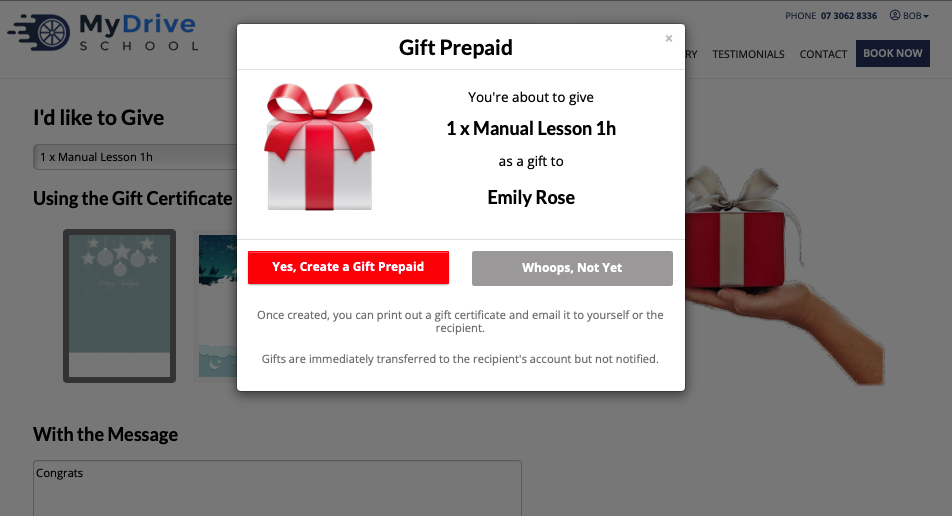
On the following screen, click Email Certificate (or Download Certificate if you wish to print it)