BookingTimes also lets you process a sale without a booking. This can which can be used for items such as:
Prepaid vouchers
Physical products
Digital products/downloadable files
Typically the client themselves can purchase products themselves if you have you online store enabled (e.g. selling packages of driving lessons or massages etc) which will prompt them for immediate payment.
The process outlined in this article, allows you as the admin of the system to create a sale instead for any of the products you have set up. You can then either email the invoice to the client for payment, or take payment immediately if they’re on the phone or in person. All unpaid sales can be easily kept track off via the Dashboard and reports.
Purchase orders
For the prepaid vouchers product type, and the monetary gift voucher product type, only once a product sale is paid for in full, will the prepaid vouchers or monetary amount will be released onto the client’s account and ready to be used to apply to a booked service.
If you would like the prepaid vouchers or monetary amount to be allocated without taking a payment, then please complete the Purchase Order field. Please note - you will need to follow up on this unpaid sale (e.g. via the Dashboard > Unpaid Sales tab). Please refer to the Purchase Orders article for more details.
Creating a product sale
Creating a sale can be done via the Sales menu as detailed below, or you can also go to the client profile and create a Sale directly from there via the New > Sale / Purchase drop down list, which will then pre-populate the client.
Steps
Navigate to the Sales menu
Select the Sales tab
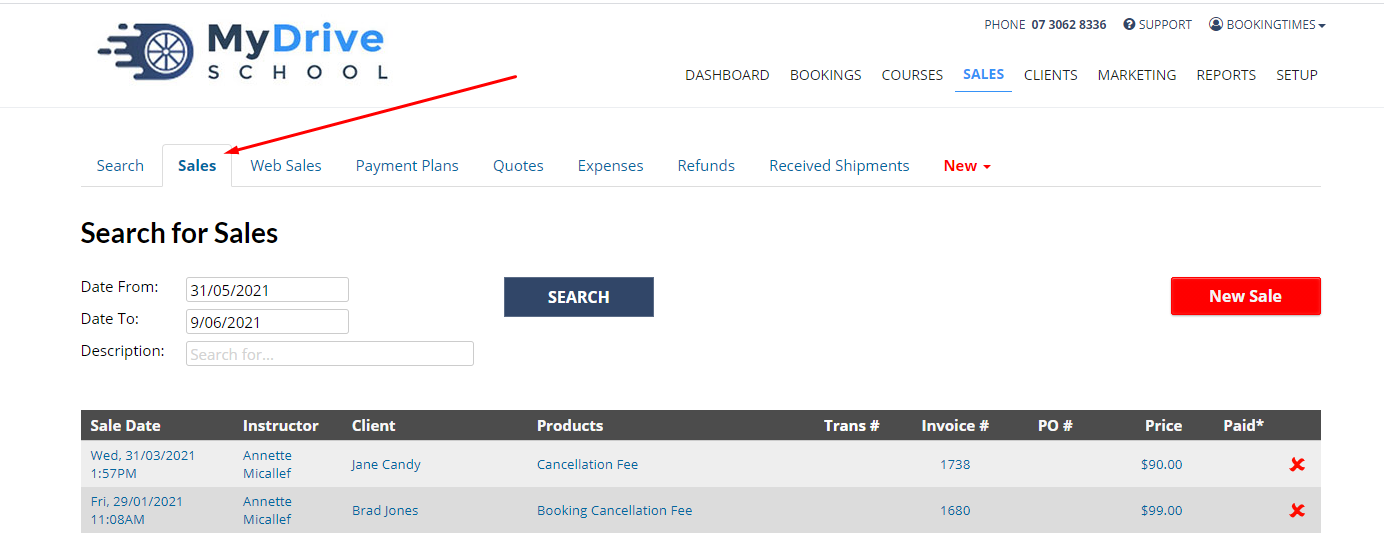
Click New Sale (or via the red coloured New drop down on the tabbed menu)
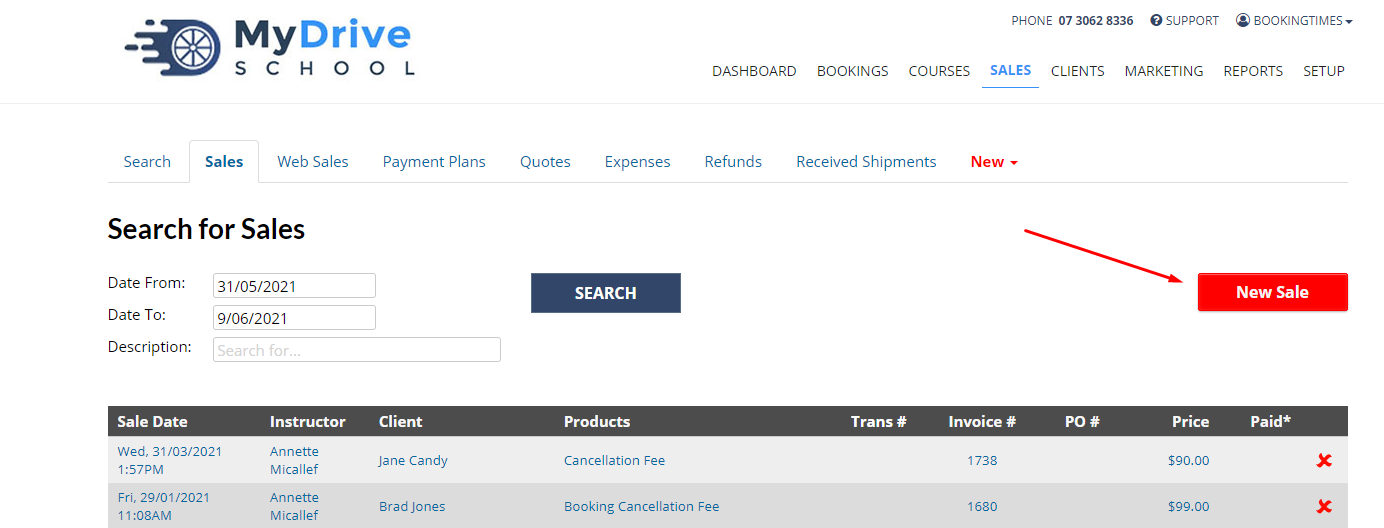
Enter the sale details including: Sale Date, Sales Person, Client, Recipient, and optionally a Discount and Purchase Order.
Note: usually the Client and Recipient are the same, however if it's for a client that is part of an organisation that will be paying then they would be set as follows:
Client = the organisation who will pay the invoice
Recipient = the person who is receiving the product
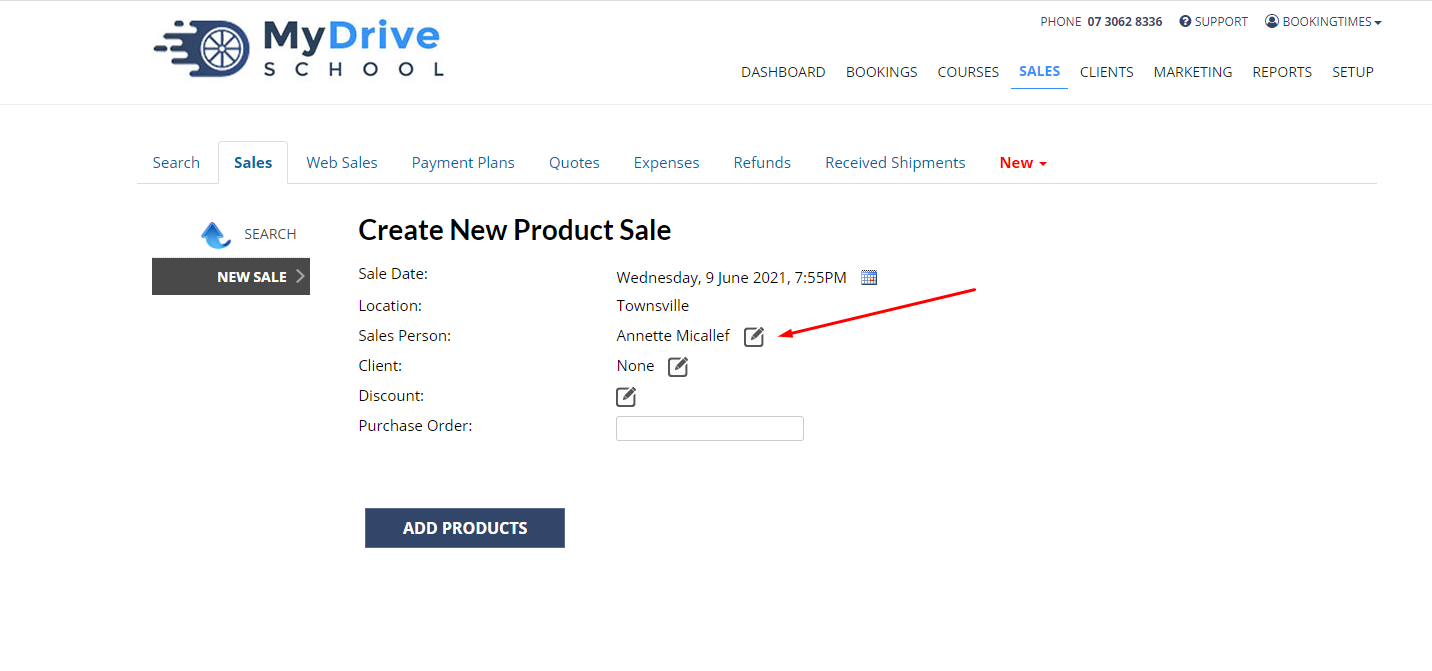
Click Add Products
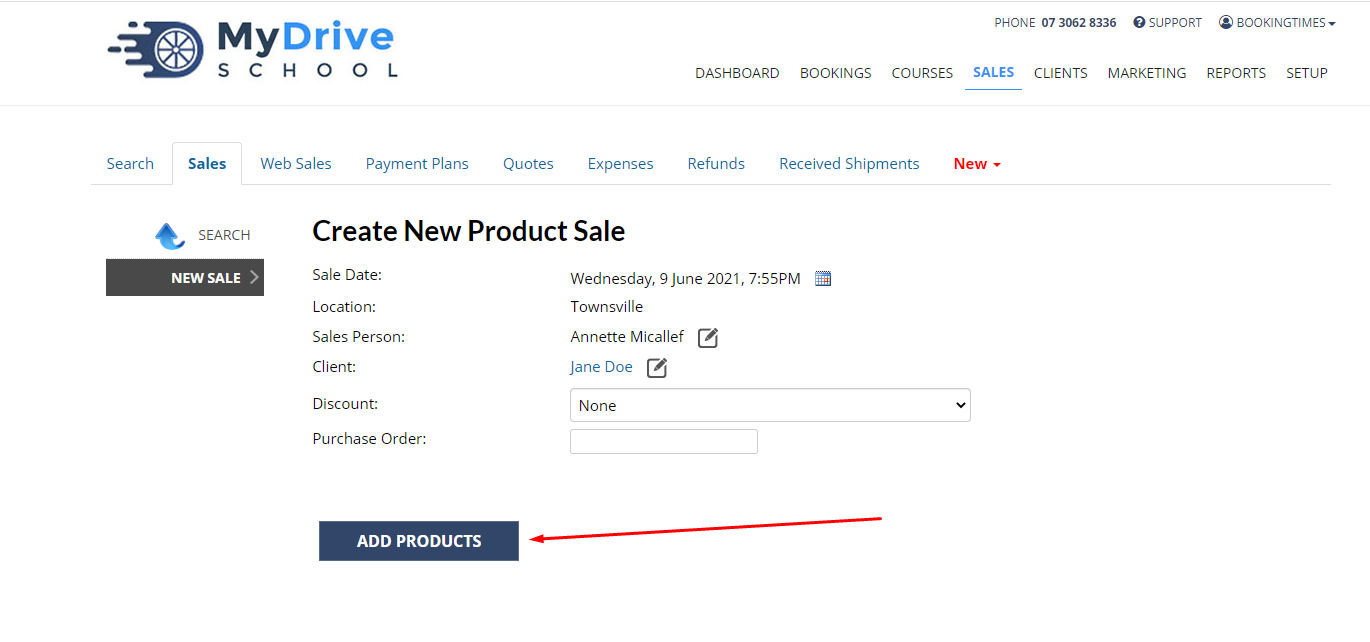
Select a product.
You can search for a product in the search bar if required
You may update the Sale Price here (if not covered by a discount code)
Click Update
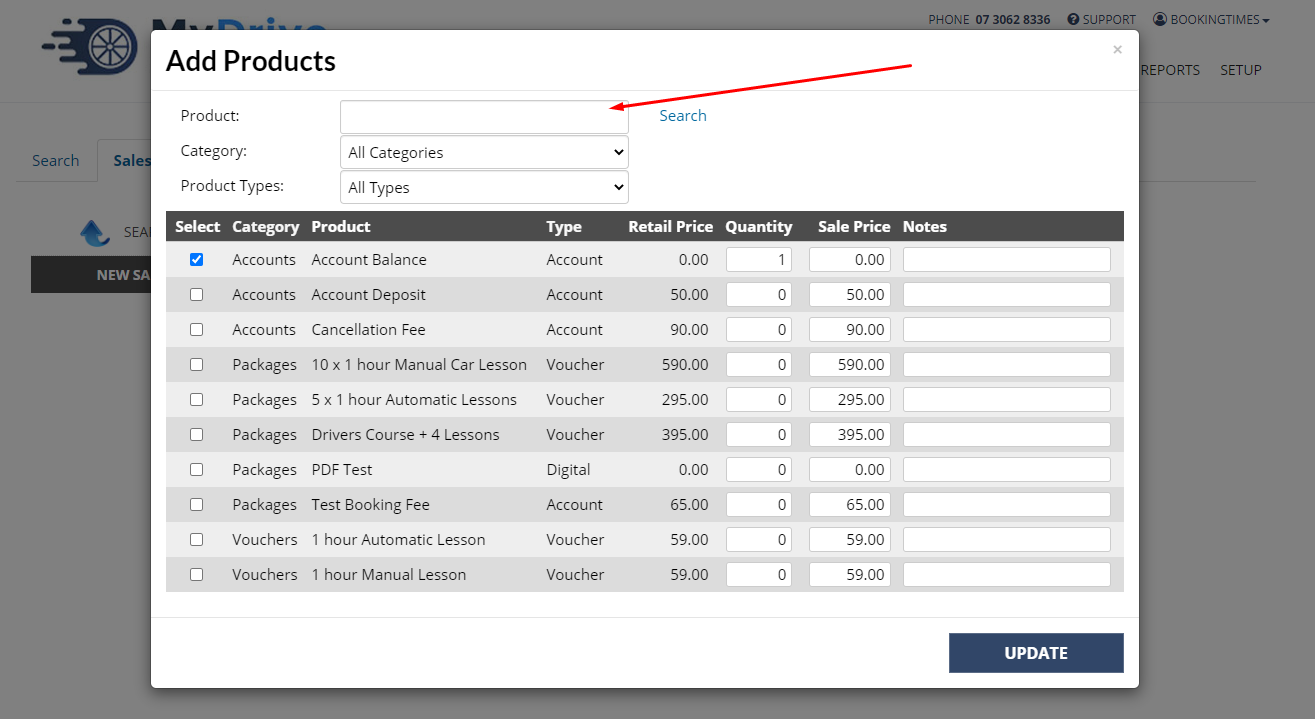
Adding multiple products
You can add more than one product by selecting multiple, then clicking Update
You may save the invoice or take payment now
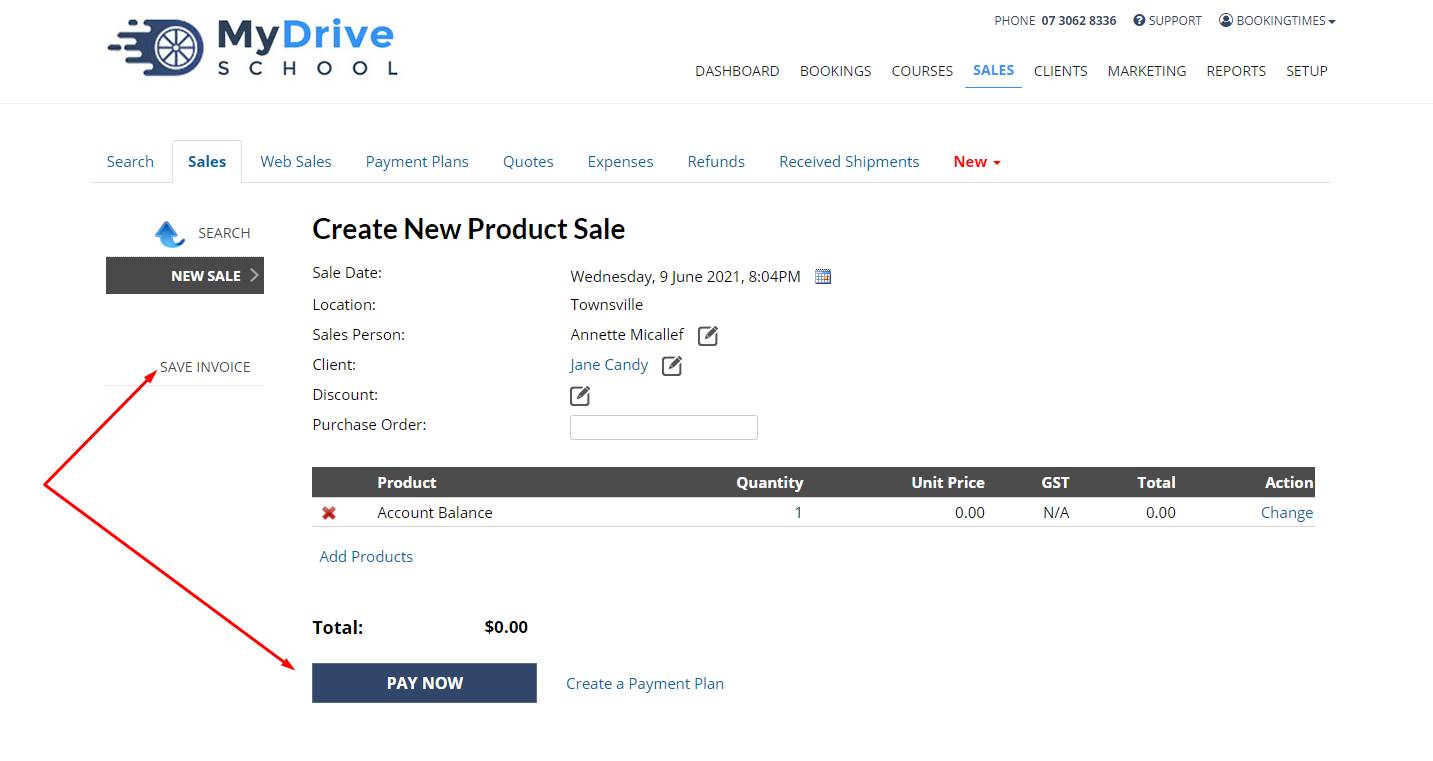
If no payment is taken immediate, then you can email it to the client by clicking on the Email Invoice link in the left hand menu.
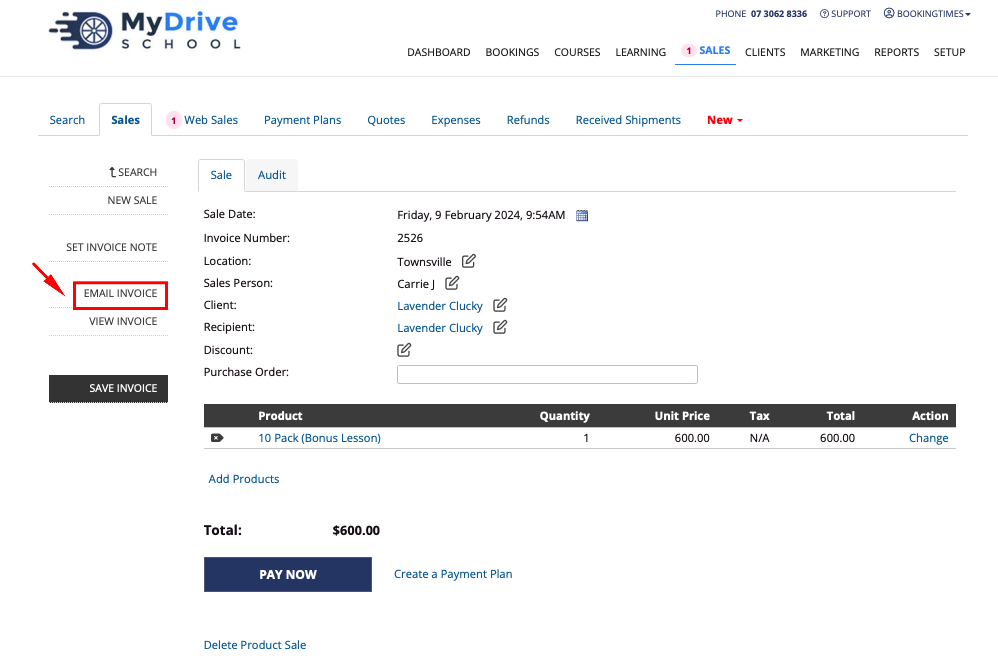
To keep track of unpaid invoices simply navigate to your Dashboard menu item, and view the Unpaid Sales tab, or via the Outstanding Payments report that can be access via the Reports menu.
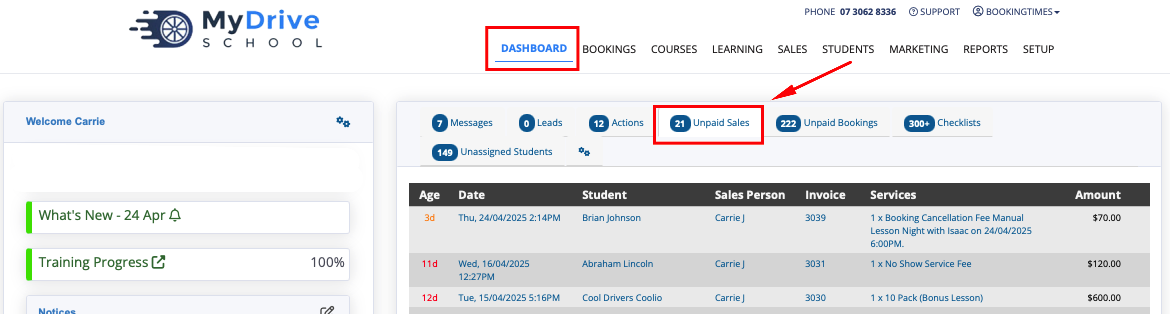
Taking payment
Steps
Navigate to the relevant product sale:
Searching for the invoice number via the Sales menu
Searching for the client and via their History tab
Via the Dashboard menu > Unpaid Sales tab
Click Pay Now
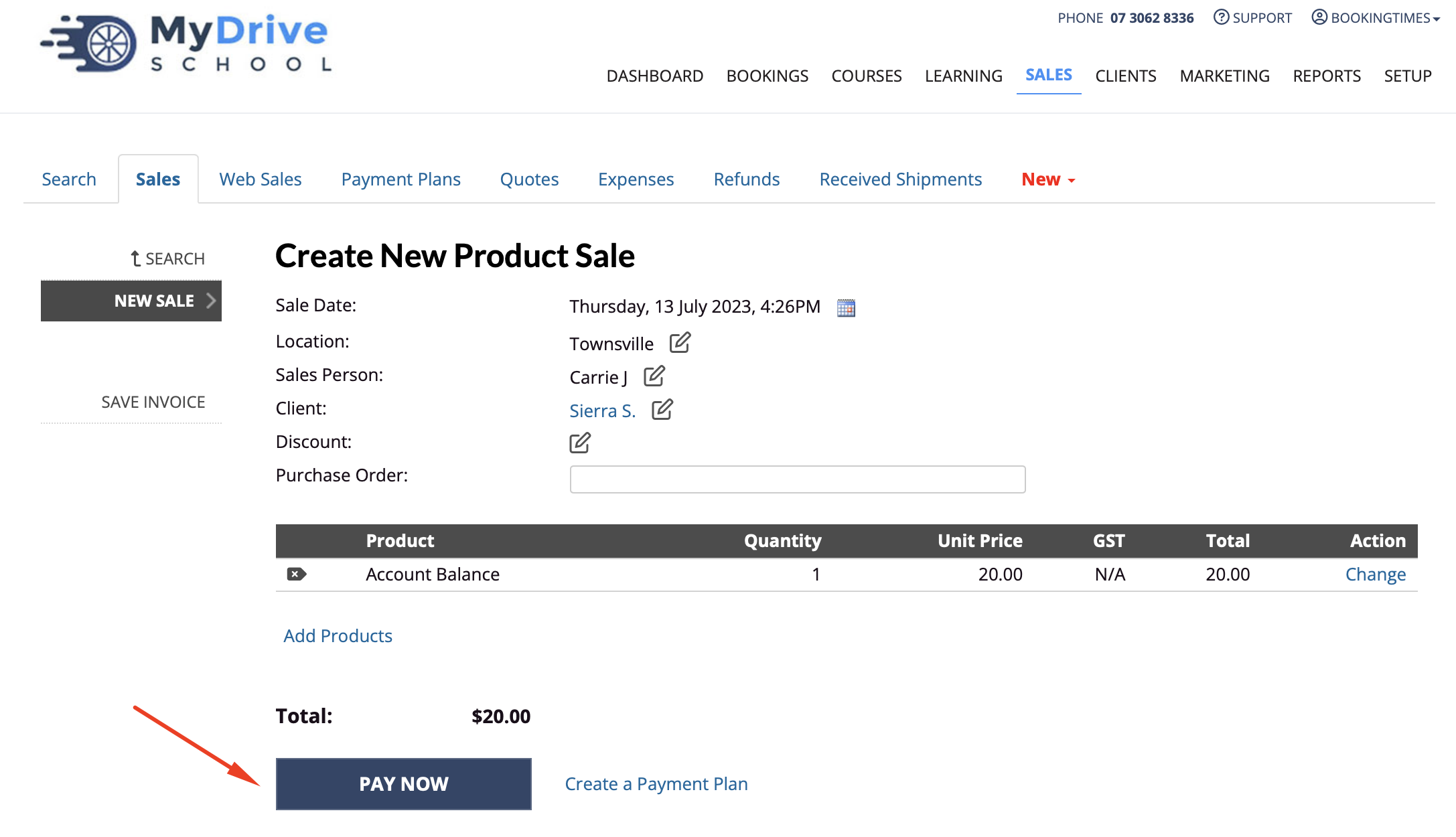
Enter payment details in the payment types
Click Charge Card button (for Credit)
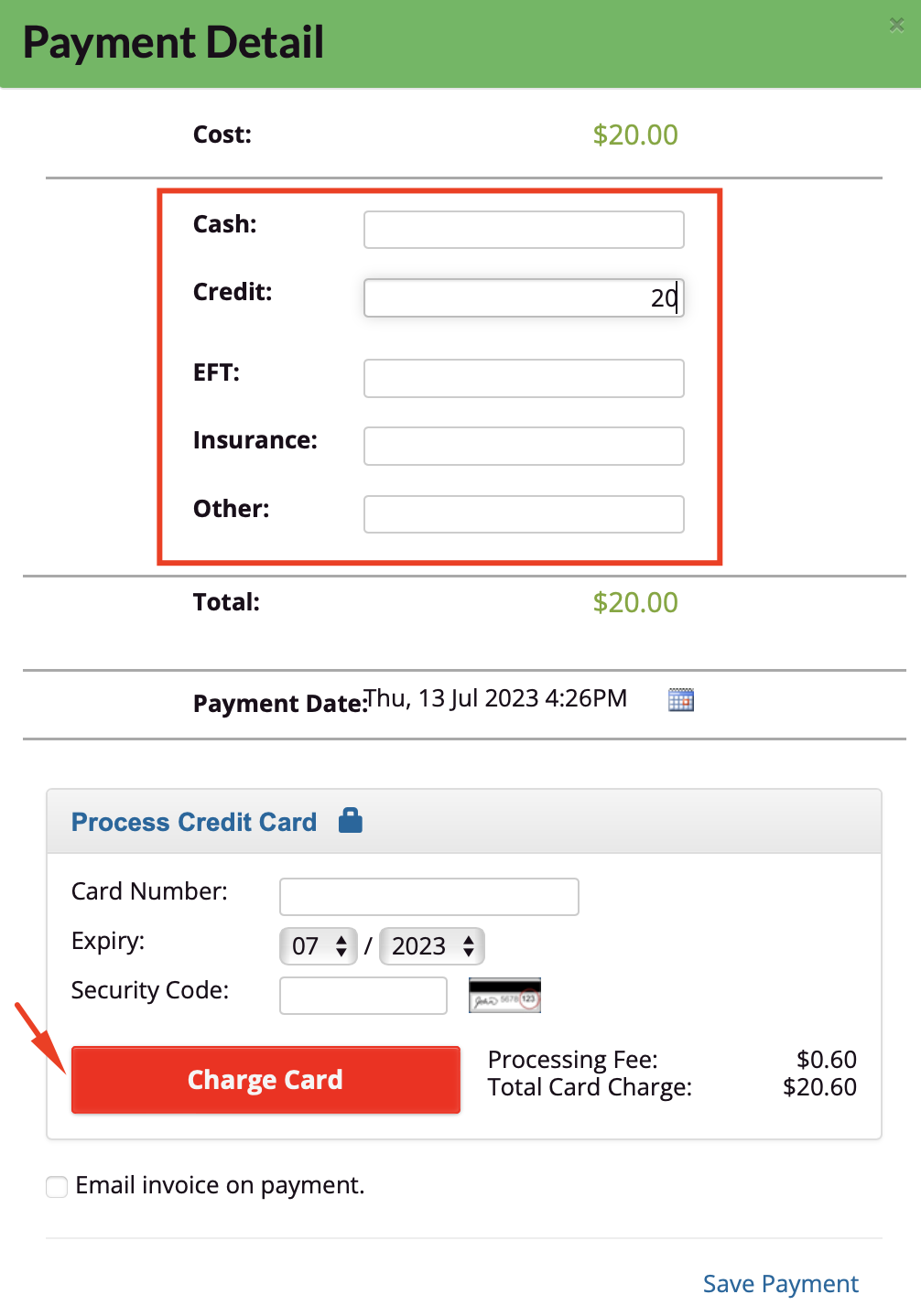
Or the Save Payment button for other types
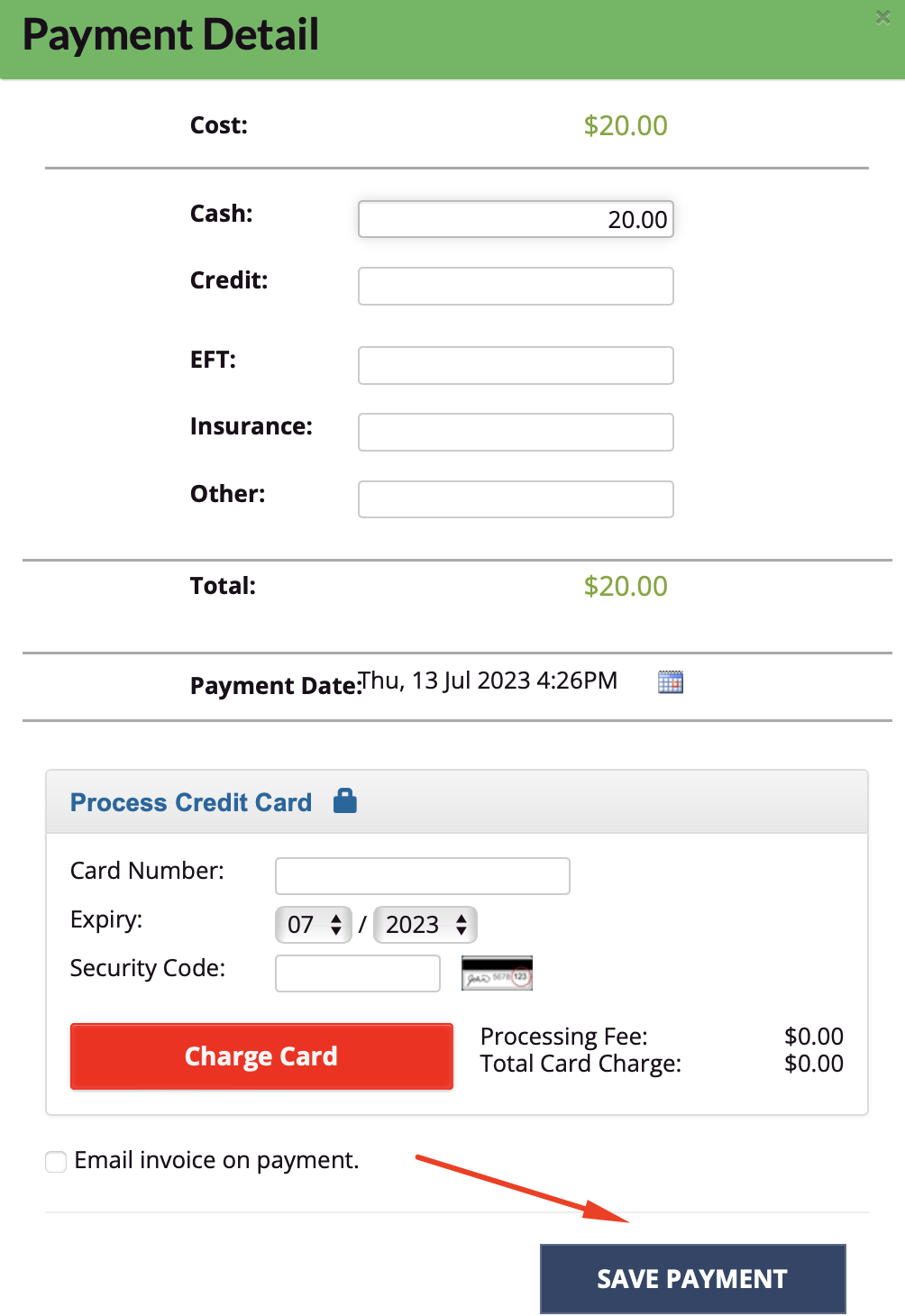
Cancelling a sale
Cancelling a sale which has not been paid for
Steps
Navigate to the sale.
Cancel the sale by clicking Delete Product Sale on the sale screen
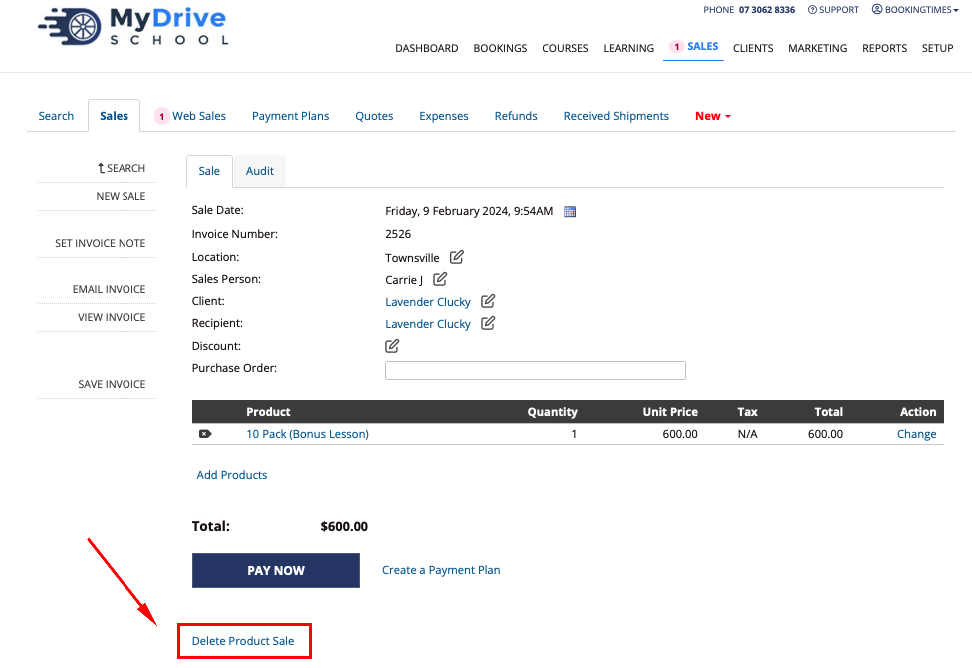
Cancelling a sale which has been paid for
Please see the Delete a Product Sale section in the Refunding a product sale article as this will cause the sale amount to be added to the client’s account balance. From there you can choose to keep it there and use against future bookings, or refund the client.