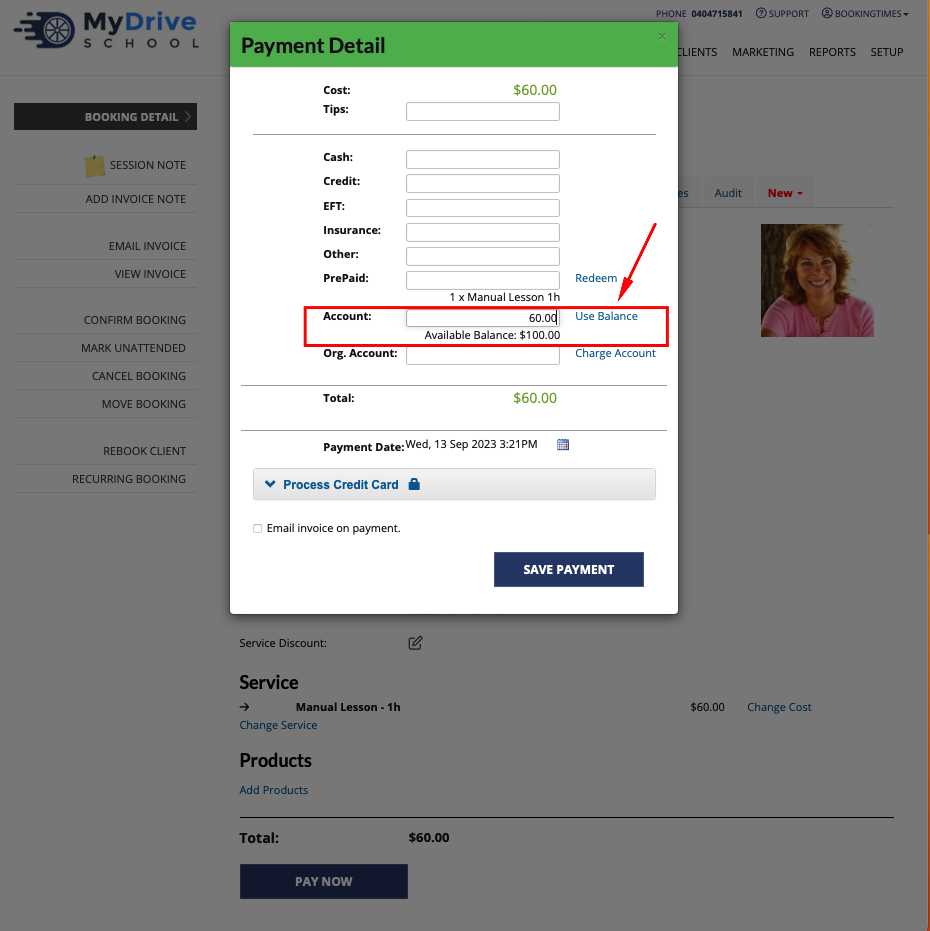A monetary voucher is a gift certificate has a fixed monetary value and can be redeemed for any service or product. This article will outline how to create a monetary voucher, and also how to view and redeem them for a service or product.
Creating a monetary gift voucher
When a monetary voucher is created it essentially increases the client's account balance. It then sits on the client's account until it's ready to be redeemed
For example:
Product category | Product type (system defined) | Product name |
|---|---|---|
Vouchers | Gift certificate | Gift certificate for $100 |
Vouchers | Gift certificate | Gift certificate for $200 |
Please watch this video to give you an overview of how to create a monetary gift voucher, with detailed instructions following in the subsequent sections.
Steps
Navigate to Setup > Shopping > Products & Packages
Click Add Product
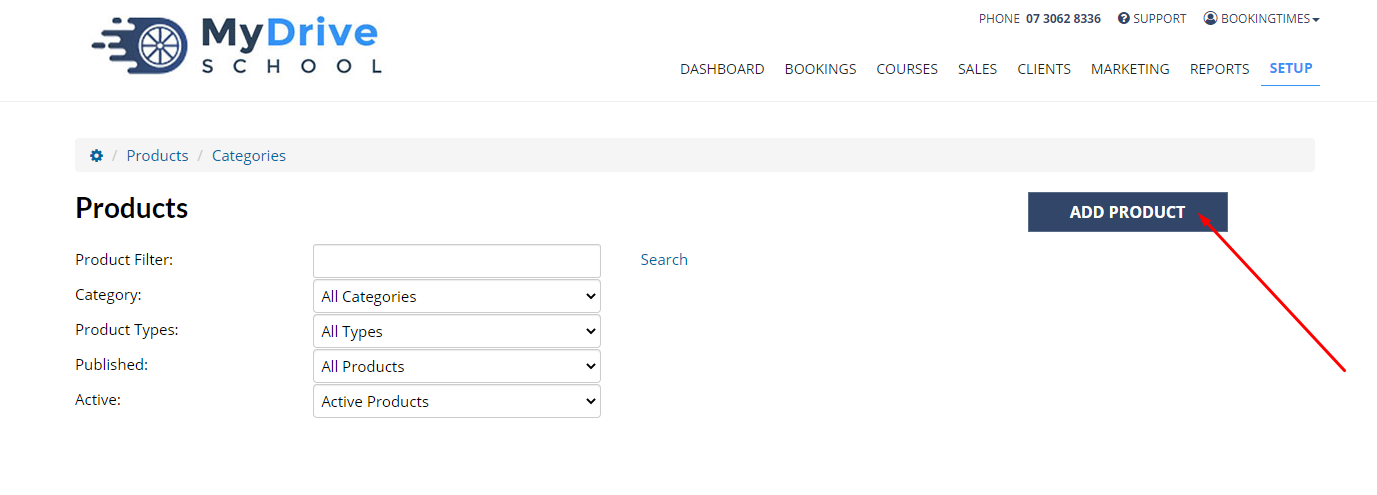
Enter the Product Name
Enter the product Category
See Creating product categories for more information on adding product categories
Under Product Type, select Gift Certificate
Enter remaining product details, such as Retail Price
Select Active if you’d like this product to be available for purchase (please note you will need to Publish your product after you’ve saved this product if you want it to be available to the public, otherwise only system admins will have access).
Click Save

Now you will then need to Publish your product if you want it to be available to be purchased online via your online store/packages area (otherwise only system admins will have access). This consists of adding an image and publishing this product to appear publicly on your website.
Viewing and redeeming a monetary gift voucher
Once a monetary gift voucher has been purchased (or gifted) to a client, it can be viewed by going to the client's profile and checking their account balance, and then using that against their desired purchase.
Steps
Navigate to the relevant client
On the Client tab, scroll down to the Account Balance field

The history icon can be clicked to view the full history of a client's Account Balance, and you can also see the invoice number so you can track the purchase (via the Sales menu)

To use the client account balance (and essentially redeem this monetary gift voucher), upon payment of a booking or product simply click the Use Balance link and it will automatically apply the client's account balance to that purchase. If it's only partially used, then the remaining amount will sit on the client's account balance ready for their next purchase.