The dashboard displays notices, statistics related to sales and bookings, messages and actions that are required. The information that is displayed here will depend on how your business is set up and what security settings have been granted to you by the business owner.

To determine what access you’d like to give your staff for the Dashboard:
Go to Setup > Manage Permissions
Toggle on the desired permissions under the System Access section:
Dashboard Menu
Dashboard & Report Charts
The next sections outline the various tabs that are available on the dashboard.
Messages
Under the Messages tab, any incoming emails will be displayed here. The icons to the right of each message are outlined as follows:
Speech bubble or envelope icon: click to reply to client's email
Share icon: click to forward the client's email (e.g. to a specific staff member)
Tick icon: mark this message as read and it will disappear from this list
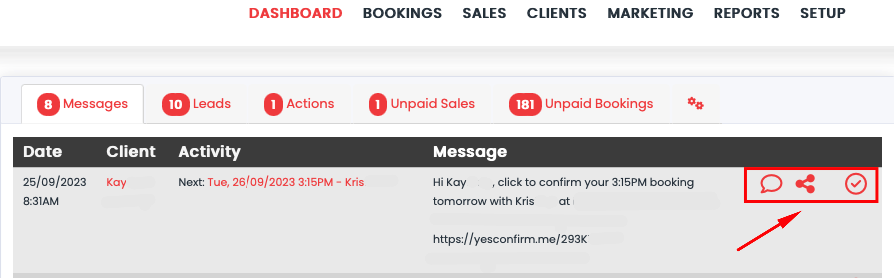
Leads
Under the Leads tab, this will display the details of any new clients who created an account, but who did not complete the booking or cart purchase. This allows you to follow up appropriately and complete the booking or purchase. Clicking on the tick icon for a message will remove it from this list.
Please note that only the last 100 leads are displayed on this screen, however, the full list is accessible via the newsletter recipient list when you Send a newsletter.

Actions
Under the Actions tab, any actionable items for a client appear as a colour coded list based on their urgency. Clicking on the tick icon for a message will remove it from this list.

These items are added against a client's profile under the Action State section where it can be assigned an appropriate urgency, the action required, who it's assigned to and when the action needs to be completed by.

Unpaid sales
Under the Unpaid sales tab, any unpaid sales will appear here.

Unpaid bookings
Under the Unpaid booking tab, any unpaid bookings will appear here.
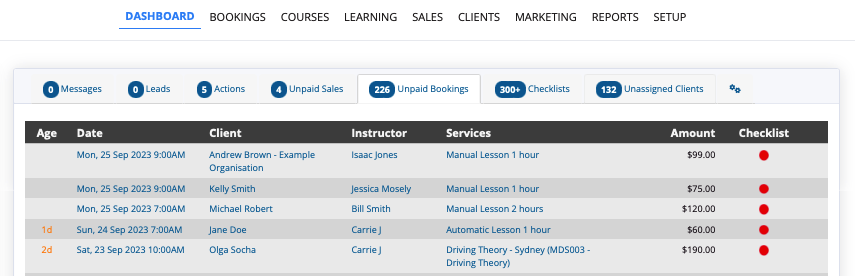
The Checklist column has a red dot to indicate if a checklist has not been completed for the booking and it has the following option turned on under Setup > Business Detail > Bookings > Require a checklist to be updated on each booking.

Checklists
Under the Checklists tab (if this appears), any bookings will appear that do not yet have a checklist completed against them. This option is turned on under Setup > Business Detail > Bookings > Require a checklist to be updated on each booking.
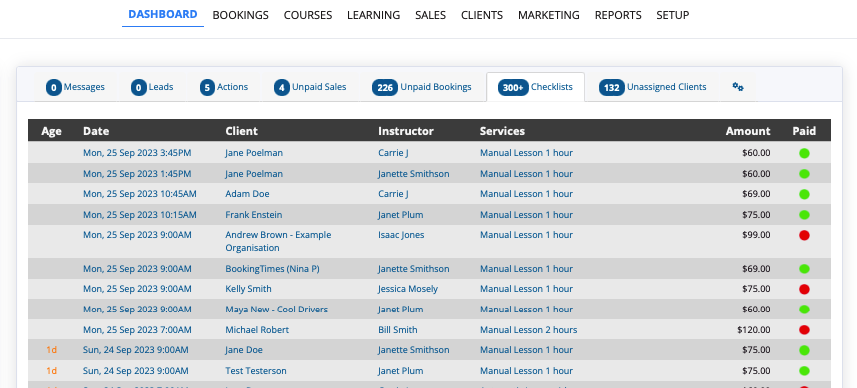
Unassigned clients
Under the Unassigned clients tab, any clients (regardless if they have had bookings or not) that do no have an Instructor/Staff member specifically assigned to them within their client profile will appear here.


Dashboard settings
Clicking the settings icon (2 cogs) allows you to control the display options for the Dashboard. Including:
Show all instructors bookings
Show future bookings
Show everyone's actions
