This feature is available on these plans (view pricing)
A marketing sequence allows you to specify a number of emails to be sent at preset intervals to a specified group of people. There are many uses for this including:
Build a marketing campaign for people who have booked a particular service:
This can allows you to expose clients to your different services that they might not know about. For example, you could set up a general “Massages” marketing sequence (based on your service categories) which promotes all the other massage services. This marketing sequence would be triggered upon a client booking for any of the individual "Massage" services.
Send a series of training emails to staff members
Give customers a list of follow up courses that you provide once they've completed a course
Please note that clients are able to opt-out of receiving marketing sequences, so please ensure that any crucial information relating to a course or booking is contained within a suitable Reminder email.
No duplicate subscribers
Please note that if someone has already been added to a marketing sequence, if they get triggered to be added again (e.g. another purchase of the same product), they will not be resent that marketing sequence. They will only be sent that marketing sequence once.
If you're wanting to inform clients of any service specific information upon each booking (e.g. please remove any makeup prior to the facial appointment), then use the service specific reminders functionality which is outlined in the Creating reminders for different services article.
This article outlines how to set up a marketing sequence and its sequence steps, and the various ways in which subscribers can be added to the sequence.
Creating a marketing sequence
Steps
Navigate to Marketing > Marketing Sequences
Click Add Sequence
Enter a name for your sequence
Click Save
Adding sequence steps
Steps
Click Add Step
Enter Step Name - this is the same as the subject name used in the email
Click and type in the text box to edit email message
Click a placeholder from the right to insert it into your message (a place holder will automatically populate with the right information for each client. e.g. @Sender will change to the name of the staff member who is currently logged in).
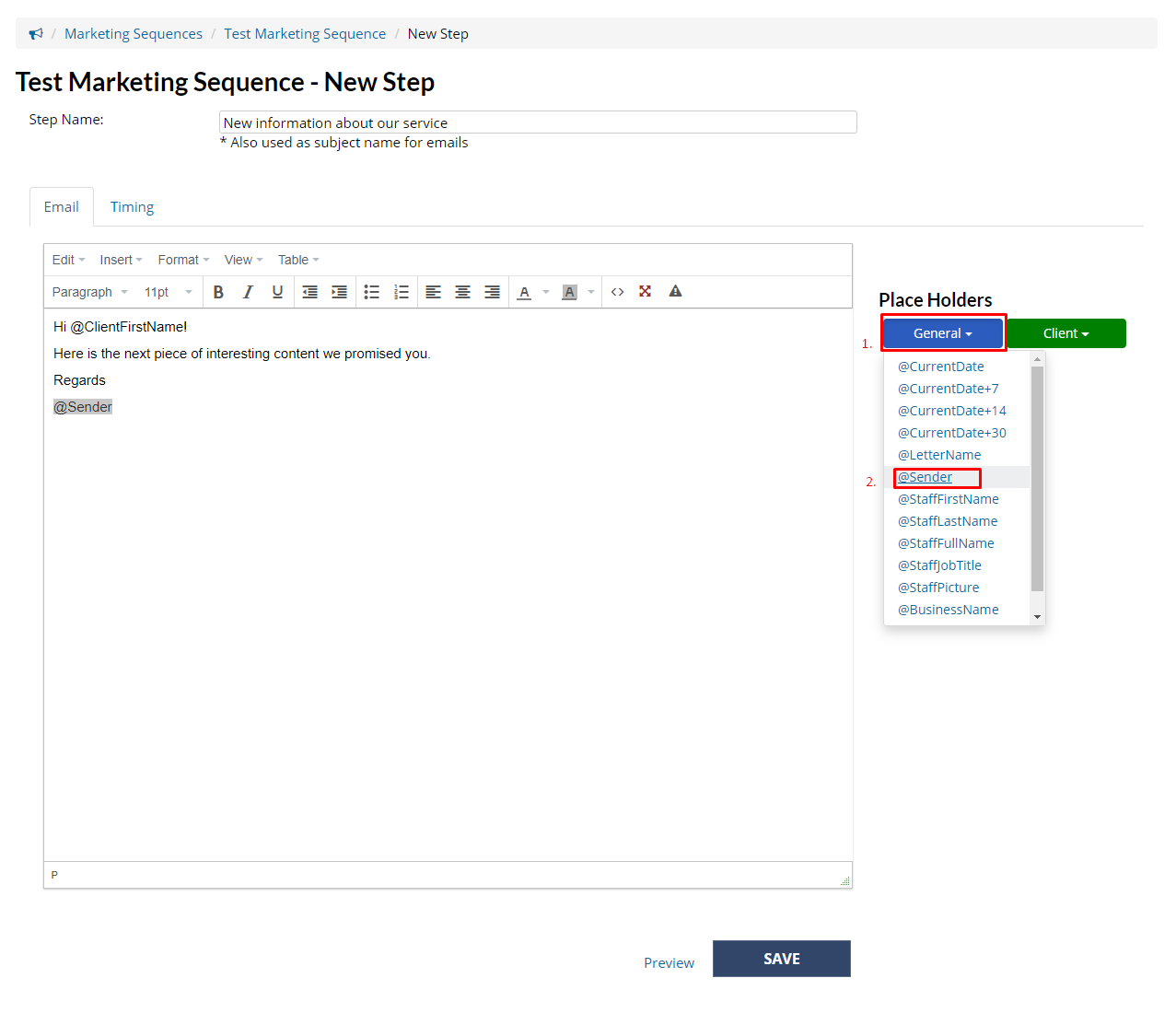
Navigate to Timing tab
Choose Delay before sending
This specified how many days to wait after the previous step in the sequence (if it is your first email, it will be relative to the next valid day an email can be sent)
Choose Time of Day to Send
This specifies which time of day the email will be sent
Select Days can be sent
This specifies which days of the week the email is allowed to be sent on
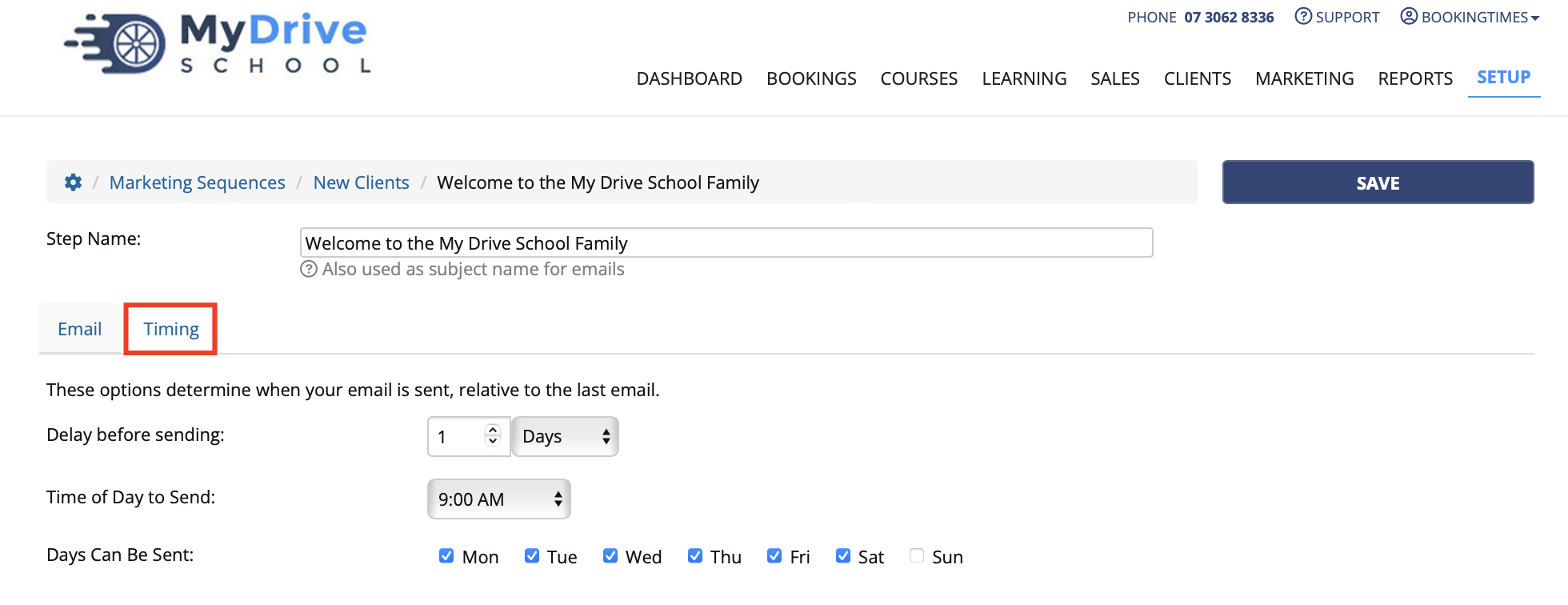
Back on the Email tab, click Preview to check the message
Click Save
Click Return to Sequence in the top right
Repeat this process for each required sequence step ensuring you have them in the correct order
To change the order of the steps click the Change Order link
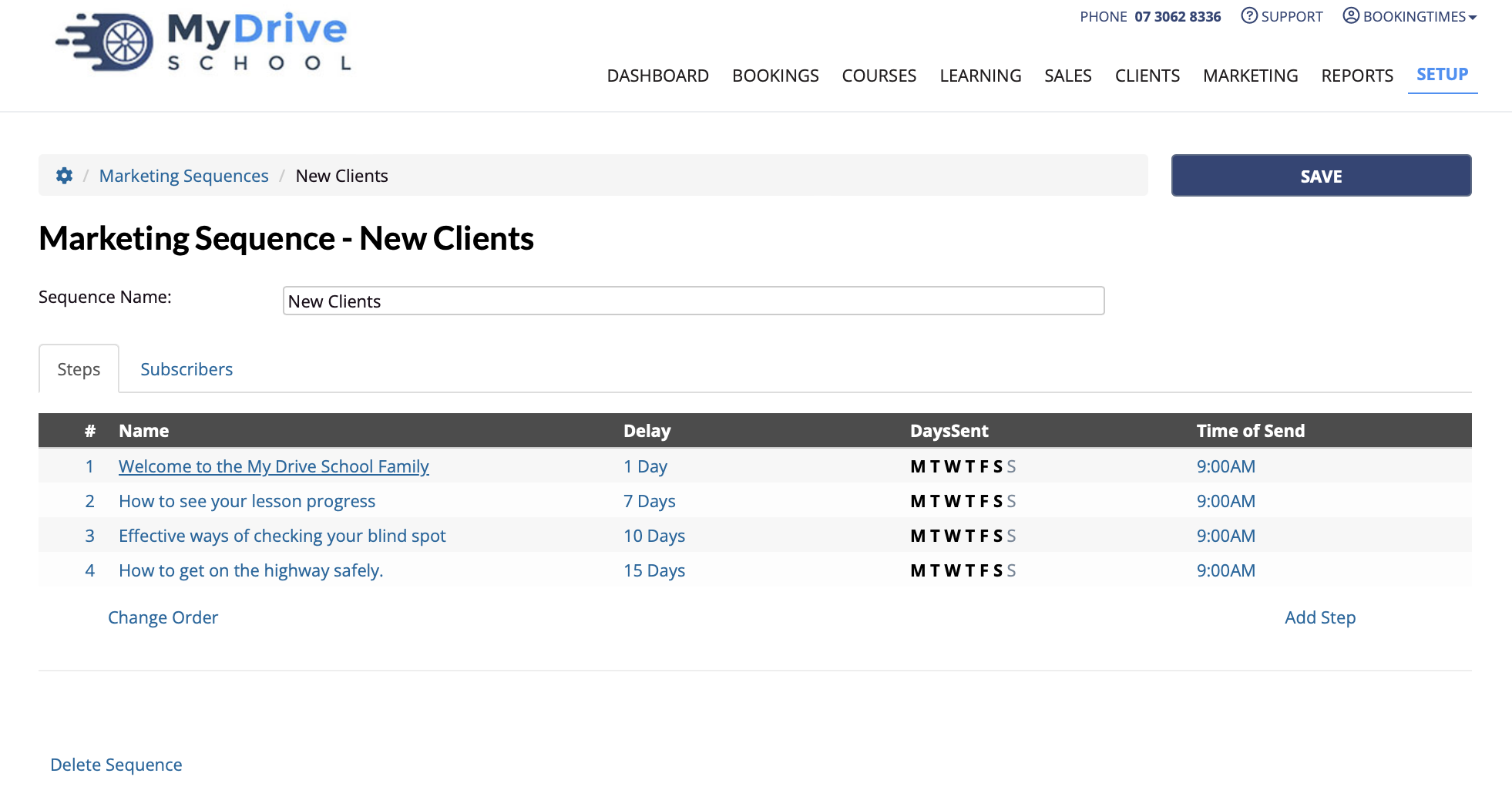
Tip
We recommend that each client receives an email every 1-2 weeks for 2-3 months
Manually add sequence subscribers
The marketing sequence will be sent to all subscribers on the next valid day.
Steps
Navigate to Marketing > Marketing Sequences
Select the relevant sequence
Navigate to the Subscribers tab
Click Add Subscriber
Search for an existing client and select client OR
Click Create a New Client to add a new client
Automatically add subscribers for a service
The marketing sequence will be sent after a customer books or pays for/attends a service.
Steps
Navigate to Setup > Bookings > Services
Select the relevant service
Navigate to the Marketing tab
Under Marketing Sequences, select the sequences you want applied from the dropdown lists
A sequence can be applied both when a client makes a booking and when a client pays for/attends a booking
Automatically add subscribers for a product
The Marketing Sequence will be sent after a customer purchases a product
Steps
Navigate to Setup > Shopping > Products & Packages
Select the relevant product
Navigate to the Marketing tab
Under Marketing Sequences, select the sequence you want applied from the dropdown list
Automatically add subscribers for an online course
The Marketing Sequence will be sent after a customer starts an online course.
Steps
Navigate to Setup > Bookings > Online Courses
Select the relevant online course
Navigate to the Marketing tab
Under Marketing Sequences, select the sequence you want applied from the dropdown list
Automatically add subscribers to global marketing sequences
Global Marketing Sequences also exist and can be set up in addition to any others that have been covered previously within this article. Remember these are different to any reminders (see Setting up reminders article) that may have been set up for similar triggers.
Steps
Navigate to Setup > System Settings > Business Detail
Navigate to the Marketing tab
Select the sequence you want applied from the dropdown list for each of these triggers:
Book a service
Paid/attend a service
Post booking
Purchase a product
Abandoned cart
Click Save
