This feature is available on these plans (view pricing)
Commission invoices (also known as Recipient Created Tax Invoices - RCI, or Buyer Created Invoices) are generated as an invoice from your contractor to you. This makes it easy for you to control the paperwork for your expenses and taxes.
You can create the Commission Invoices from the Commission Report. This submits a job to create the invoices which in turn emails the invoice your contractor and uploads the invoice to their Staff record. You'll receive an email once the job has been completed.
For Australian businesses, an ABA (Australian Banking Association) file will be added to your personal Staff record that allows you to pay all of your contractors in a single payment by uploading the file to your online banking portal.
Setting up commission invoice options
There are a number of global options you can set up for recipient created invoices (RCI).
Steps
Navigate to Setup > System Settings > Business Detail > Finances tab
Scroll down to the Recipient created invoices (RCI) section
You can set Alternate Business Details including the business Name and ABN
Select RCI Options, define your own RCI Terms, define the B which is sent to staff members, define an RCI Email BCC (e.g. payroll department)
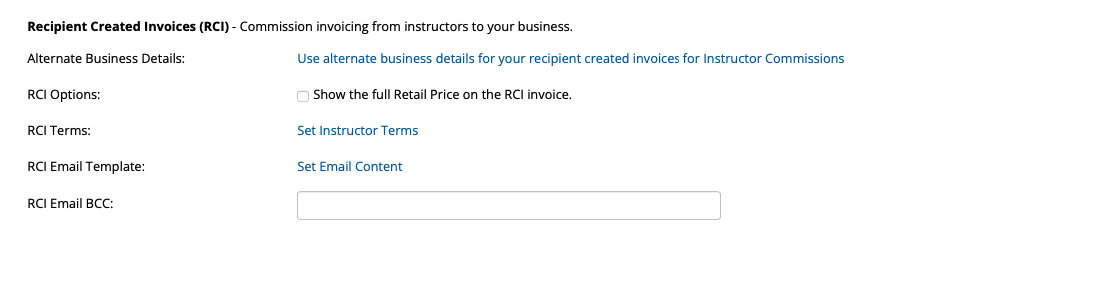
Minimum requirements - Staff financial information
To generate an invoice on behalf of a contractor, you need to add the necessary financial and taxation information for each staff member.
Steps
Navigate to each staff member and check the following financial details:
Set the Business Identifier Type (if applicable)
Set if they are GST Registered (if applicable - for Australian businesses)
GST Registered
If a staff member is GST Registered, the system will generate a Tax Invoice, in contrast to just an Invoice. Commissions are always paid inclusive of GST.
Enter the Business Name (if applicable)
Enter the bank details (name, BSB, account number)
Click Save
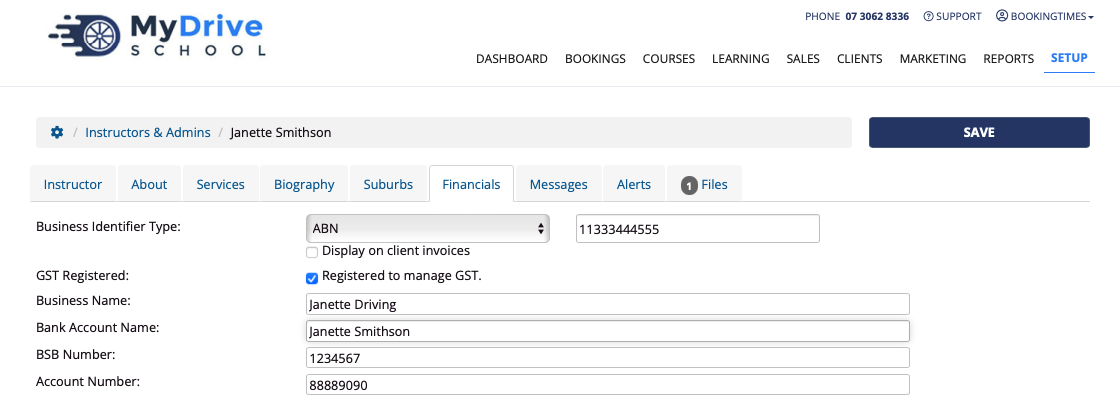
Once all the staff members have their detailed entered, their commission invoices can now to triggered to be generated. Please refer to next section.
Creating commission invoices
Once staff member’s financial details have been added (please refer to previous section) and the Commissions Calculator is displaying the correct commissions to be paid, the Commission Invoices can be generated.
Recommendation: When starting out, run this process for 1 or 2 trusted staff members. Make sure the invoices and your processes are correct before rolling this out across your company.
Steps
Navigate to Reports menu > Commissions report (Note: Commissions terminology may be different depending what you have set up)
Select a Staff member and set the commission period date range (e.g. 2 weeks)
Click Run Report
Ensure the generated commission report is correct and create any adjustments if needed as this will result in the amounts that the staff members will be paid.
Click Creation Commission Invoices link

Select the relevant instructors to create invoices for and click Create Invoices
Note: Uncheck the Send Email option if you are testing, or sending adhoc invoices that you don't want emailed.
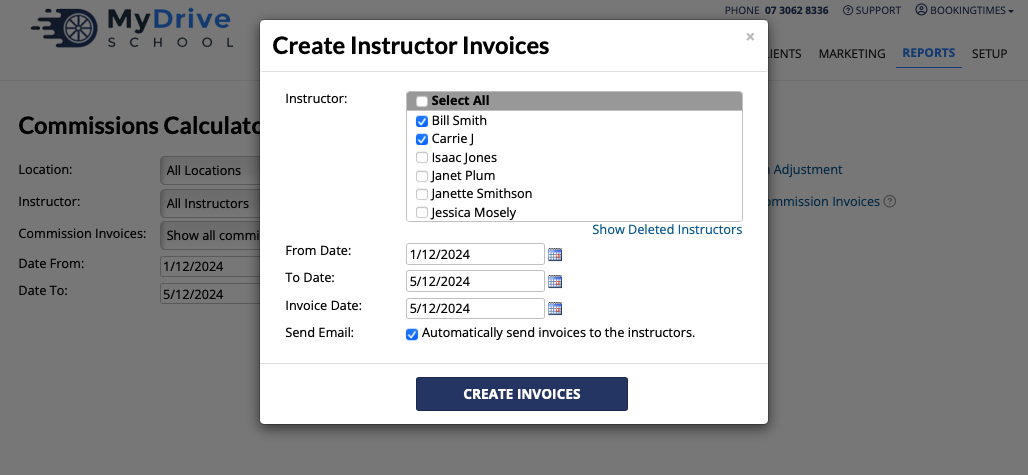
Staff members will automatically receive (if they are emailed as per option noted above):
Emails with their Commission Invoice attached. These can be viewed via the staff’s member profile page via Setup > Staff & Admins > select Staff > Messages tab.
The invoice itself will also be uploaded to the staff member's profile page via Setup > Staff & Admins > select Staff > RCI tab (as a PDF file)
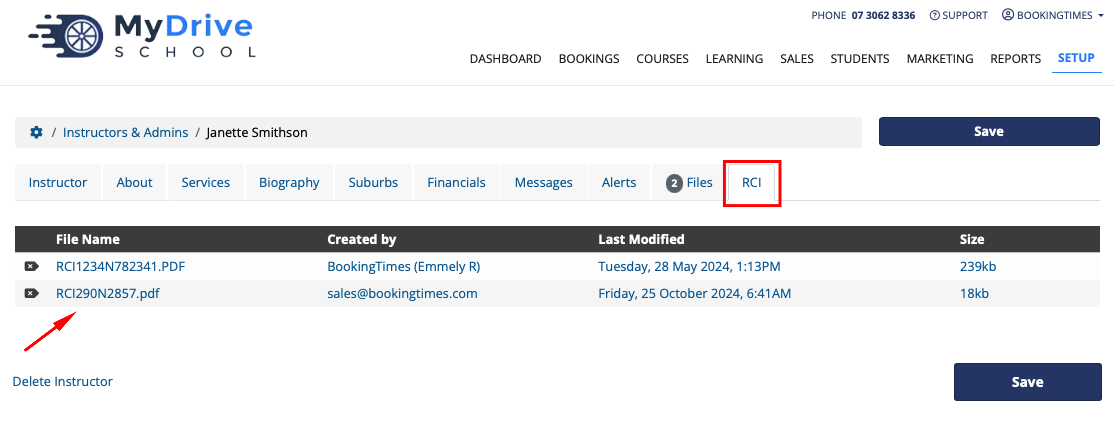
For Australian businesses, a banking ABA file will be automatically uploaded to the staff profile page of the admin staff member who ran the commission invoices:
This ABA file can be viewed via Setup > Staff & Admins > select Staff > Files tab
An ABA file allows you to process multiple payments in a single transaction by uploading it on your banking portal (e.g. go to your bank’s website and look for file import function). The upload process will ask to confirm the amount to transfer for each staff member.
Important note
Ensure that the amounts in the files are accurate before sending other people money as you cannot correct a transfer once it's been processed. Make sure you cross-reference with the Commissions report.
To enable the upload of the ABA file, make sure that you have each staff member's bank details on their staff setup page which it outlined in the beginning of this article.
Creating an adjustment
If you need to create any adjustments to a commission invoice, please refer to the Post-Invoice Adjustments section below prior to uploading the banking file.
Otherwise if commissions are changed, they would cover all existing bookings that aren't currently associated with a commission invoice.
Once a pay run has been done, these records will be marked as done, so they won’t be included in other pay runs that may cover the same date.
Post-Invoice Adjustments
If a staff member’s commission invoice has been generated incorrectly, you may need to make an adjustment.
Steps
Navigate to Setup > Staff & Admins > select Staff > Files tab
Remove the previously generated commission invoice PDF file.
Note: the automated email that was previously sent initially remains.
This will reset the bookings (and other sales records that include commissions) to be included in a subsequent creation of a commission invoice.