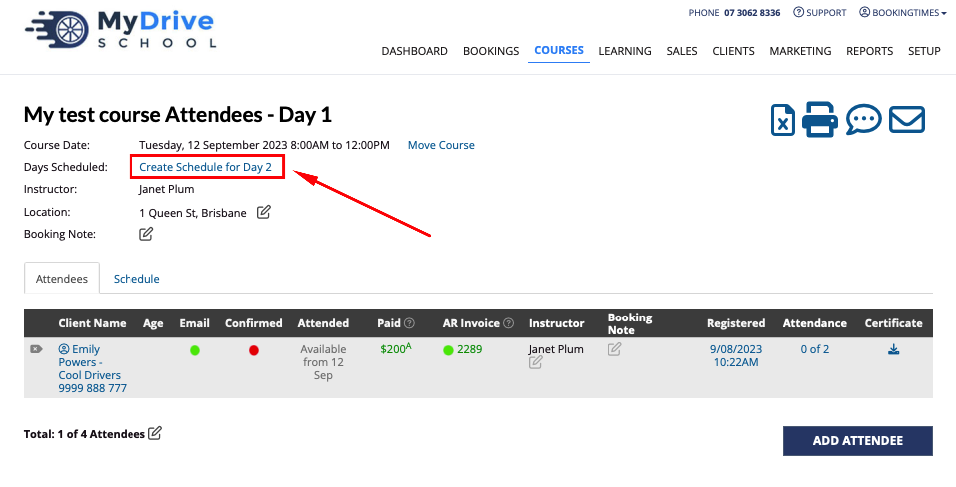Configuring your available schedule slots individually for every day could take a lot of time! Because of this, BookingTimes allows you to bulk copy your schedule across days, weeks or months in advance. In addition to this, if your availability is always the same, you can configure an option which will automatically copy your last schedule to the next week for a week at a time so you don't have to keep manually copying the weeks in advance.
This article covers how to copy your schedule by day, by week, to another staff member, configuring the automatic copy for a week at a time, and copying scheduled courses (included multi-day courses).
Copying your schedule will:
Copy all public, private or hidden slots you have scheduled over
Copy any public or private notes over
Overwrite any existing notes
Copy any scheduled courses over (if you have configured it to do so)
Copying your schedule will not:
Copy any Bookings over - it will just leave an available slot (unless you explicitly select to copy bookings)
Affect any Bookings which have already been made on the dates you are copying to
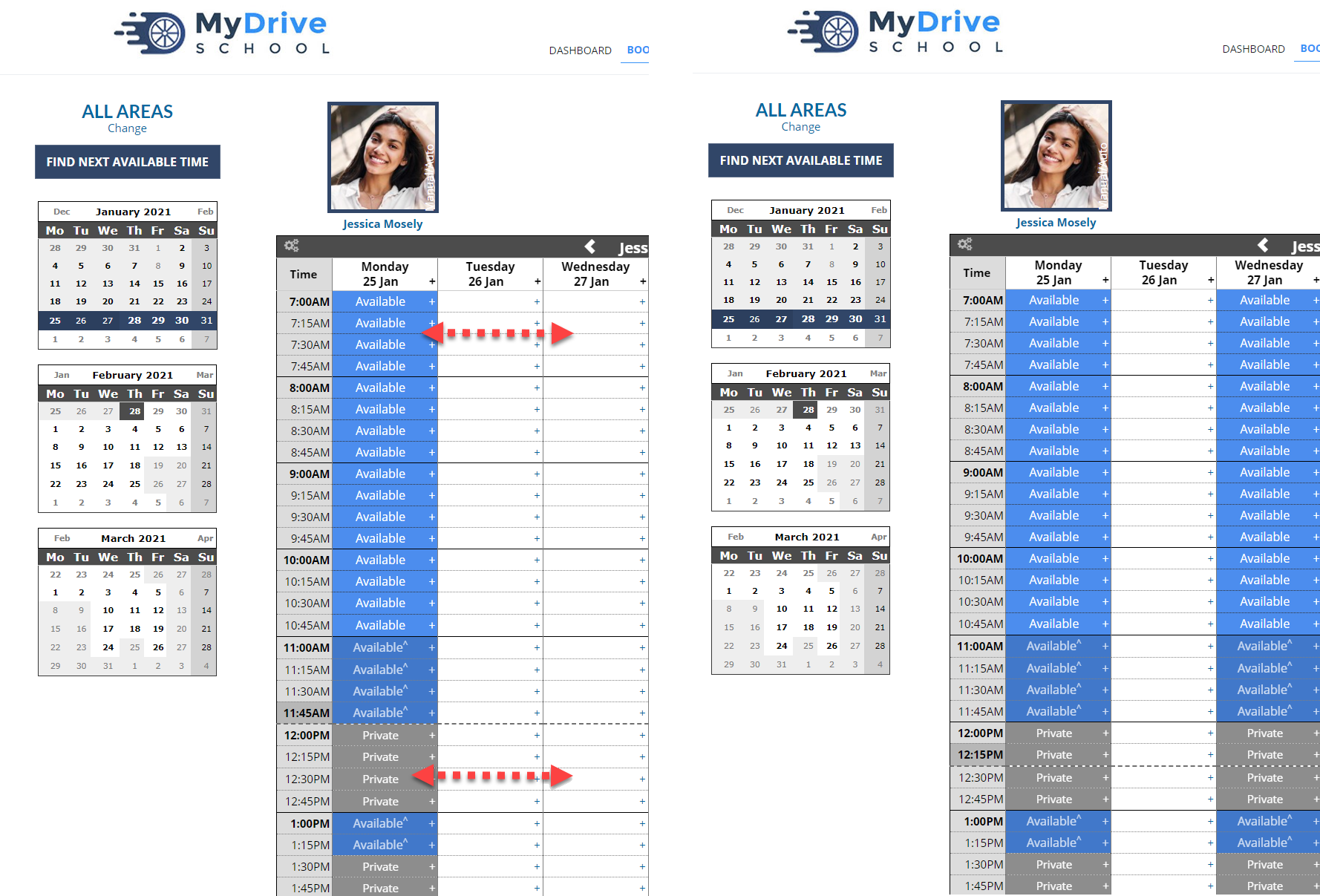
Copying a day
The following steps show how you can copy a day. By default, these will NOT copy any bookings over, however, you can explicitly select to copy bookings on the copy popup if you wish to override that).
Steps
Navigate to the Bookings page
Choose the day you want to copy over
At the top of the column click the "+" icon next to the date
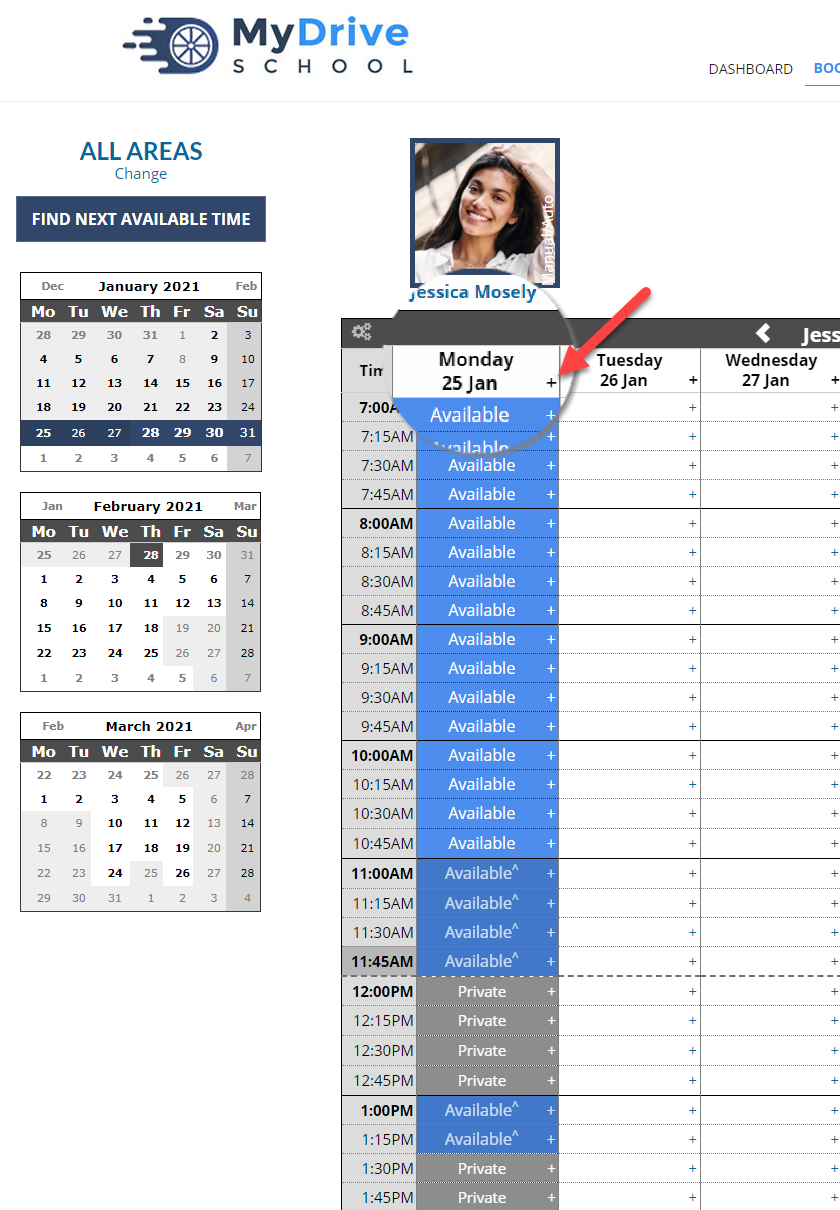
Check the dates you would like to copy the schedule to
Note: if you want to copy the day’s bookings over, select the Copy bookings when there is no conflicting booking or hidden schedule checkbox in the popup.
Click Copy
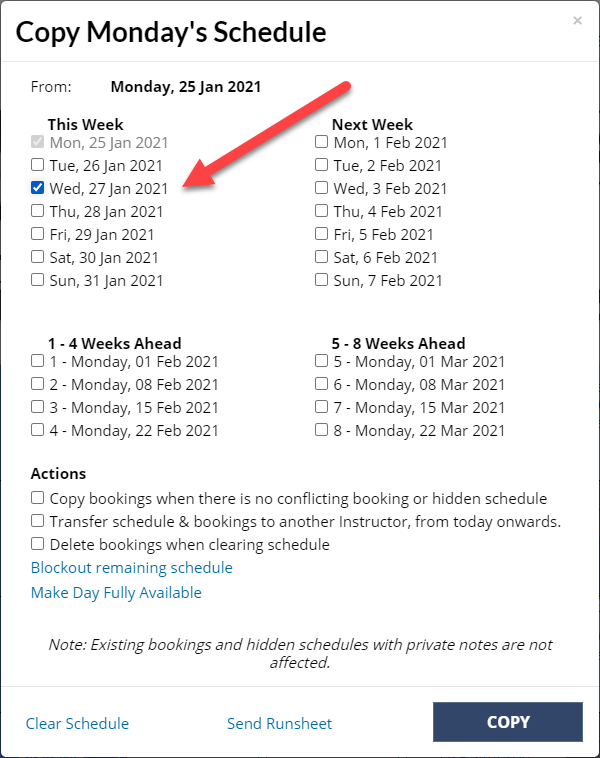
Clearing your day's schedule
You can also clear our your day's schedule. Follow the same steps as above, but instead of copying the day, click on the Clear Schedule link at the bottom of this popup.
This is handy if you accidentally copied a day and want to quickly undo it.
Copying a week
Steps
Navigate to the Bookings page
Select the week you want to copy
Note: if you want to copy the week’s bookings over, select the Copy bookings when there is no conflicting booking or hidden schedule checkbox in the popup.
At the top of the Calendar, click the "+ icon
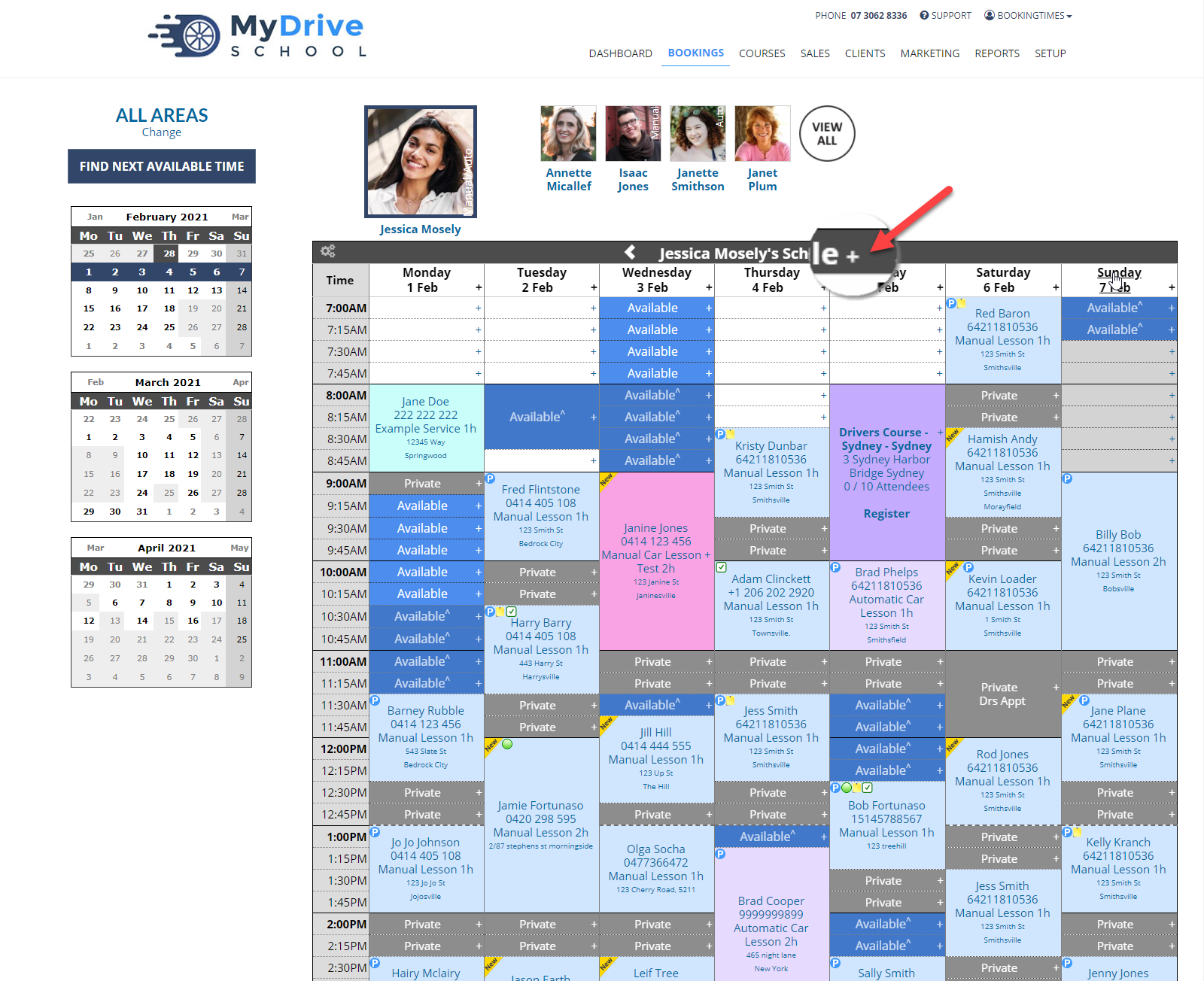
Check the dates you would like to copy the schedule to
Click Copy
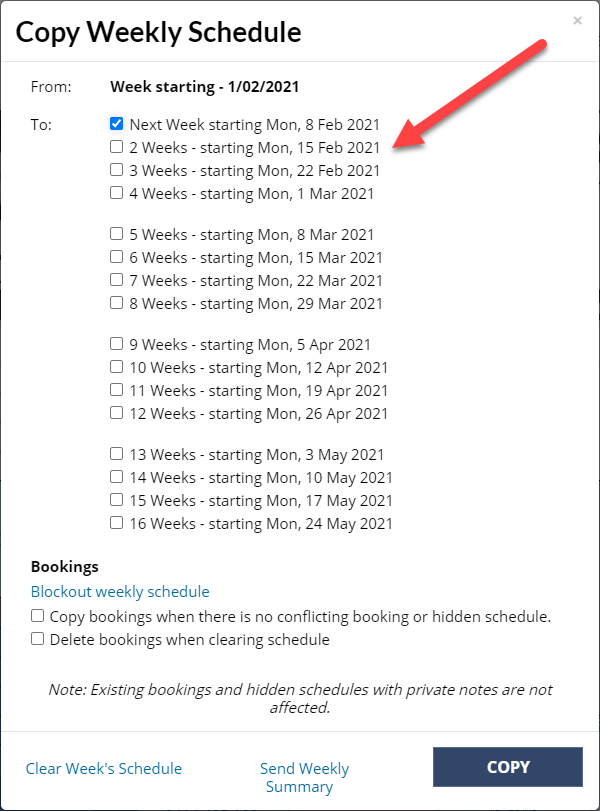
Clearing your week's schedule
You can also clear our your week's schedule. Follow the same steps as above, but instead of copying the week, click on the Clear Week's Schedule link at the bottom of this popup.
This is handy if you accidentally copied a day and want to quickly undo it.
Copying a day to another staff member
Steps
Navigate to the Bookings page
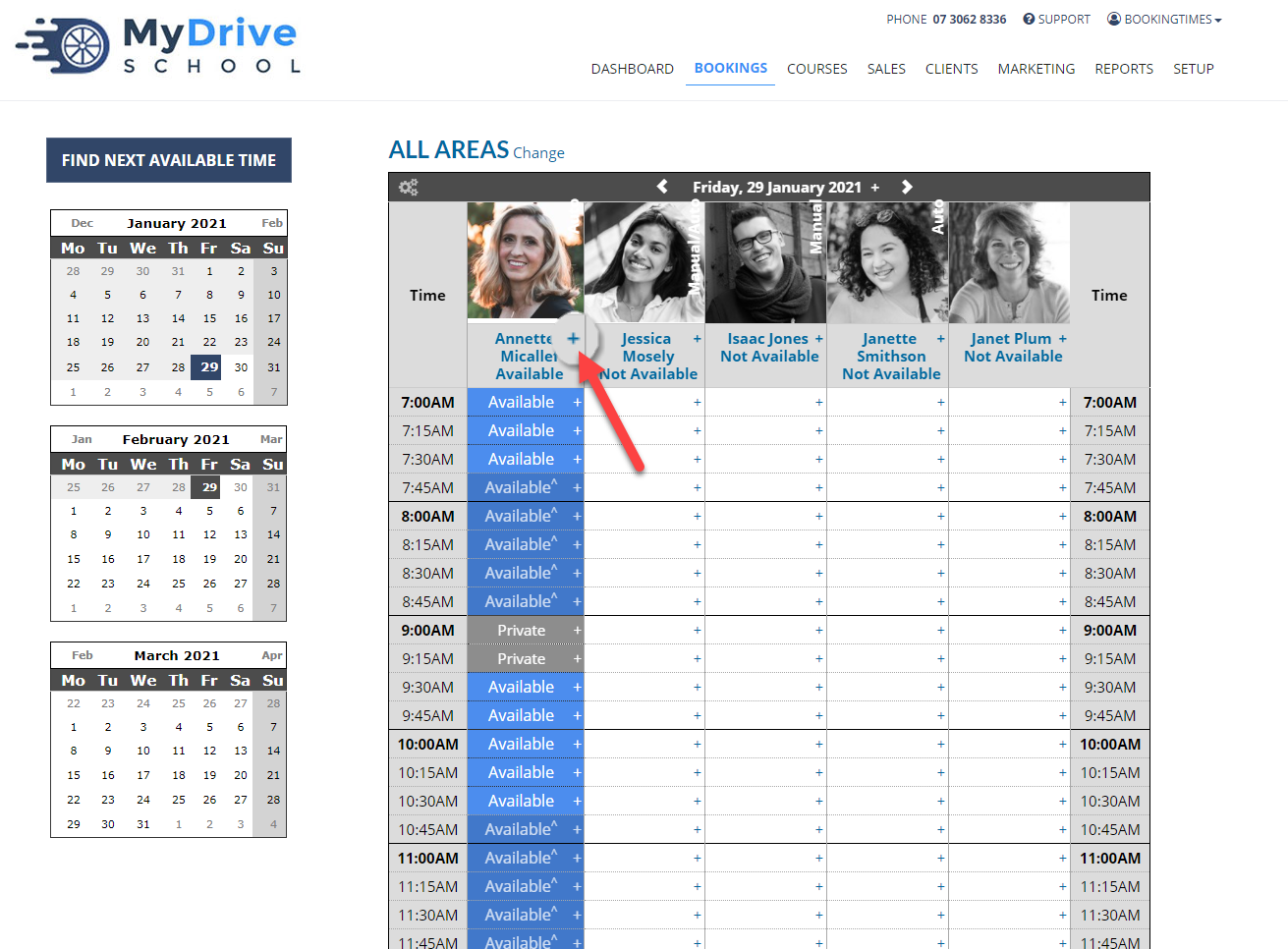
(Optional) Check the days of the week you would like to copy the Schedule to
Check the names of the Staff Members you would like to Copy the Schedule to
Click Copy
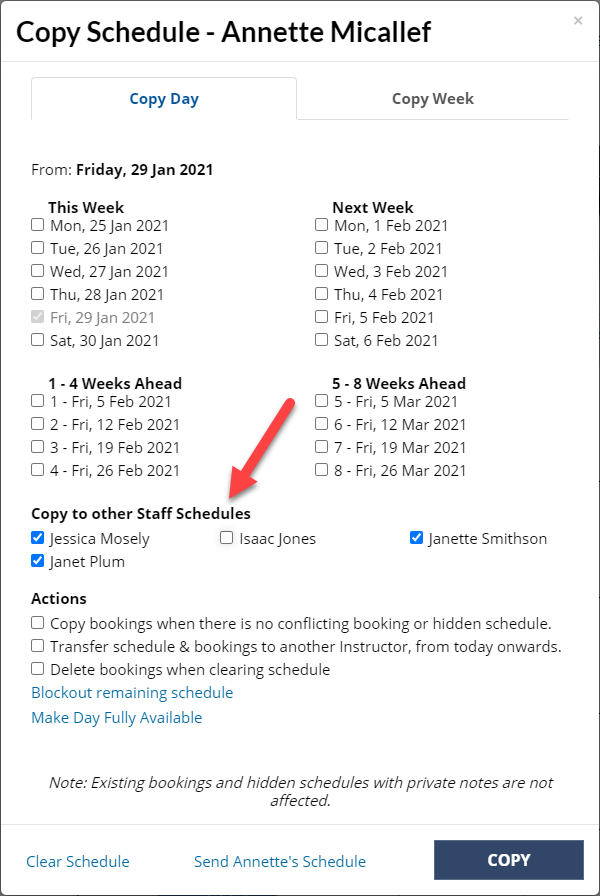
Note
If you are not seeing the option to copy to another Staff Member, you may be in the Individual view of the Calendar instead of the Team view. Click "View All" to see the Team View:
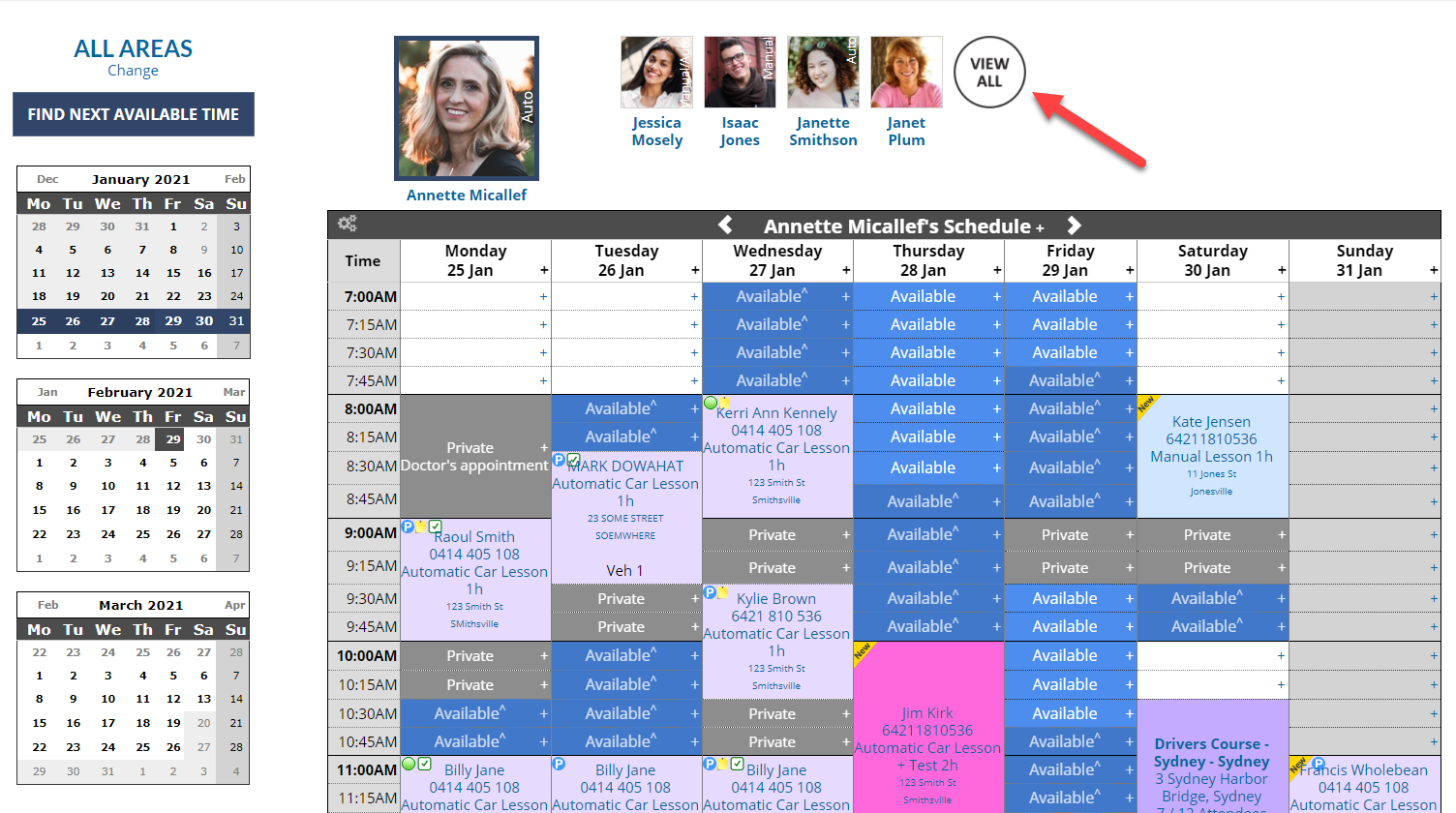
Automatically copy a week at a time
If your availability is generally the same, you can configure an option which will automatically copy your last schedule to the next week, and do this every week. This means you don't have to keep manually copying the weeks in advance. Before turning this option on, just ensure you have the last week of your schedule set up how you'd like it.
Navigate to Setup > Accounts & Security > Staff & Admins (depending on what terminology has been set up)
Select the relevant staff member
On the Staff tab go the Auto Schedule field, and select Copy the last schedule to the next week, every week
Click Save
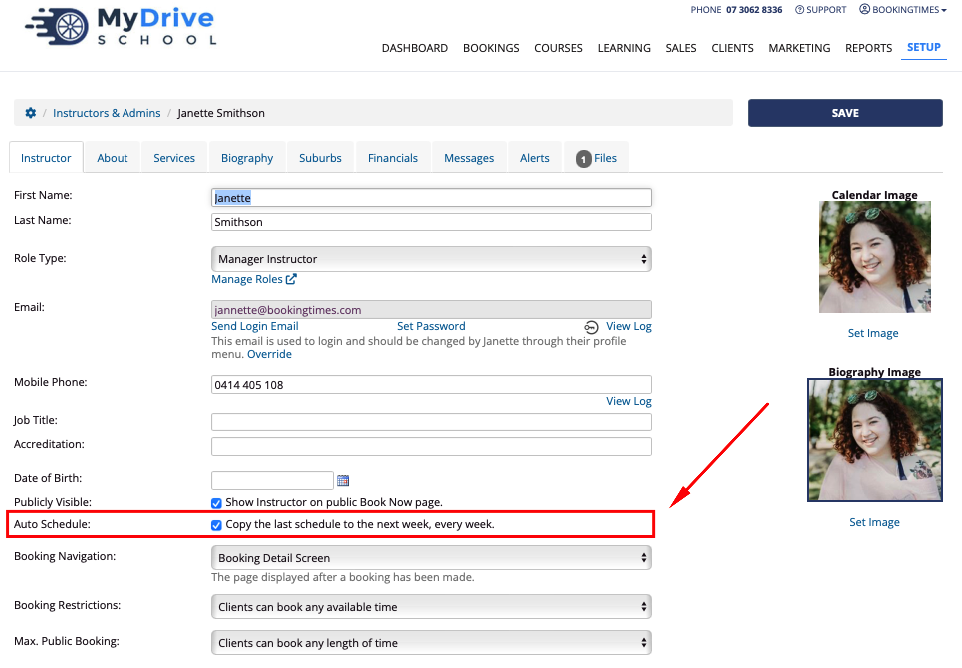
Copying scheduled courses
When you're copying a day or week of a schedule that includes a scheduled course that you wish to copy over, there is an extra option that needs to be checked on the course itself.
Navigate to Setup > Bookings > Services
Select the relevant course service
Go to the Options tab
Ensure the Copy Course field is turned on
Click Save
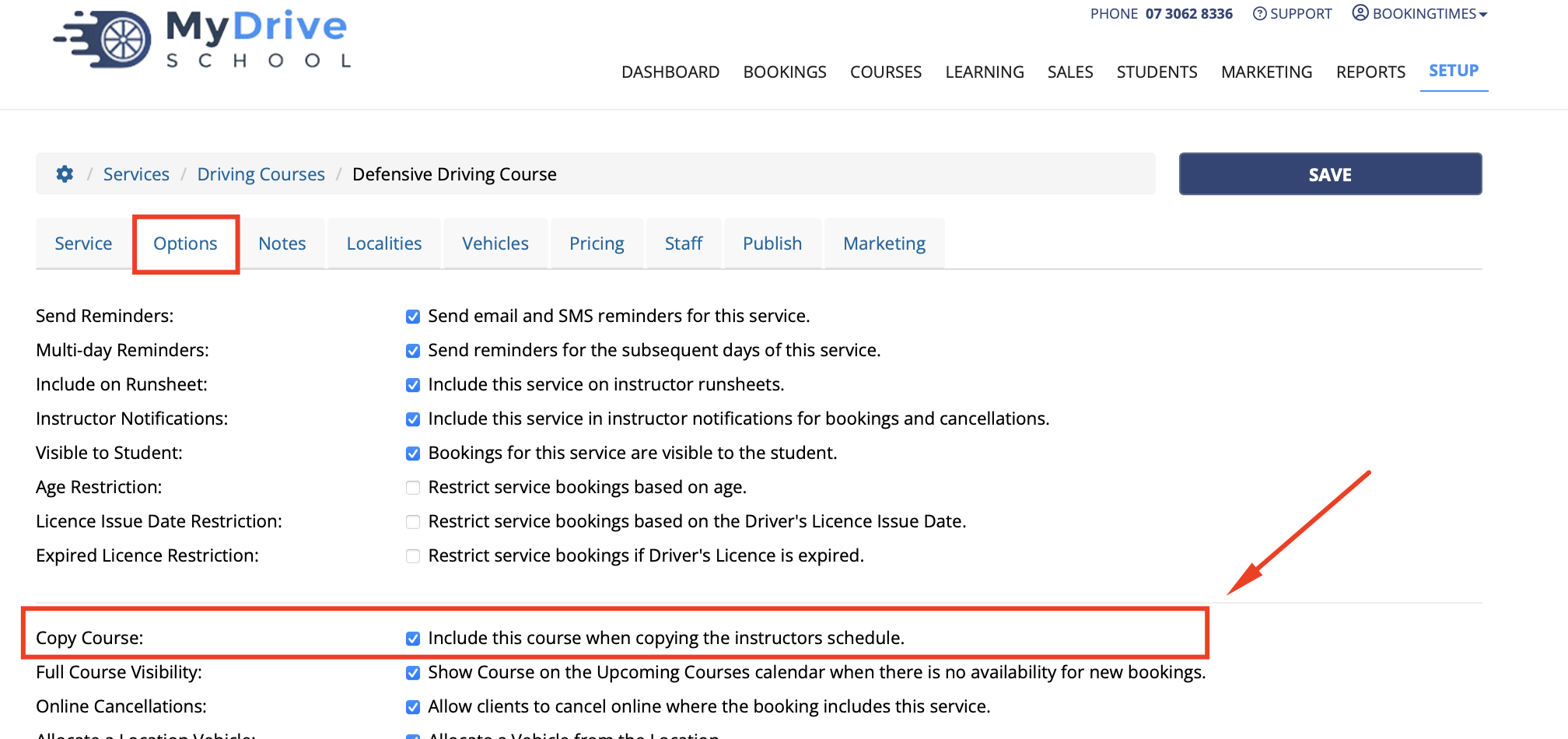
Now follow the usual copying process by navigating to the Bookings page
Click the "+" icon next to the name of the team member you wish to copy from

Check the days of the week/weeks you would like to copy the Schedule to
Click Copy

Copying multi-day scheduled courses
When you copy a multi-day scheduled course the system will only copy the first day to the selected date. You will then have to manually schedule in the remaining days.
Steps
Follow the usual copying process by navigating to the Bookings page
Once the first day is copied and scheduled click on that new course booking slot in the calendar
Select the Create Schedule for Day xx link, or go to the Schedule tab, and you can then schedule any remaining days.