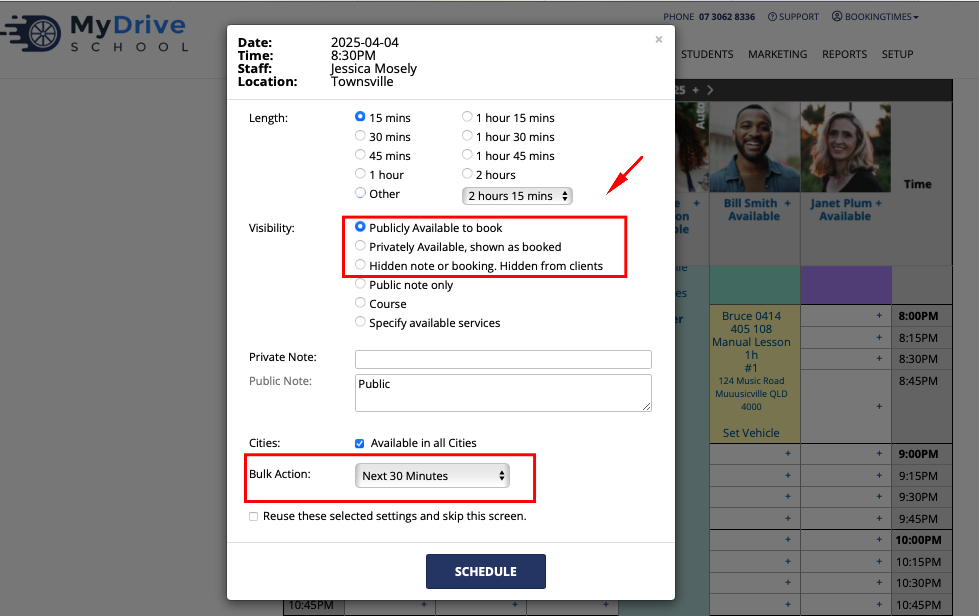When you open up schedule slots, there are a number of options of how to configure these so you can choose exactly how it's set up for your business, and also determines how it will appear to your clients publicly.
This article will outline all the available schedule slot settings, and then please refer to the Opening the schedule article for instructions on how to open up your schedule.
Schedule slot settings
Upon opening a schedule slot by clicking on the + icon within a schedule slot, you can configure the schedule slot settings to control the:
Service length
Slot visibility (including scheduling in courses)
Private notes (used internally for staff, used in conjunction with the slot visibility settings)
Public notes (displayed to clients, used in conjunction with the slot visibility settings)
Suburb settings (depending on what plan you’re on)
Bulk action (saves you time by applying certain schedule slot settings in bulk)
Each of these are outlined in the sections below.
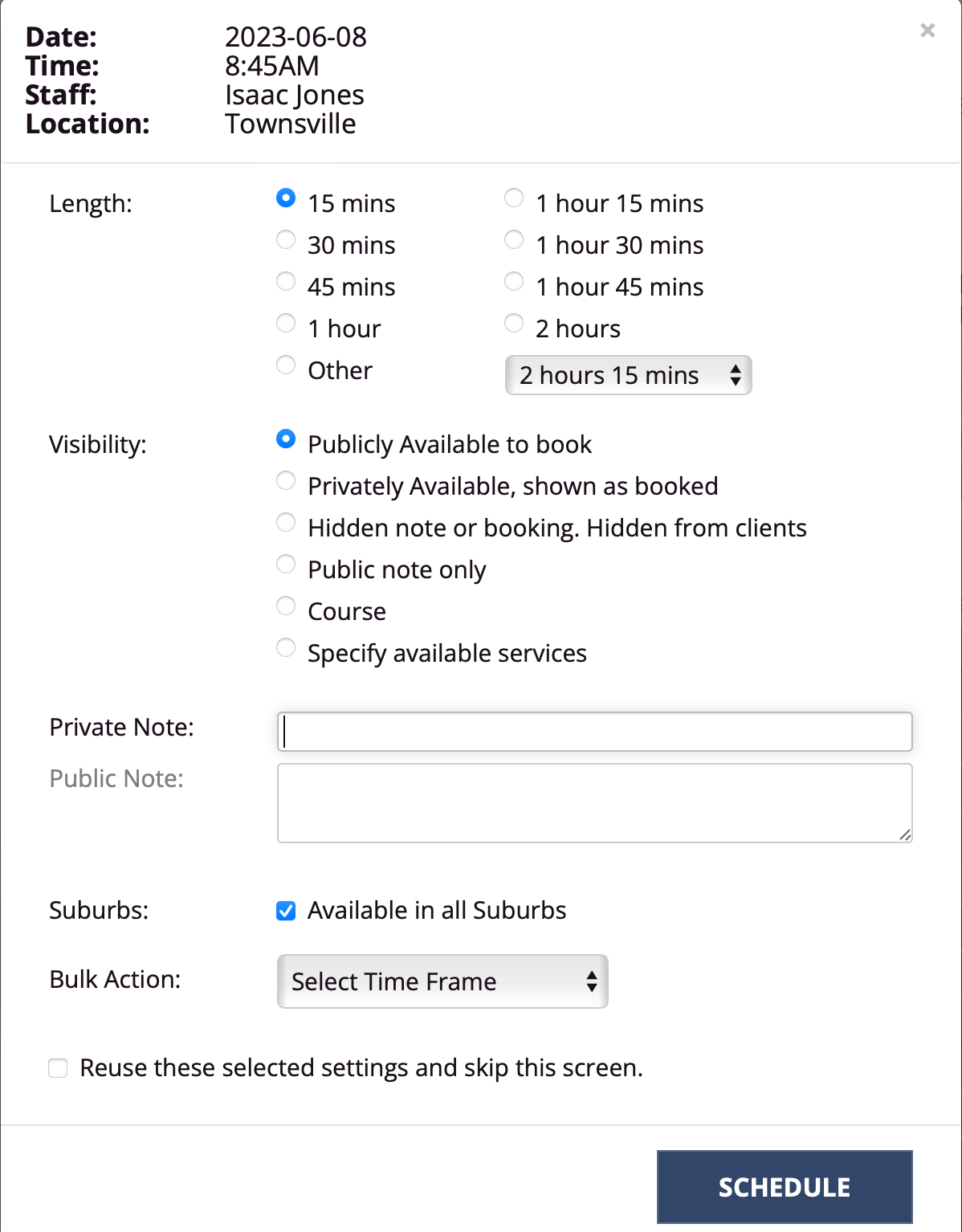
Service length
The Service length controls when a service can start and finish. The recommended option is to set the service length to 15 minutes so that you can add a booking at any time of the day, and it can accurately add on any post-booking buffers.
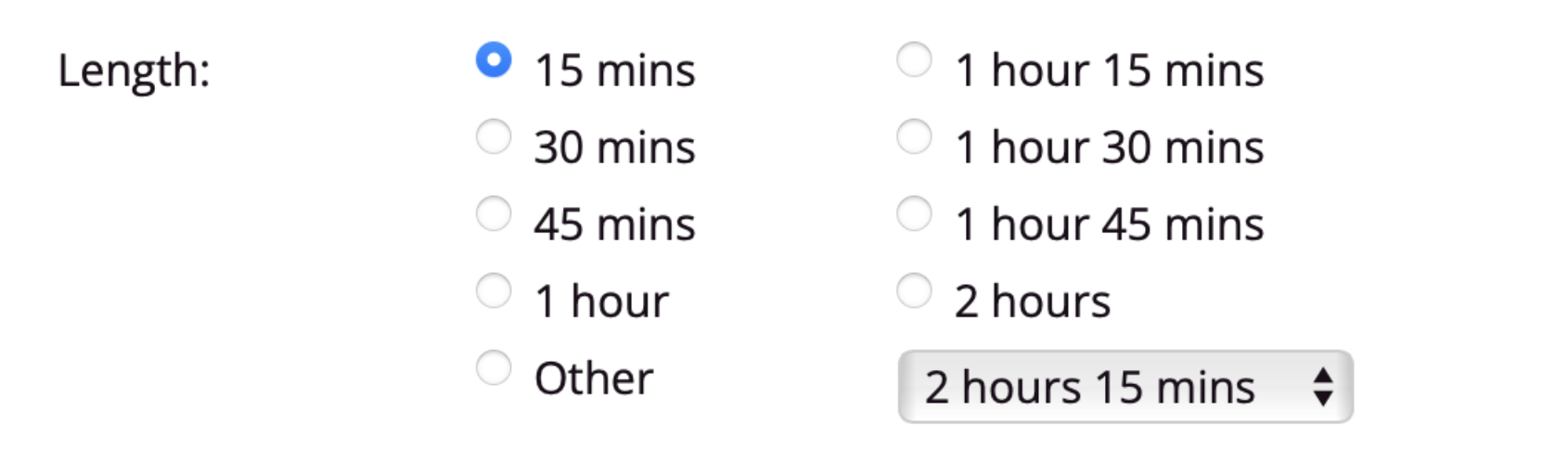
For example, if you set your schedule length in 1 hour blocks, that means that:
You'll only be able to book at certain times during the day and only in 1 hour increments (and it will add a 1 hour post-booking buffer even if it’s only set to 15 mins).
If you have 1.5 hour services, they cannot be booked in a 1 hour slot.
If you want to restrict your bookings to a minimum booking time, please see the Booking restrictions article which outlines a more flexible way to restrict bookings if you have various service lengths.
Tip - use the same service length for bookable slots
Whichever service length suits your needs, ensure you use the same length for any bookable slots.
For example, don’t blend 2 x 15 min slots with 2 x 30 mins lots into a 1.5 hour time period where you want to book in a service. Either use 6 × 15 min slots, or 3 × 30 min slots.
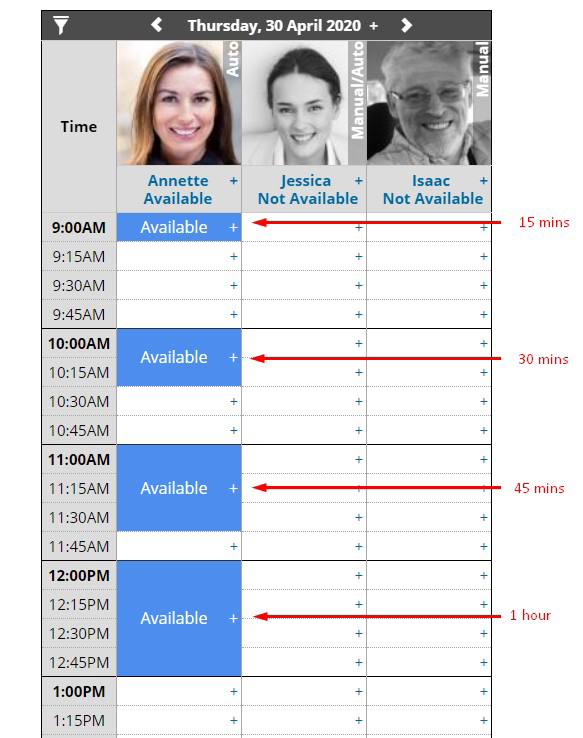
Appearance of various schedule slot service lengths on the calendar
Slot visibility
Visibility controls who can see the schedule slot and book into it. Please see the following explanations, with examples following these for how it looks to clients.
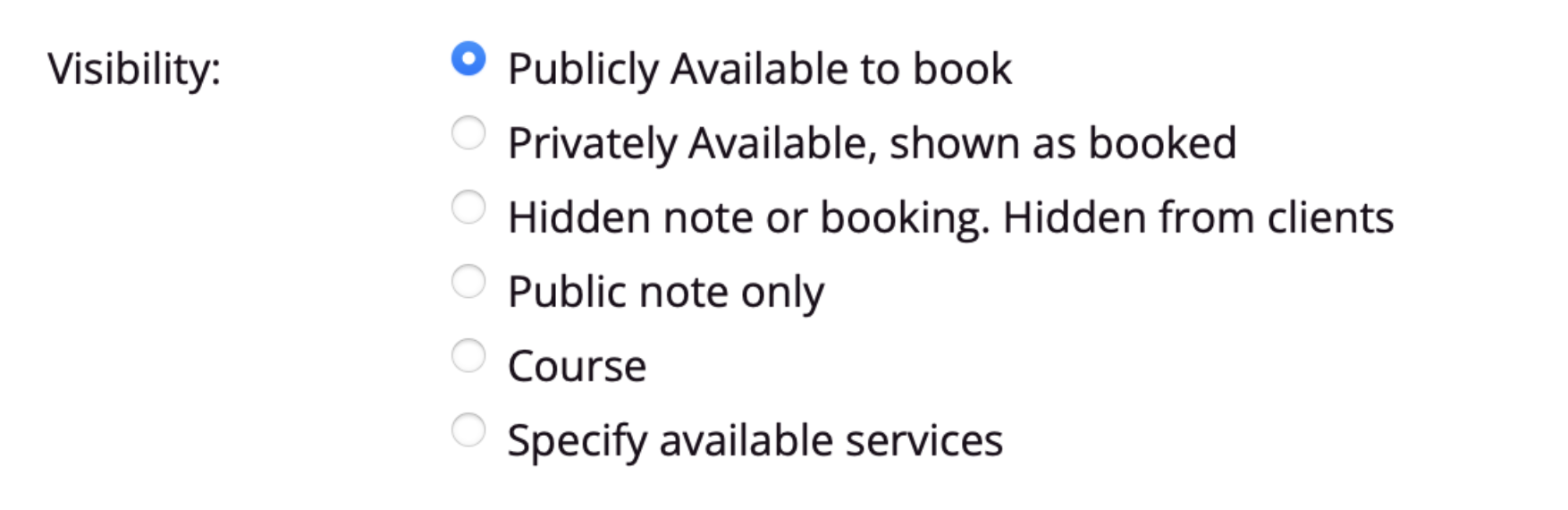
Publicly available to book: This section of your day is open for anyone to book in - either clients or admin staff.
Privately available, shown as booked: Only you or admin staff can book in at this time. For clients, this will appear as booked out. This is useful for travel time and making it look like you've got bookings if you haven't.
Hidden note or booking. Hidden from clients: This completely hides your schedule from public view - even if you have a booking. For clients this will show as a blank slot which cannot be clicked. This is useful if you'd like to write a note to yourself regarding your schedule, or you don't want people to know you are working.
Public note only: This lets you leave a public notice on your schedule. e.g. Merry Christmas. It is not bookable by anyone.
Course: If your business offers group bookings (e.g. courses), you can use this option to specify what course you're scheduling, what people are able to book into that slot, and how many people can book into it. Refer to Scheduling a course article for more details as more options will appear once this option is selected.
Specify available services: This is scheduled similar to a Course, but it allows you to specify a group of services that can be offered at the same time. e.g. you have a 2 hour "Boat trip" scheduled, and you're offering various services as part of this such as Scuba Diving and Snorkelling.
Publicly available to book
.png)
What are “Available ^” slots
In the admin view of your calendar, you might notice there are Available slots that appear with a ^ symbol after them. This simply indicates that for those particular time slots, there is NOT enough time for a service to be booked in (and also any post booking buffer that may be set up), and this will also prevents clients from booking in publicly at those times. In the above example, it means that you can only book at 8am, not at 8.15am onwards.
Privately available, shown as booked

Hidden note or booking. Hidden from clients
This setting can be used in conjunction with the Private Note label below to specify your private note.
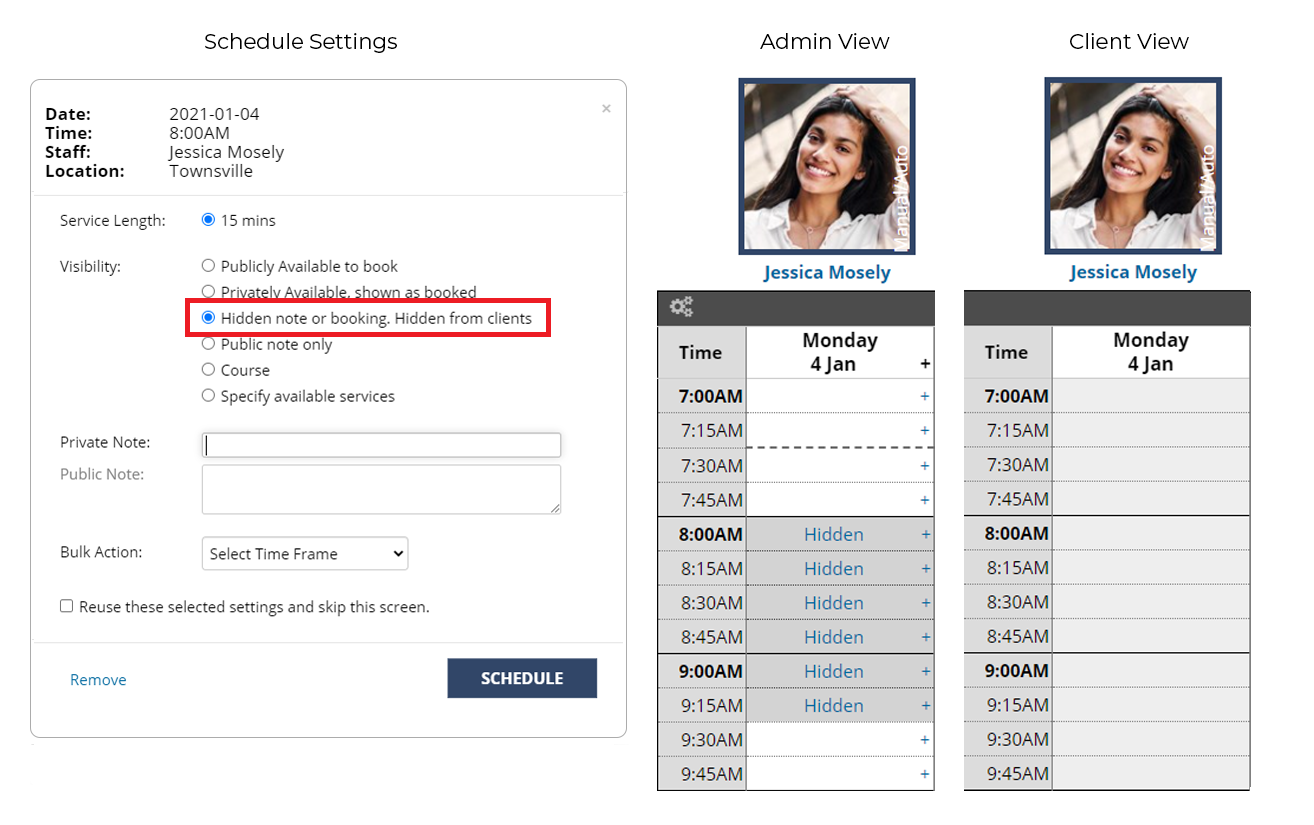
Public note only
This setting is used in conjunction with the Public Note label below to specify your public note. Please note the Bulk Action feature cannot be used for this setting, instead change the Length field to the desired length for the public note.
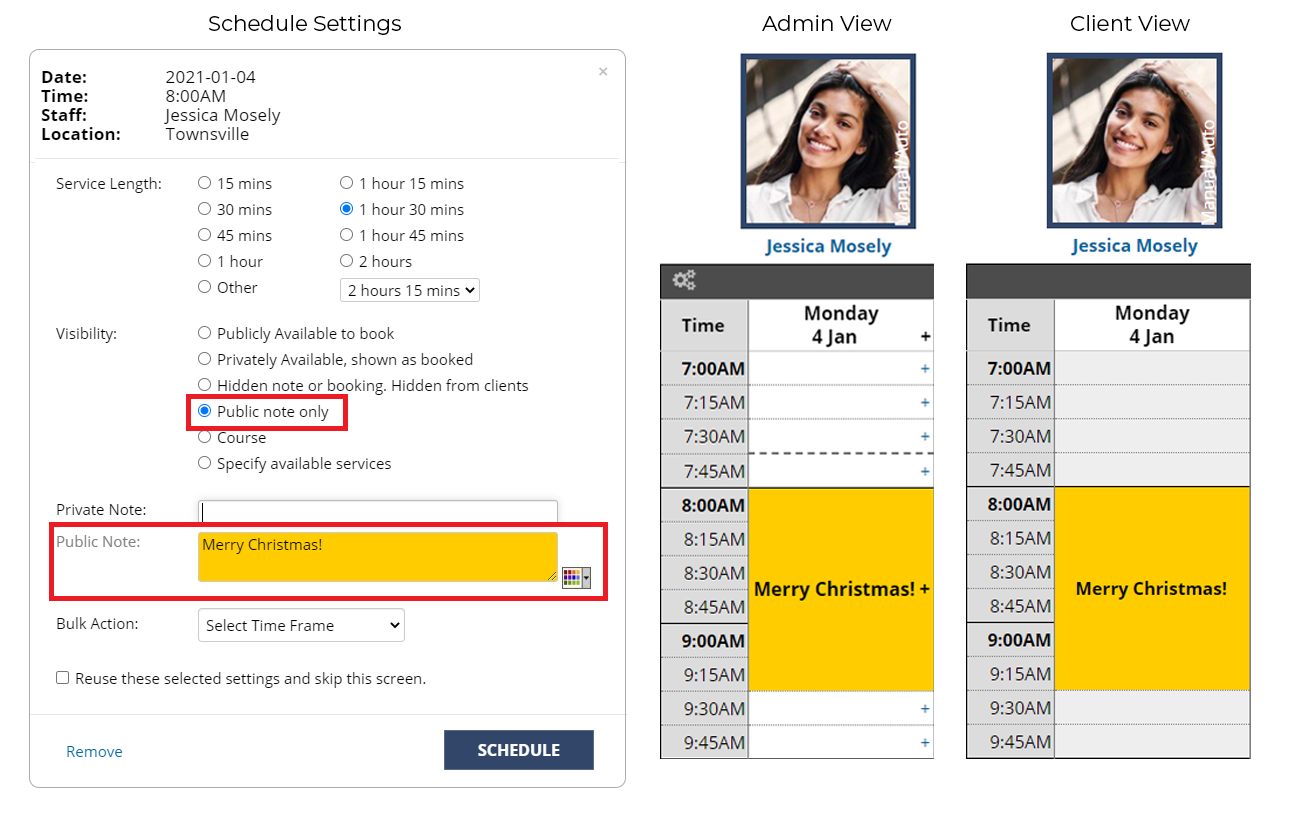
Course
Please refer to Scheduling a course article for more details.
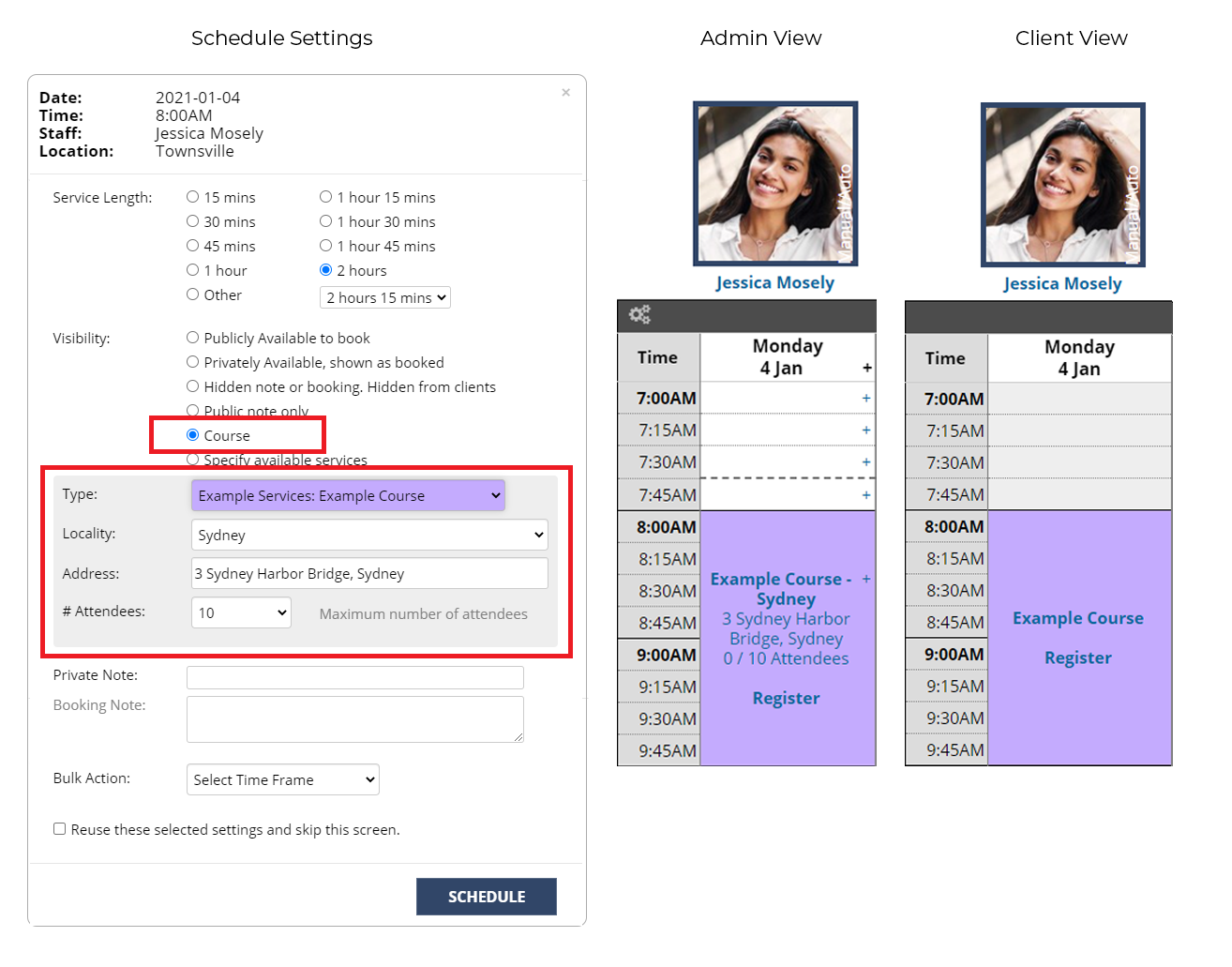
Suburbs
This feature is available on these plans (view pricing)
If you've enabled location filtering, a staff member can determine if they are available in all or only some of the suburbs/regions/boroughs within a location. Please refer the Filtering your bookings page by location article for more details.
This setting allows you to go one step further, and specify exactly which schedule slots that a staff member is available for, for a particular suburb/s. e.g. From 2-5pm Janet is only available in the suburbs Arana Hills and Stafford.
Simply check the Available in all Suburbs for all suburbs, or uncheck it and then choose which suburbs apply to the schedule slots.
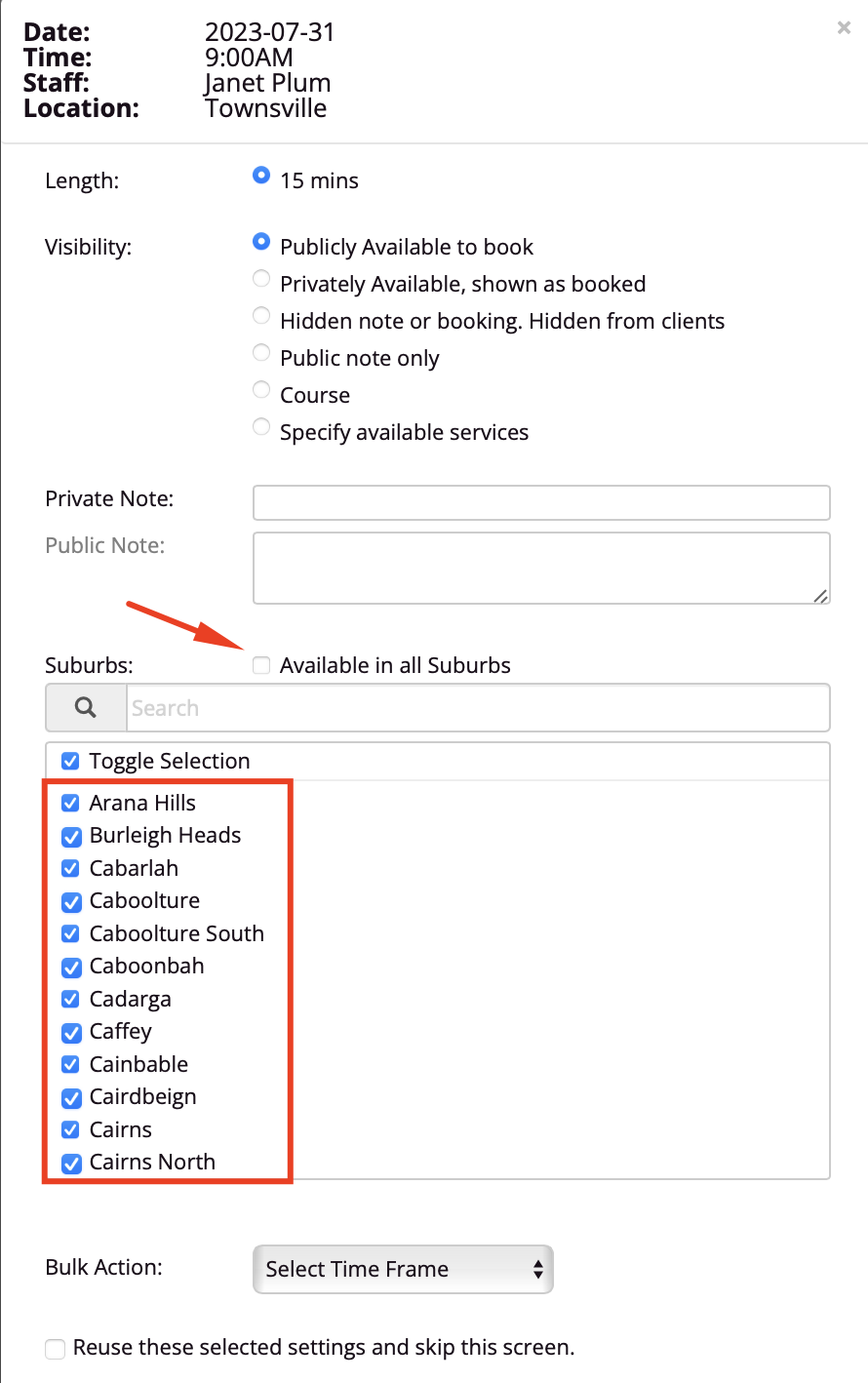
Bulk action
The Bulk action drop down list can save you time, and allows you to specify a time frame that you want to apply the certain schedule slot settings to rather than set up them individually.
For example, if you’re setting up that Carrie is Available for the next 1.5 hours, you can select Next 1.5 Hours from the Bulk action drop down list, and click the Schedule button, rather than set up each slot individually (or use the Reuse these selected settings and skip this screen check box).
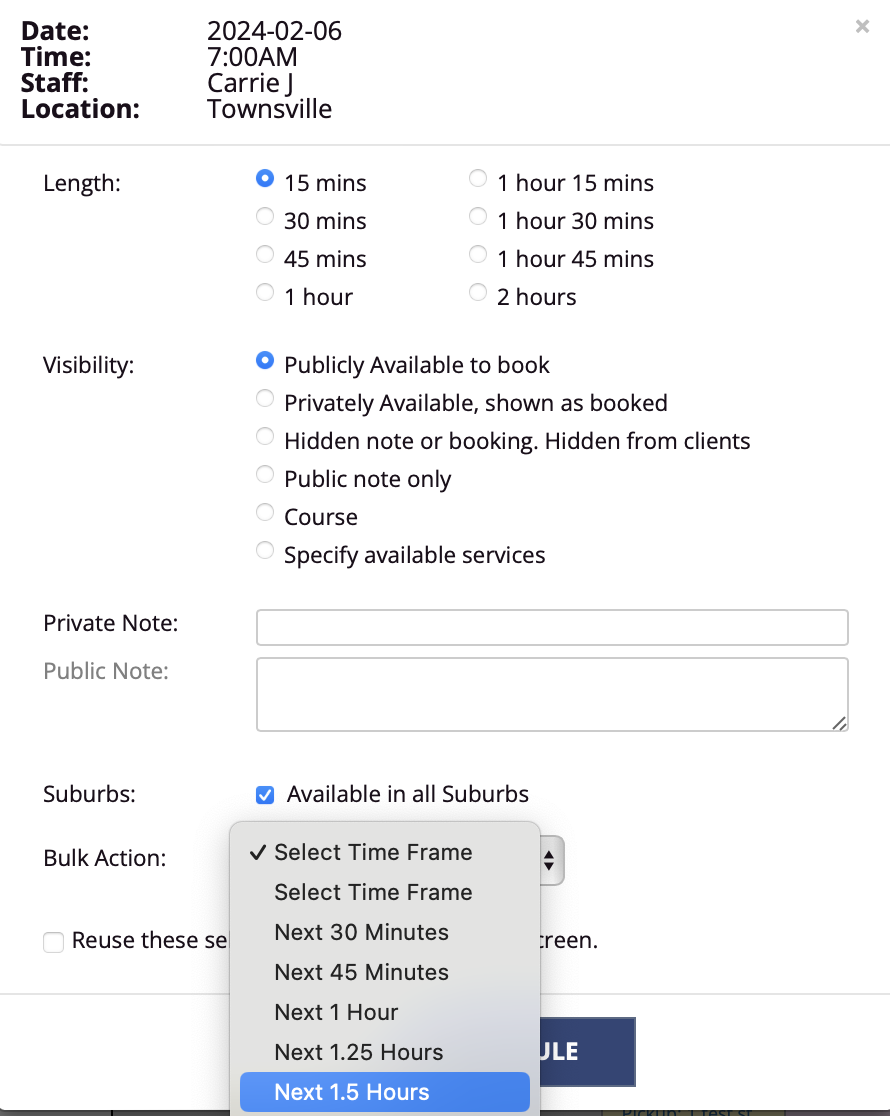
Her schedule now appears as 6 × 15min Available slots:
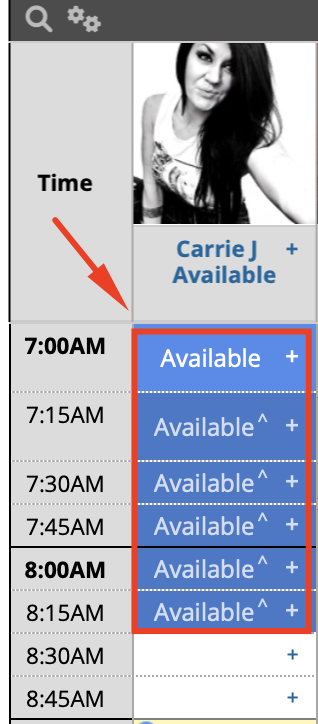
Please note the Bulk Action feature can only be applied for the following Slot Visibility types:
Publicly available to book
Privately available, shown as booked
Hidden note or booking. Hidden from clients.
To apply this to a Public Note, change the Length field to the desired length for the public note instead and leave the Bulk Action dropdown list to its default value of "Select Time Frame”.