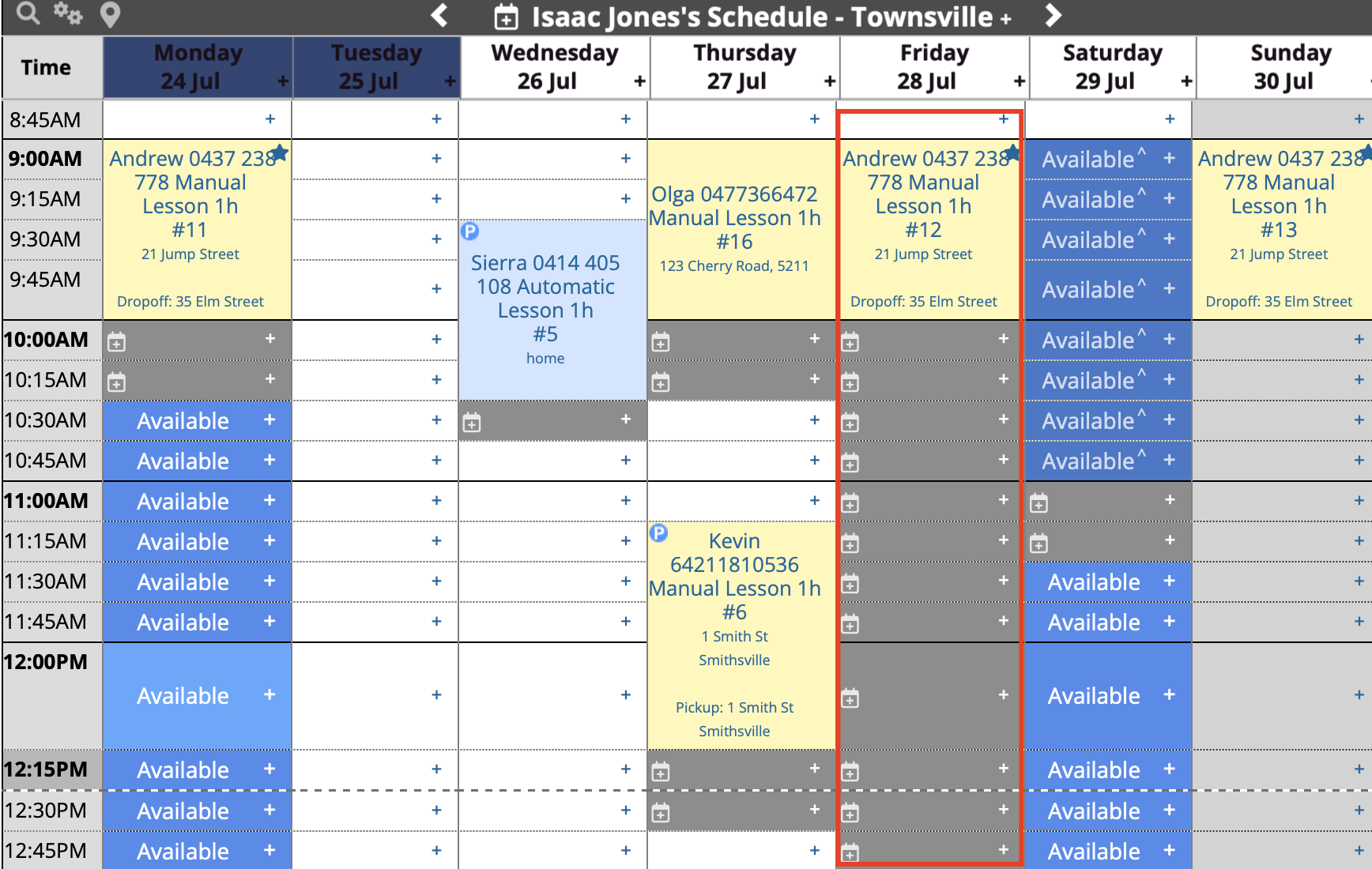Once you have opened up your schedule, you may want to clear or block out certain days in case any unforeseen issues arise where you either cannot take any bookings, or you cannot take any more bookings on a given day or week.
BookingTimes includes functionality where you can clear a whole day and week at once, and also block out a whole day and week at once. Any existing bookings will remain.
The difference simply being what is displayed to the client as a public view based on the underlaying schedule slot setting. Please see the Opening the schedule article for more details on the various slot settings.
- Cleared out: means it's unavailable to book (schedule slot has not been configured)
- Blocked out: means it's unavailable to book, but appears as booked (scheduled slot is set to a Private slot)
Clearing a whole day at once
This allows you to clear your schedule for the whole day in one go, noting that any bookings will remain. This is handy if you accidentally copied a day to be available and want to quickly undo it while you're opening up your schedule, or you need to clear out your schedule before being able to schedule a course. The slots that have been cleared out are now blank, and for the public appear the same, i.e. they cannot book, nor does it appear that they're booked.
Steps
- Navigate to the Bookings menu (optionally you can select an Instructor and see their whole week)
- Click the "+" icon next to the relevant day
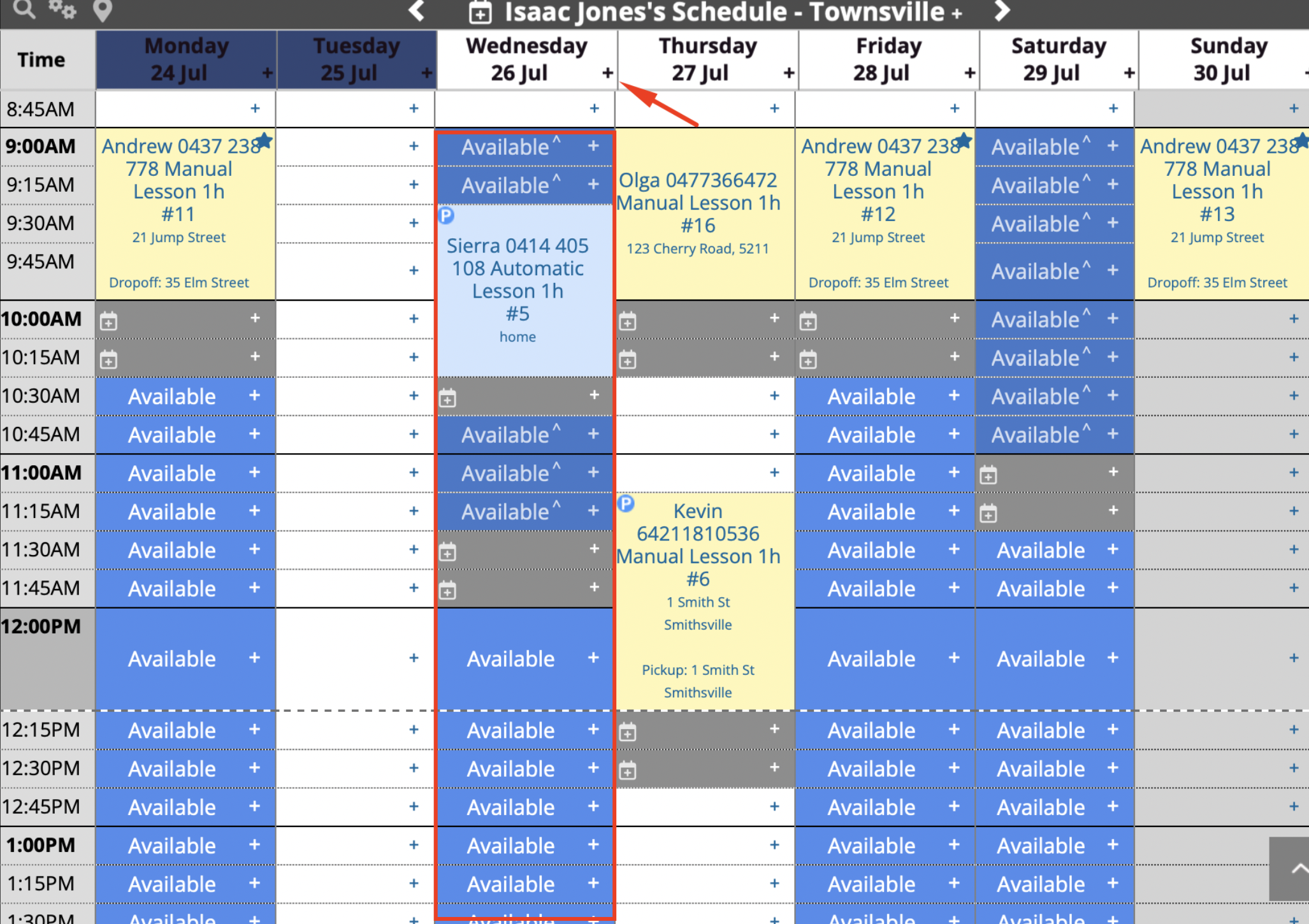
3. Under Actions, click Clear Schedule link
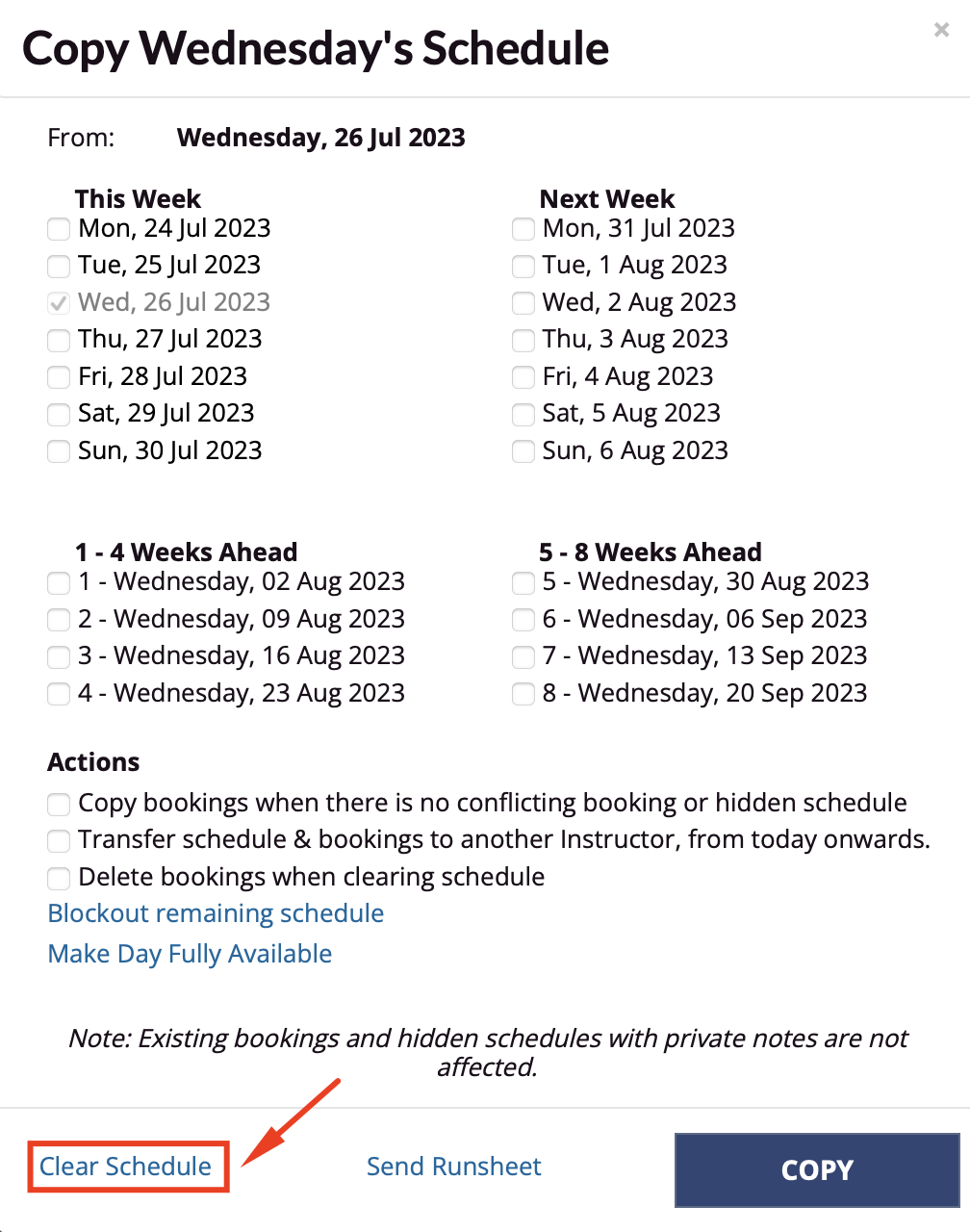
4. Any available slots have now been cleared, with any existing bookings remaining
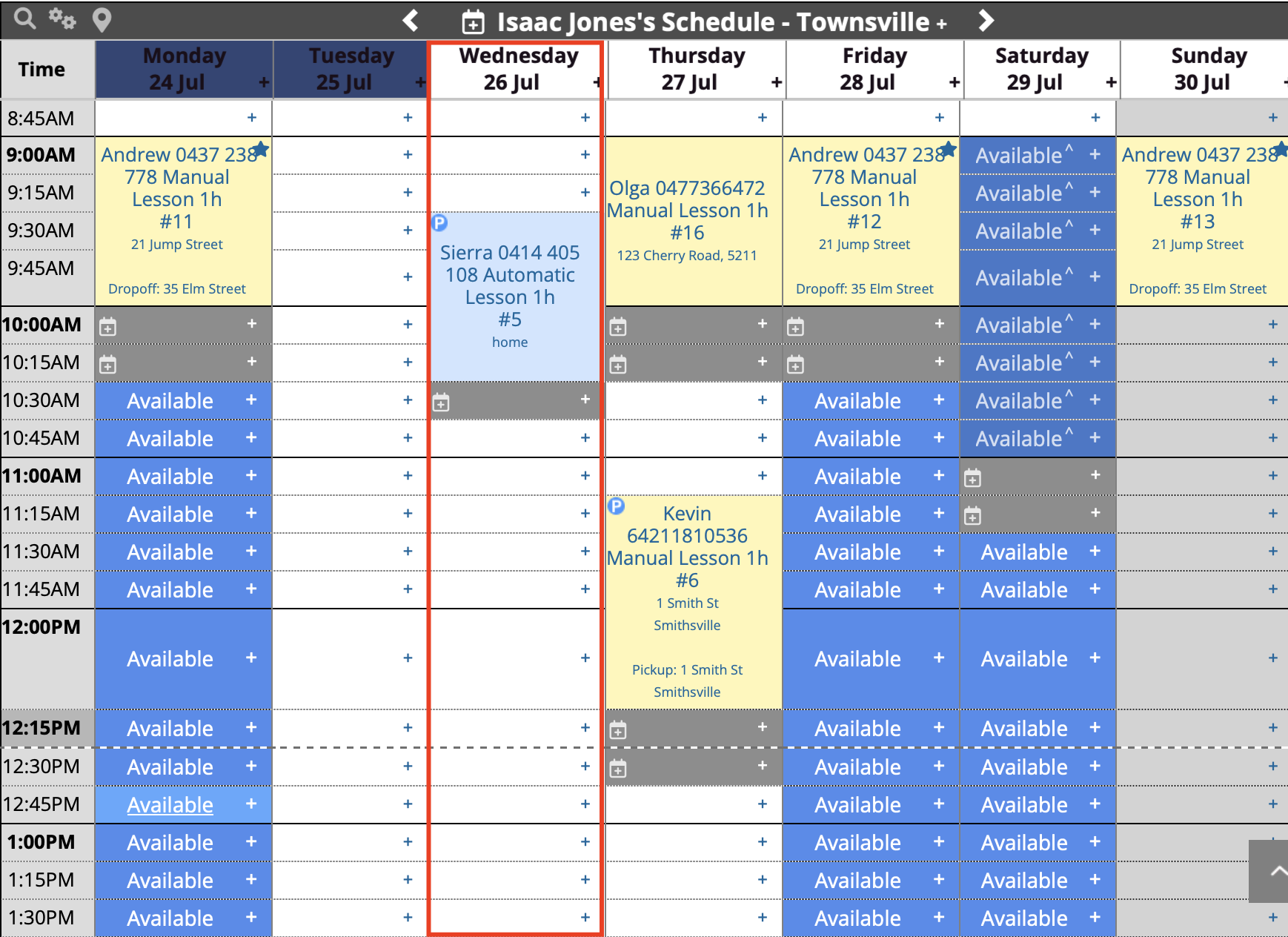
Block out the remainder of your day
This allows you to block out the remainder of your schedule for the rest of the day in one go, noting that any bookings will remain. This is handy if you've had something come up and you don't want to take any more bookings that day. Any scheduled slots that have been blocked out have been marked as Private visibility, i.e. they will appear as booked to the public.
Steps
- Navigate to the Bookings menu (optionally you can select an Instructor and see their whole week)
- Click the "+" icon next to the relevant day
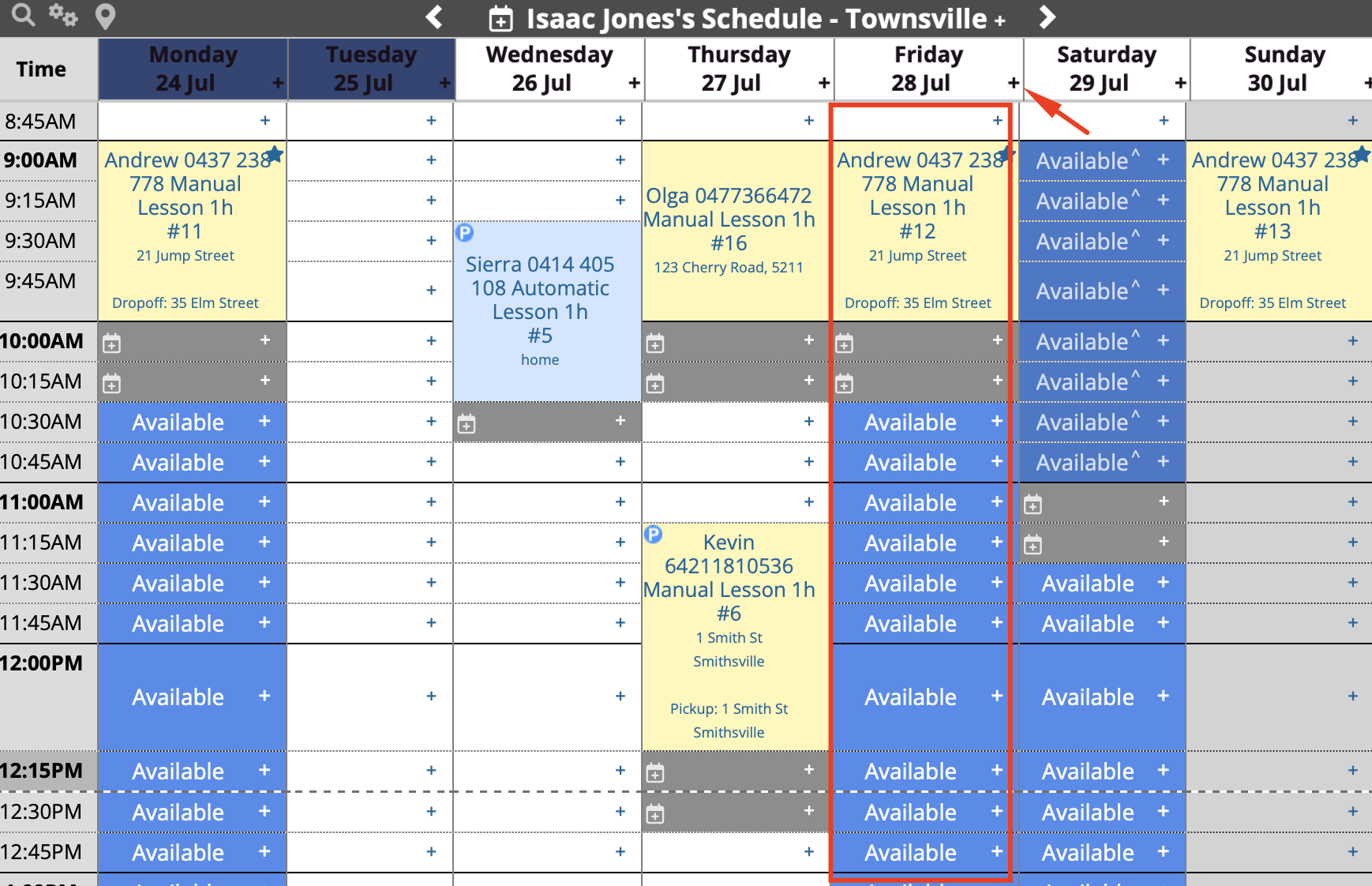
3. Under Actions, click Blockout remaining schedule link
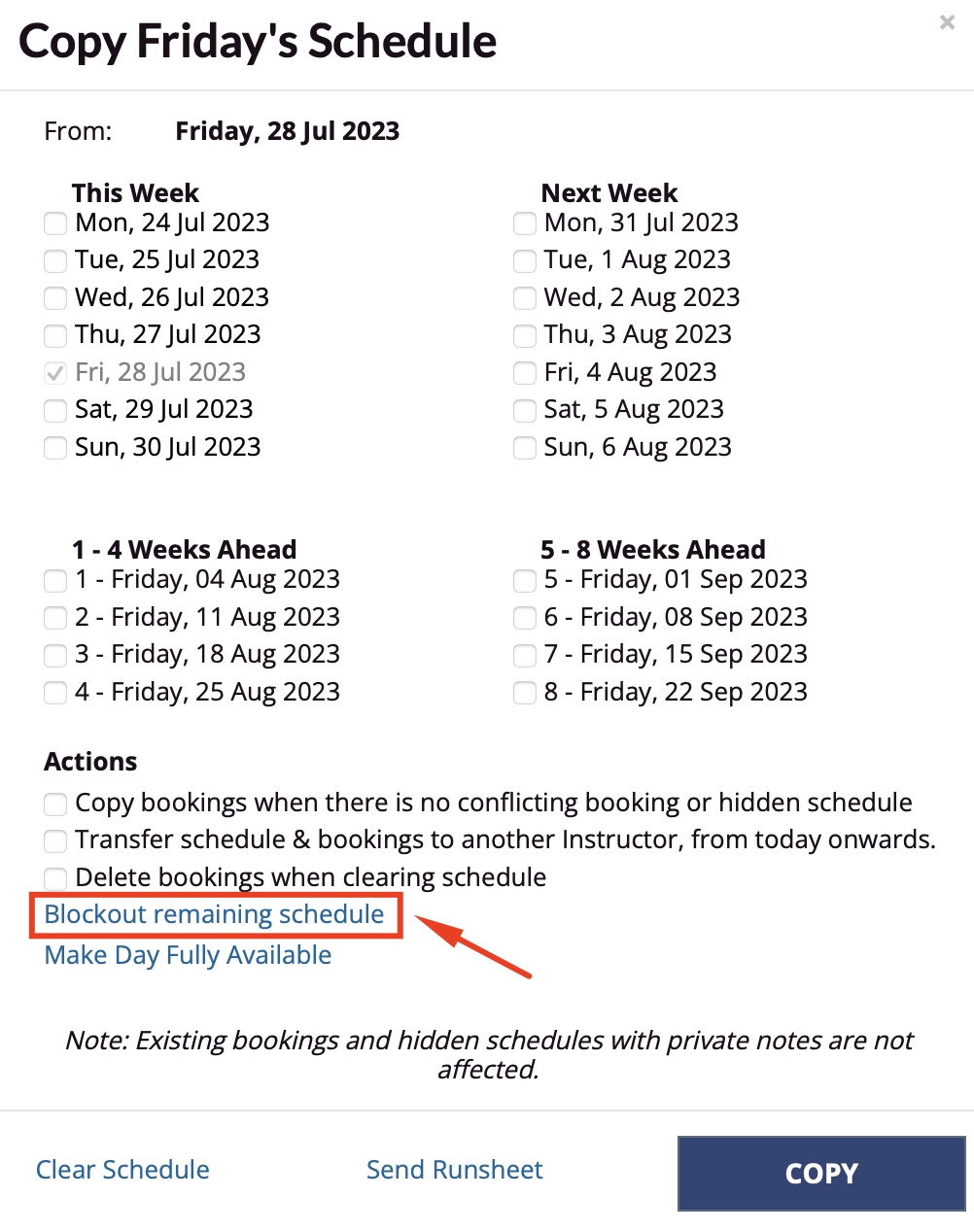
4. Any available slots have now been cleared and set to Private scheduled slots, with any existing bookings remaining