You can add Booking notes (also called Session notes) to your booking from the Booking Detail screen that are only visible by system users (not the client). A history of all session notes made for a client is viewable from the Client Profile. This article will demonstrate how to add, edit, and view session notes.
Creating booking note templates
You can also create booking note templates for each service so that they are filled out consistently across each booking for that service. Please see the Creating booking note templates article for more information.
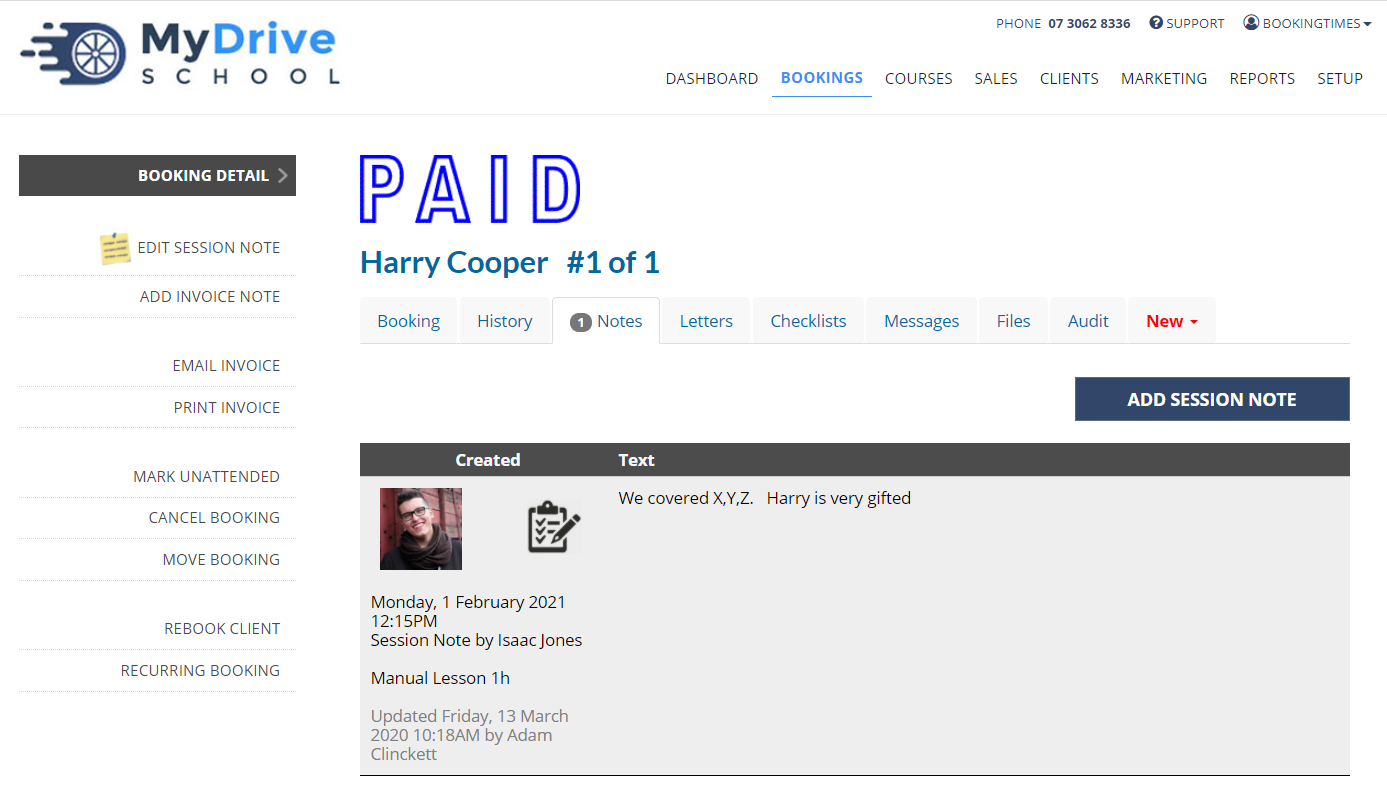
Adding session notes
Steps
Navigate to the Bookings page
Select the relevant Booking
Click the Notes tab
Click Add session note
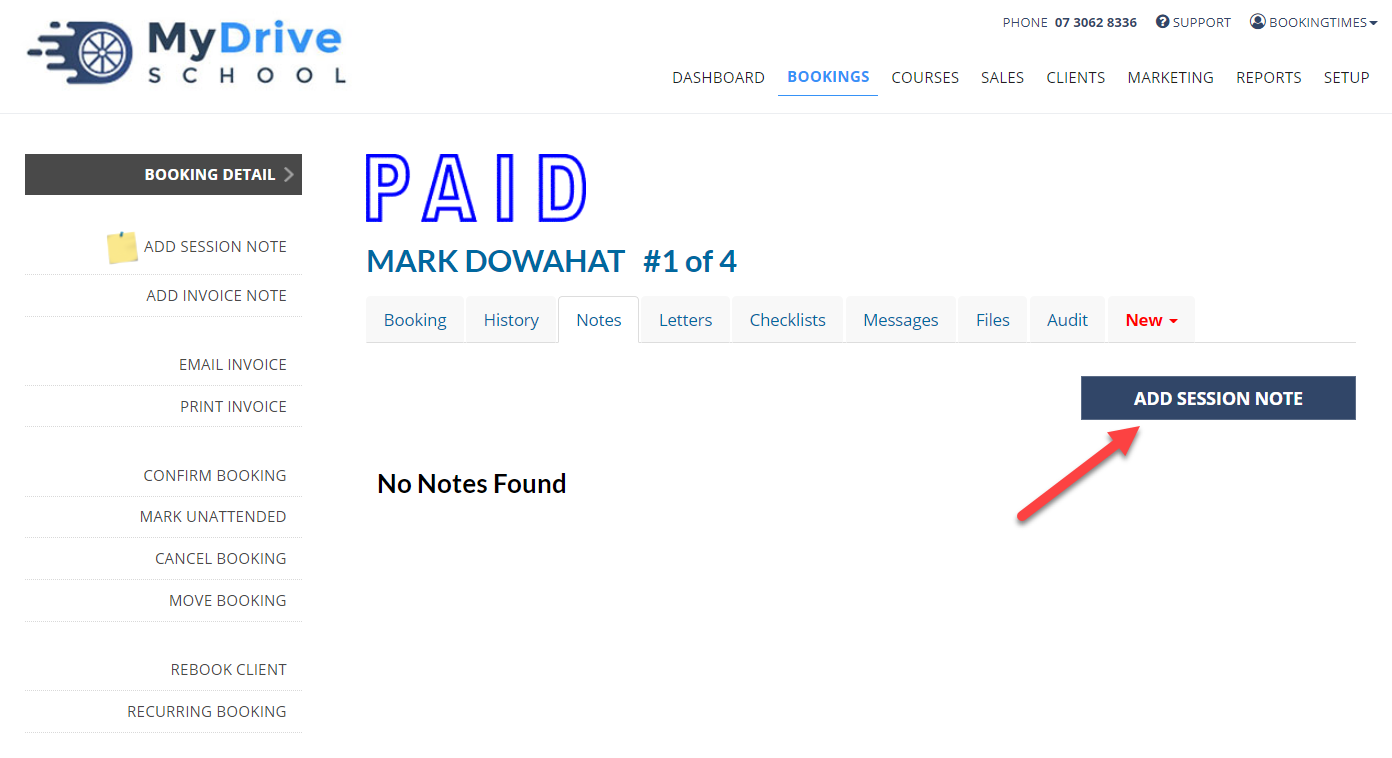
Enter note text
Tip: adding images
You can also add images to notes from the insert link:
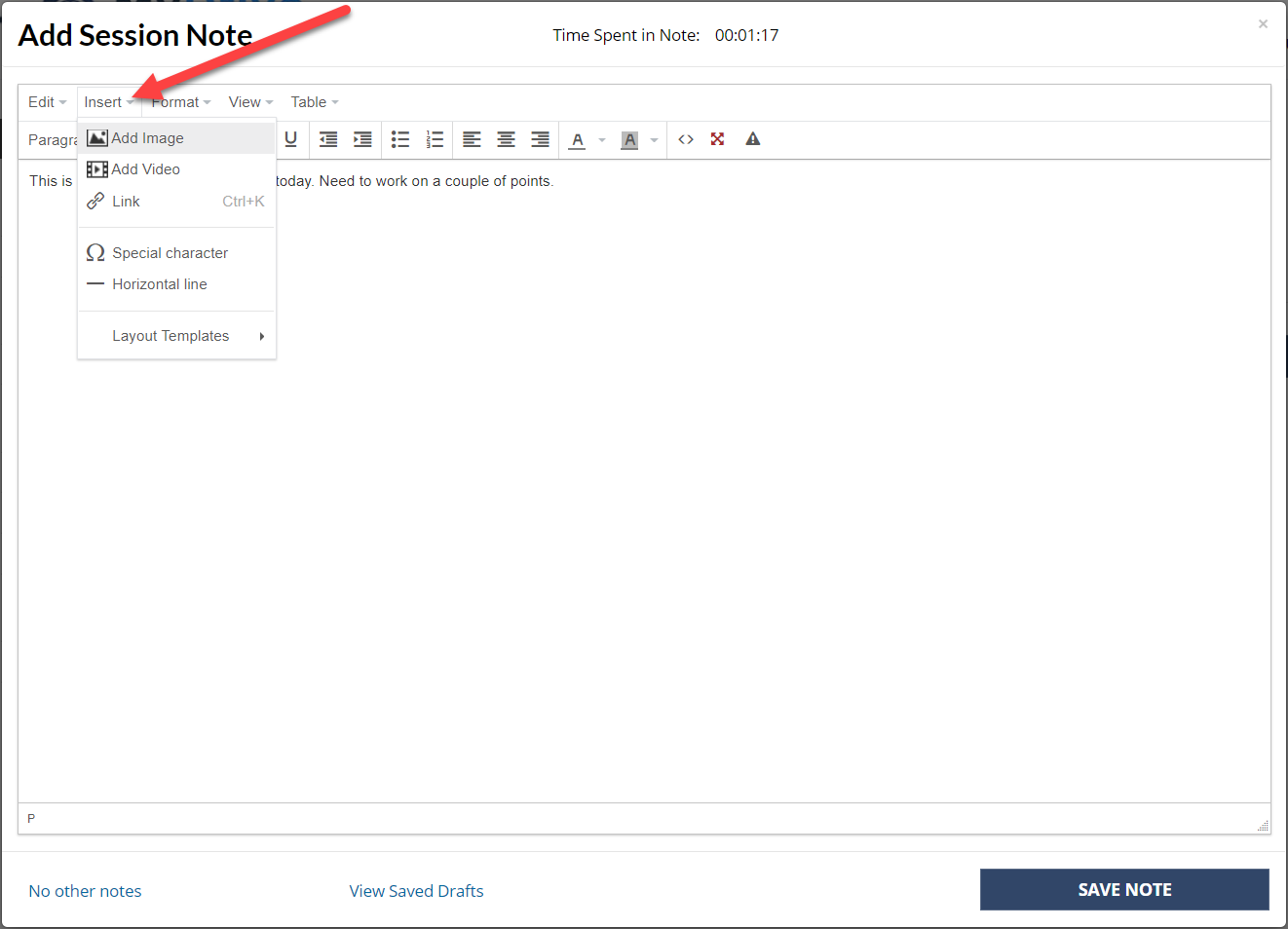
Tip: adding voice-to-text
You can also choose to use the voice-to-text feature on your mobile phone or browser to add notes to save time.
On your phone you can do this using Siri or Google. Ensure it's enabled for your phone, and then just press the 'microphone' button to speak and it will then convert it into text.
On your computer you can download a dictation browser extension. For Chrome here is a review on some different available extensions: https://www.makeuseof.com/best-voice-to-text-browser-extenstions/
Click Save Note
Note: Draft notes are saved for each user as they're being added (before they click Save) and can only be seen by them. If it’s not saved, this draft note will re-appear next time you go to the client’s profile. To discard a draft note simply click on the cross in the top right hand corner.
Viewing session notes
Steps
Navigate to the Clients Page
Search for the Client who's notes you'd like to view
Click on the Notes tab
Editing session notes
Steps
Navigate to the Clients Page
Search for the Client who's note you would like to edit
Click on the Notes tab
Click on the relevant note

Click Edit session note from the sidemenu
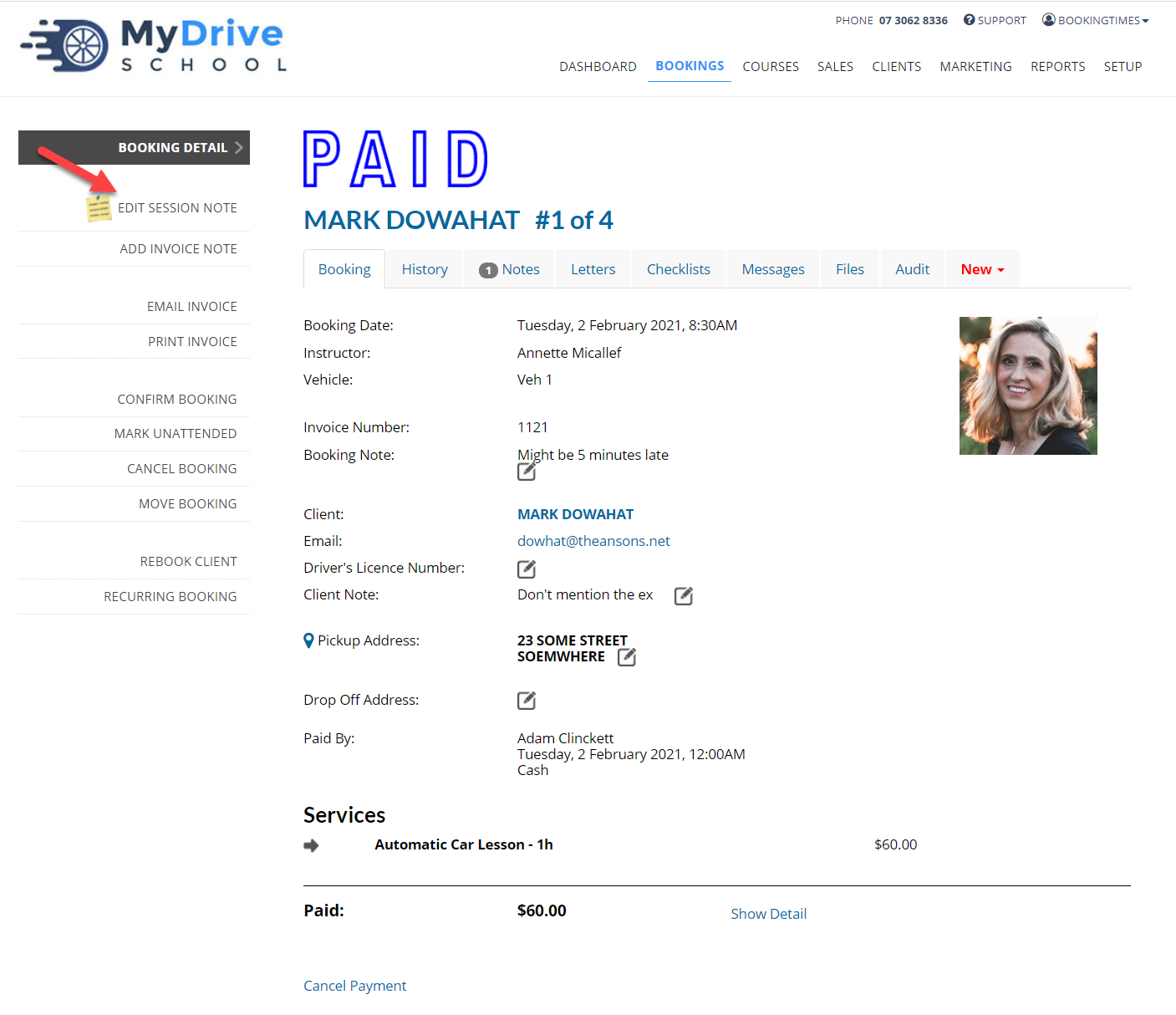
6. Make your adjustments and click Save Changes