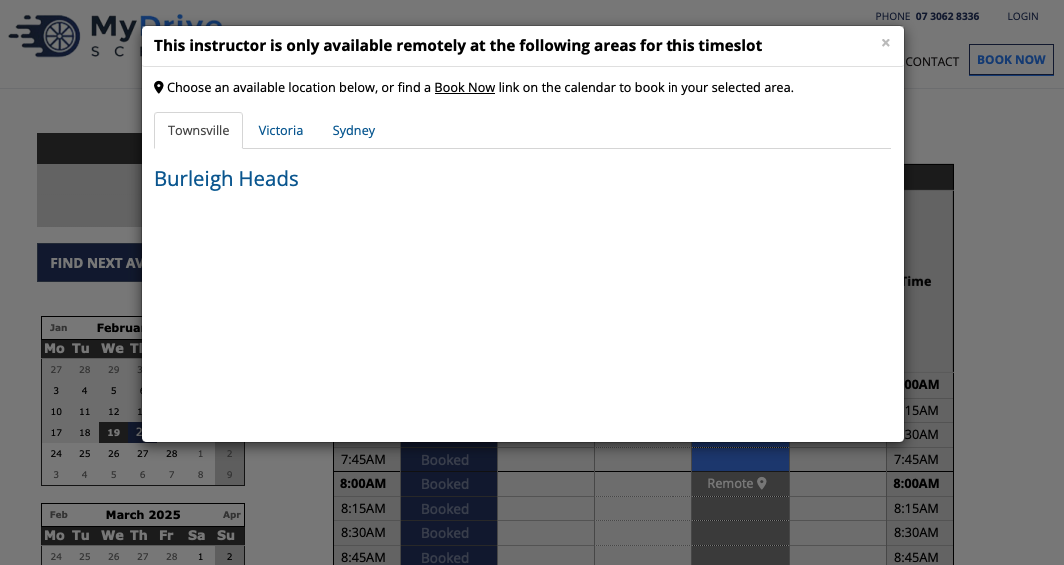This feature is available on these plans (view pricing)
There are a number of restrictions/filtering you can apply at a suburb level (or region/borough etc depending on what terminology has been set up).
You can restrict both services and staff to a suburb. This is useful if not all services are available in all suburbs, or if your staff need to be restricted to certain suburbs as they don’t work across the whole service area.
In addition to this, you can also restrict staff bookings for a certain suburb on certain days, and filter a scheduled slot for a staff member, which suburbs they are working in at that particular time.
This article will detail how to restrict staff to a suburb, restricting services to a suburb, restricting staff to suburbs on particular days and restricting staff to particular suburbs for certain times of the day.
Suburbs
This article assumes you have already added your suburbs. If you haven't please see: Surburbs, Regions, Boroughs
Staff that work across multiple locations
If you have multiple locations (not just suburbs) and you have staff members what work across many of those, then you are able to schedule your staff across multiple locations. You do this by setting up the desired availability in their calendar for each location. For example we have 2 locations Brisbane and Gold Coast:
Janet has availability in her Brisbane calendar for Mon/Tue/Wed
Janet has availability in her Gold Coast for Thu/Fri/Sat
Please refer to the Adding and managing locations article for more details.
Restricting staff to a suburb
This can be done either via the staff member, or each of the suburbs.
Steps to update via the staff member
Navigate to Setup > Accounts & Security > Staff & Admins > select Staff member
Click on the Suburbs tab
Uncheck Show Active Only
Select the suburbs that the staff member services
Click Save
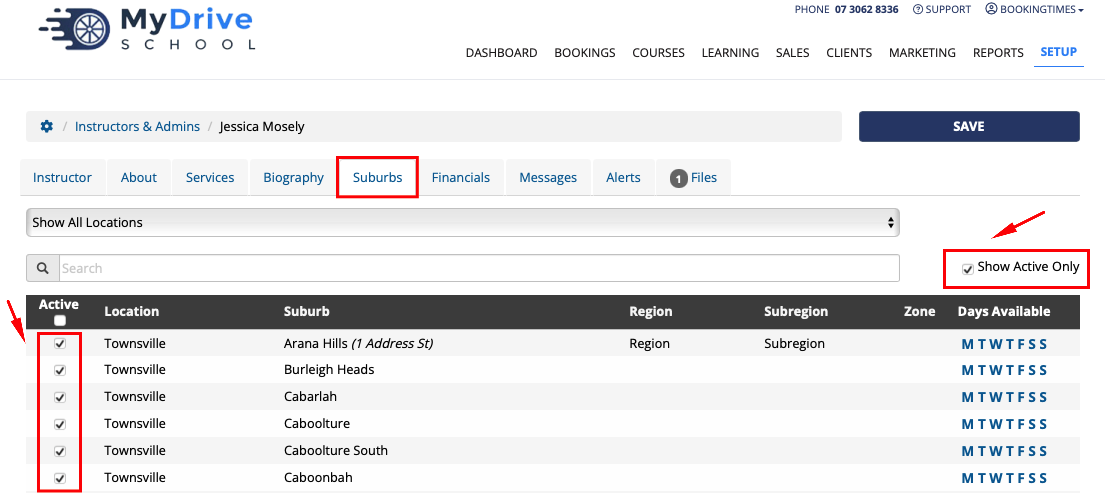
Steps to update via each suburbs
Navigate to Setup > Bookings > Locations > select Location
Click on the Suburbs tab > select Suburb
Check the staff that work in that suburb
Click Save
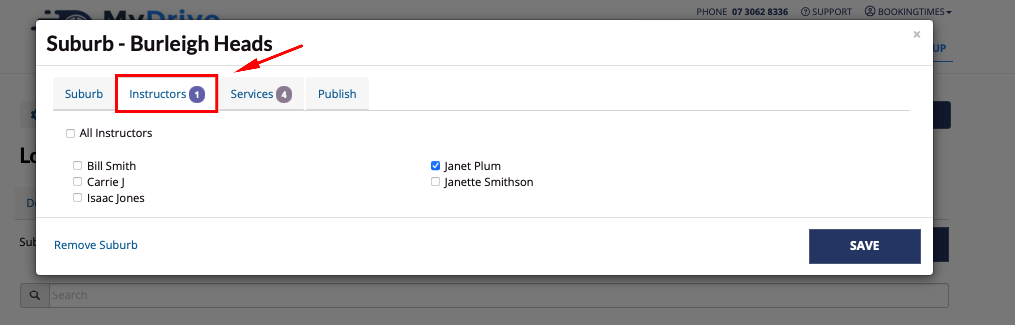
Restricting services to a suburb
Steps
Navigate to Setup > Bookings > Locations > select Location
Click on the Suburbs tab > select Suburb
Click on the Services tab
Select the desired services you wish to offer from that suburb
Click Save
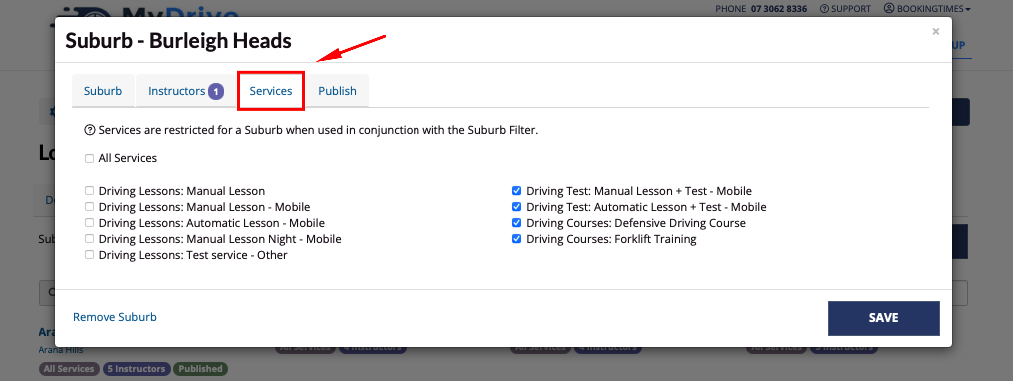
Any services with restrictions can be seen on the Location > Suburbs tab.
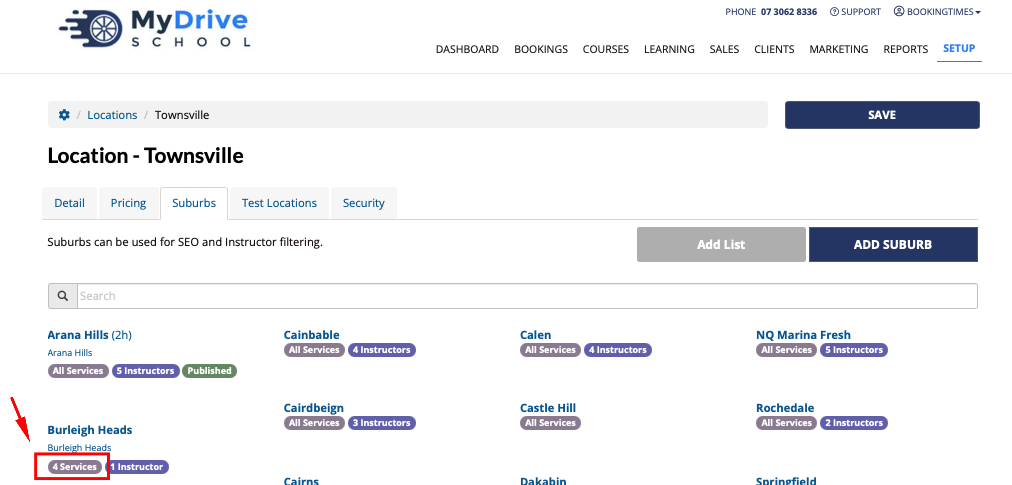
Restricting staff to suburbs on particular days
A staff member can also restrict their availability for each suburb to particular days. This could used rather than restrict it via the calendar as explained in the following section Restricting staff to suburbs for particular times, if restricting by days (and not hours) meets their needs.
Steps
Navigate to Setup > Accounts & Security > Staff & Admins
Select the staff member
Click on the Suburbs tab
Toggle the days for each suburb in the Days Available column
Click Save
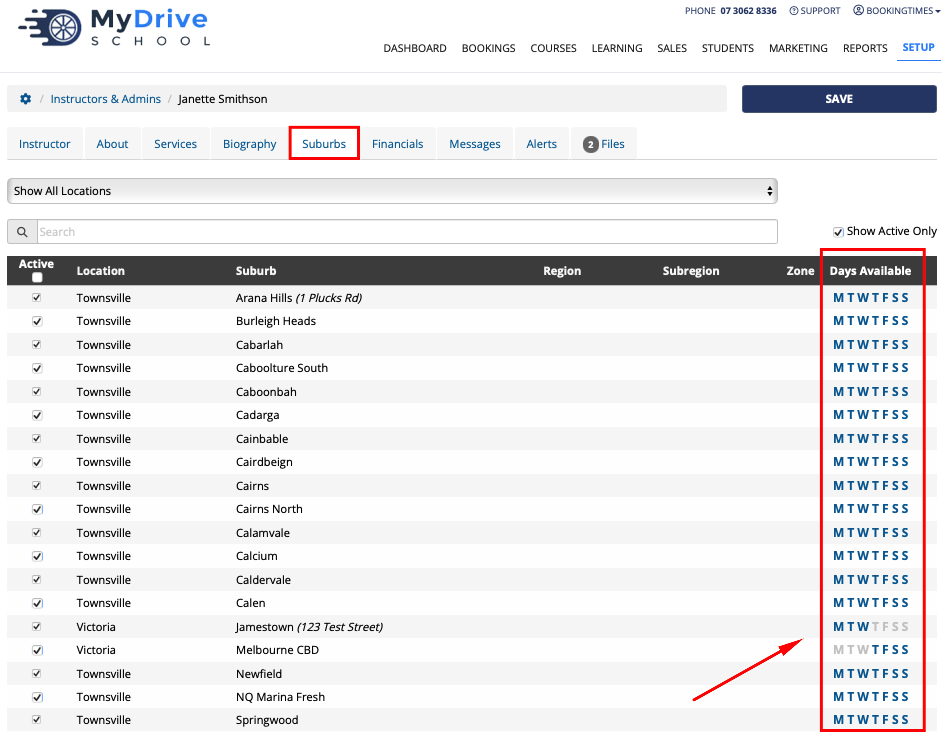
For a public client that has selected Victoria as a location and Jamestown as their desired suburb , they will see the above restriction as follows.
Mon/Tue/Wed will appear as Book Now because the staff is available in Jamestown on those days
Thu will appear as Nearby (terminology can be configured) because the staff member is available in the other suburb of Melbourne CBD on that day.
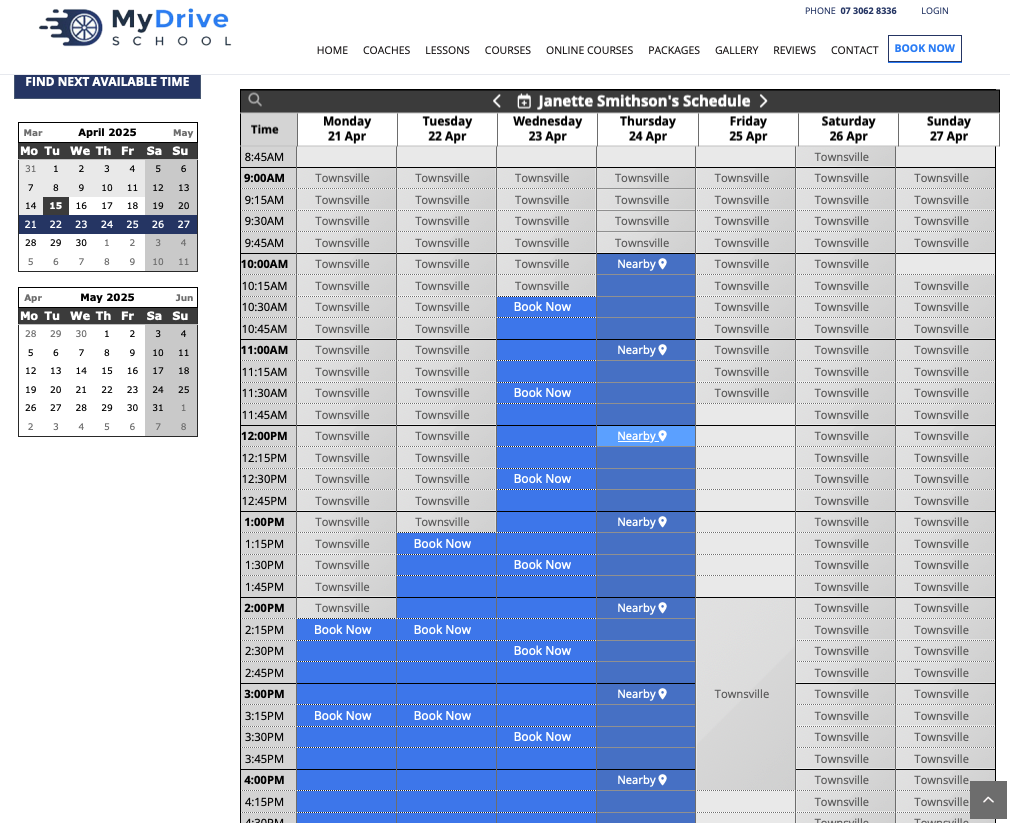
Restricting staff to suburbs for particular times
You can also restrict and filter scheduled slots for staff members, which suburbs they are working in at a particular time. This allows some extra control, where they may want to only service suburbs that are closer to home at the start or end of the day.
Suburb list in schedule slots
The list of suburbs that appear in a staff calendar's schedule slots is based on the suburbs that a staff member has been designated against.
In addition to this, if that staff member has restricted any suburbs to particular days as explained in the previous section, that will also be reflected in the suburb list.
Steps
Navigate to the desired starting schedule slots for the staff member that you'd like to restrict and click on the + icon
Please see Opening the schedule article for more details
Untick the Available in all Suburbs option
Toggle which suburbs you'd like to restrict to the schedule slot that you're setting up
Select the timeframe int the Bulk Action drop down list to copy these settings for all the time slots this is applicable to. e.g. for 5 hours

From the admin view, your calendar will appear as follows. The numbers next to the Available slots indicate the number of suburbs that are available for those slot times
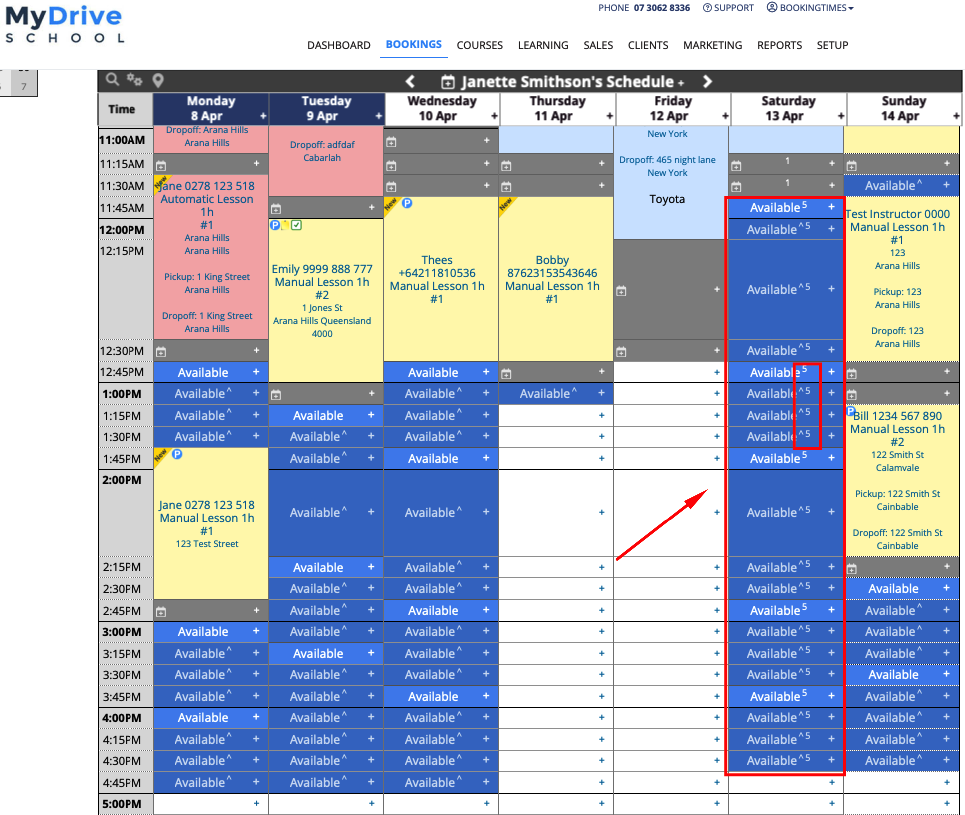
From the public view, if a client goes to that day and they’ve selected a suburb that is available for those time slots it will be bookable and appear as follows.
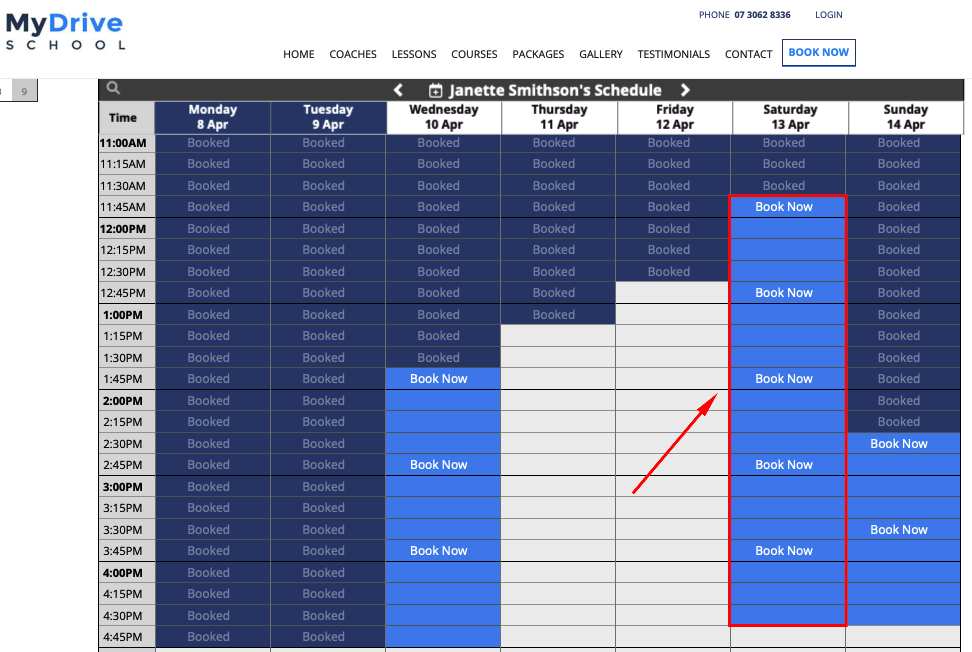
From the public view, if a client goes to that day and they’ve selected a suburb that is restricted, it will appear as follows to indicate that it’s available at another remote location (terminology can be configured)
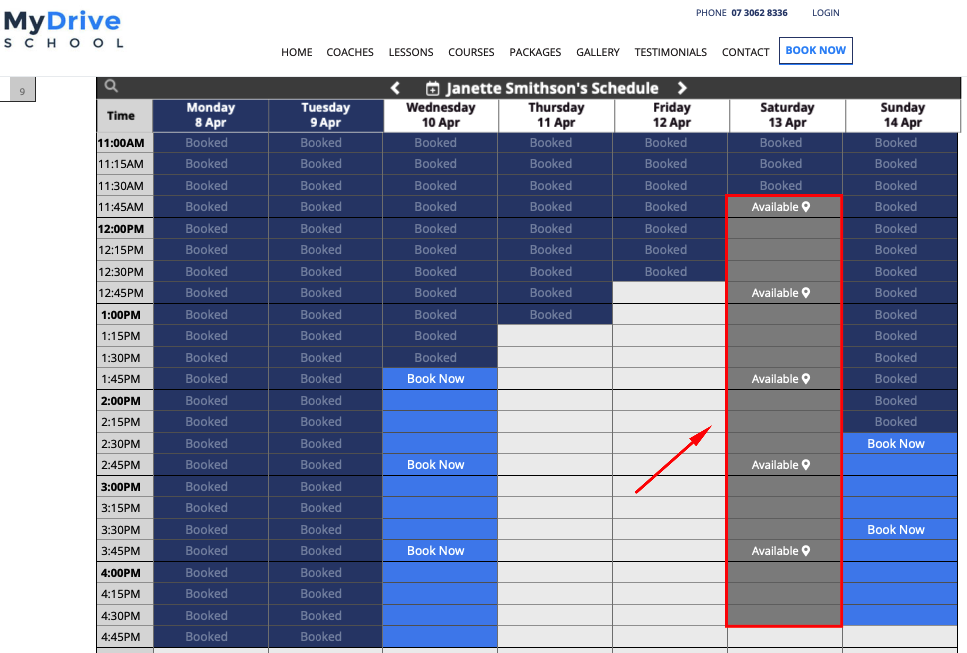
When they click on the restricted slots, a list of the available suburbs will then appear.