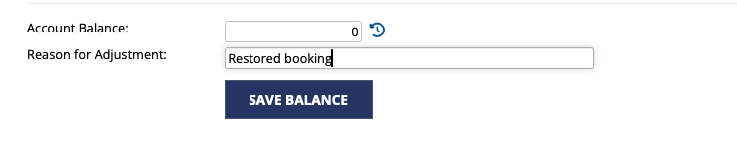Steps
Navigate to Clients
Search for the relevant Client
Click the History tab on the Client Profile
Select the Cancelled Booking
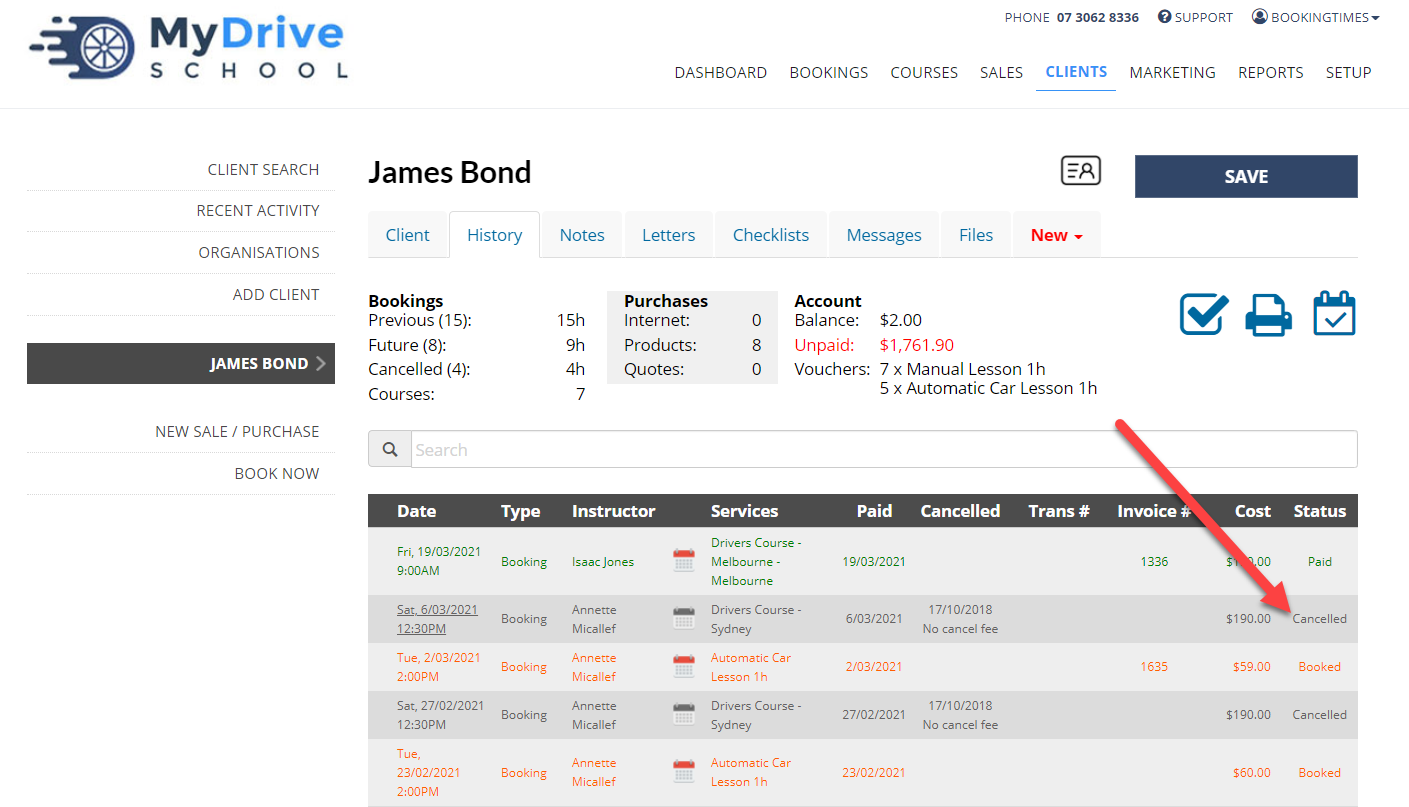
Click "Remove Cancellation Flag" link on the Booking Detail screen
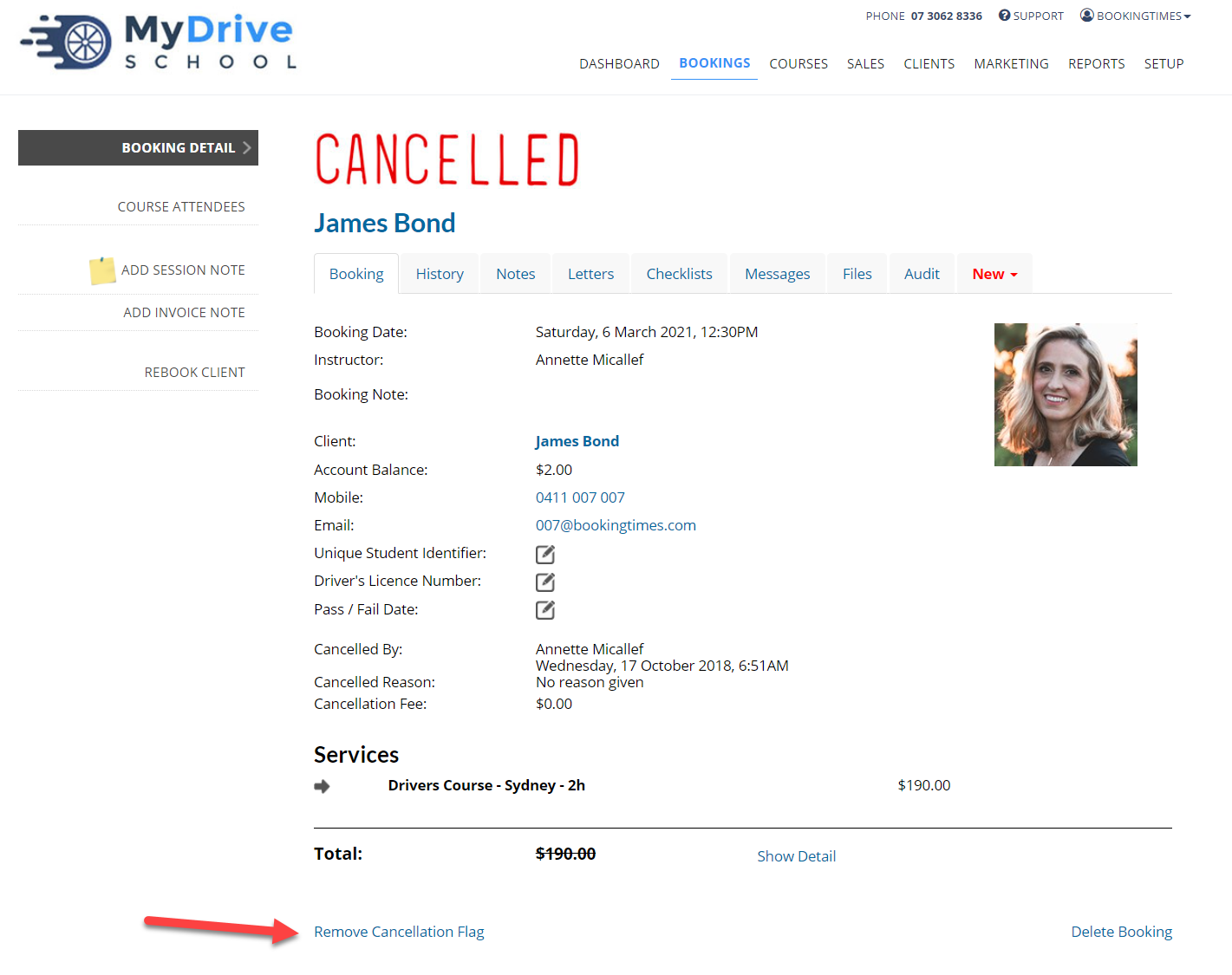
Click "Undo the Cancellation" link and ensure you then adjust the client’s account or prepaid balance manually after this step.
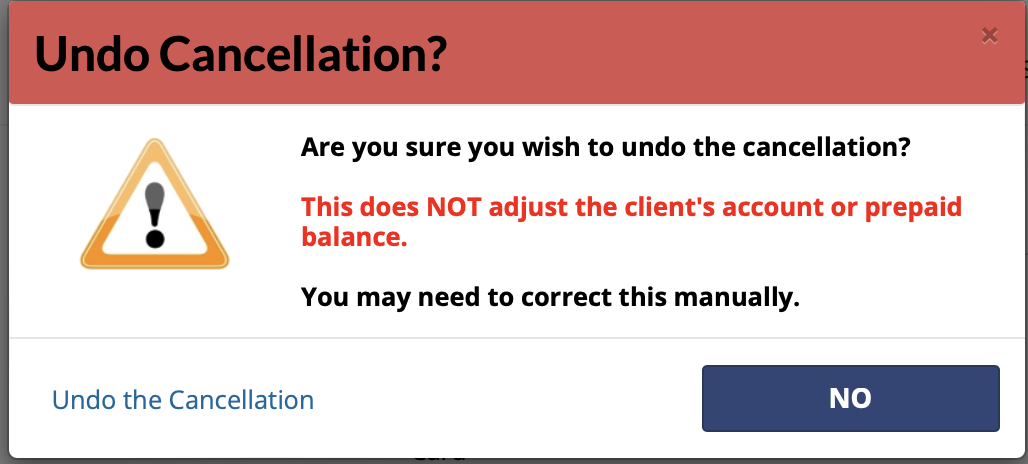
Important
You can only restore a Cancelled Booking if no other booking has been placed in the original date/time slot. If this is the case, you will need to rebook the Client in a different time slot by clicking Rebook Client from the Booking Detail page:
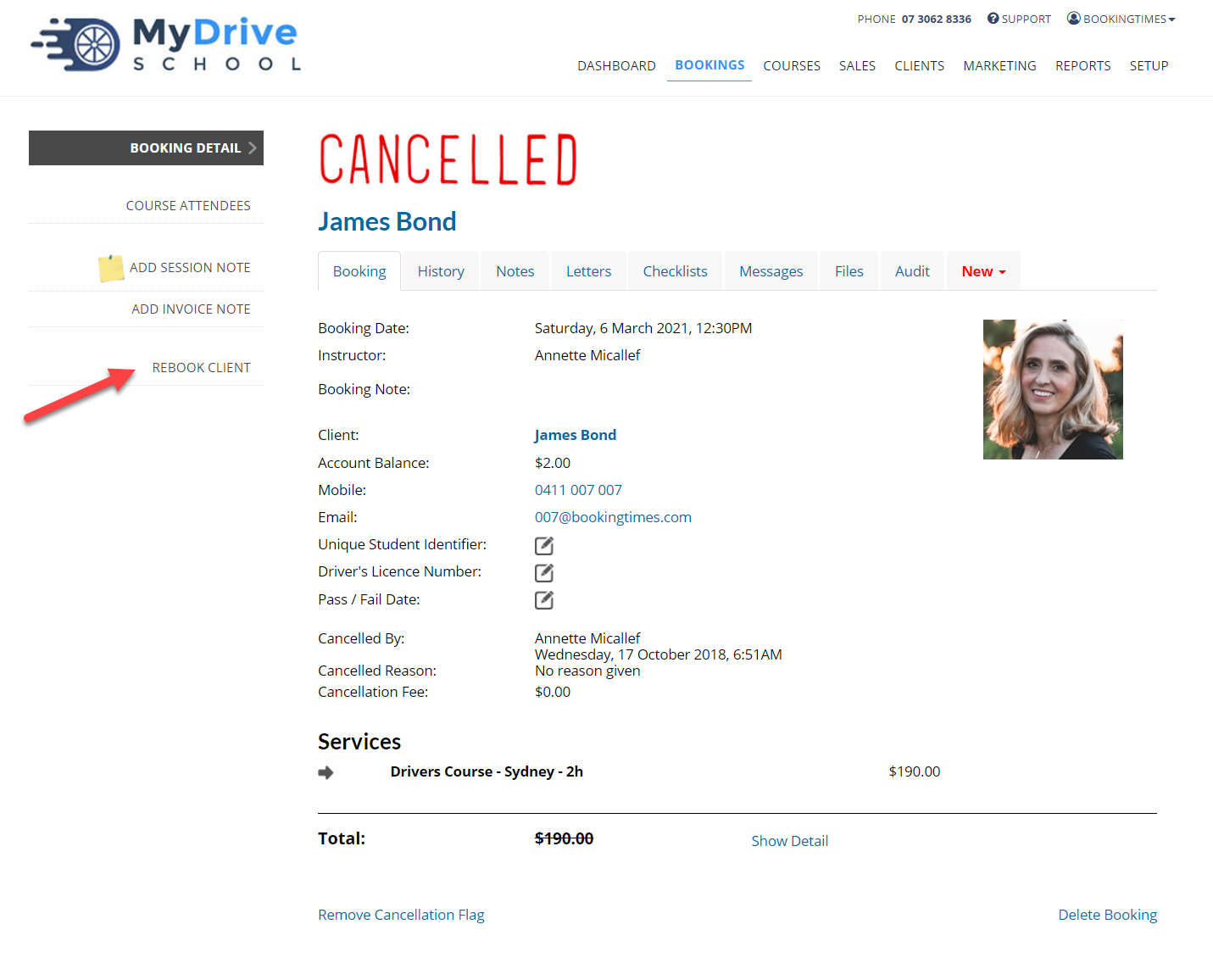
Read the Rebooking a client article for more guidance.
Adjusting a client's account balance after restoring a cancellation
After a cancellation, a Client's Account balance will have been adjusted with a positive or negative amount depending on whether they had paid for the booking prior to cancellation, and if a cancellation fee was deducted. See Cancelling a booking for more details.
However, the restore booking function (when you click the “Remove cancellation flag” link on a booking), will not remove any account balance changes, and you will have to do this manually.
Steps
Navigate to Clients
Search for the relevant Client
Scroll down to Account Balance on the Client Profile
Click the clock history icon to view balance history
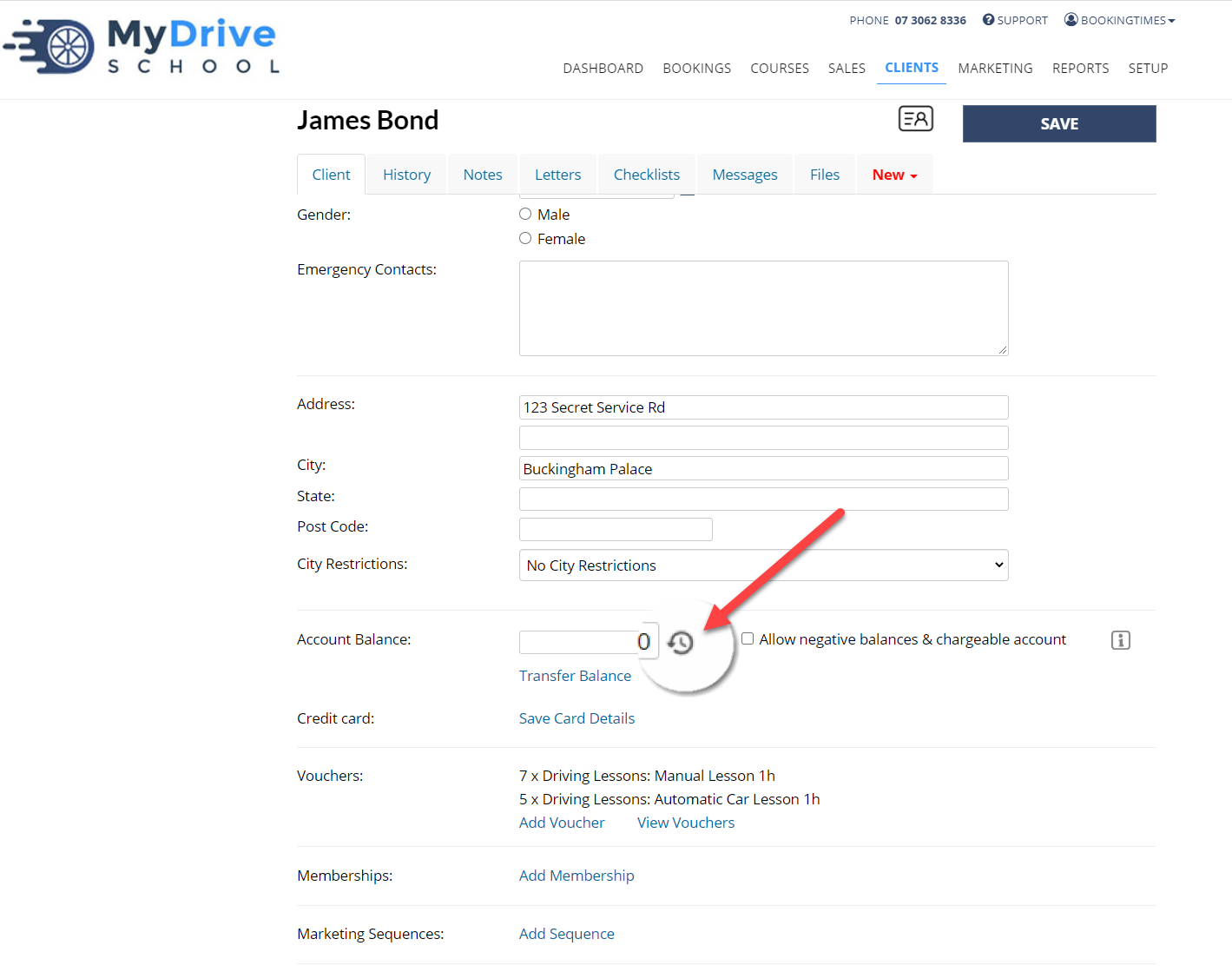
Note the Cancellation balance adjustment and amount
Close the popup
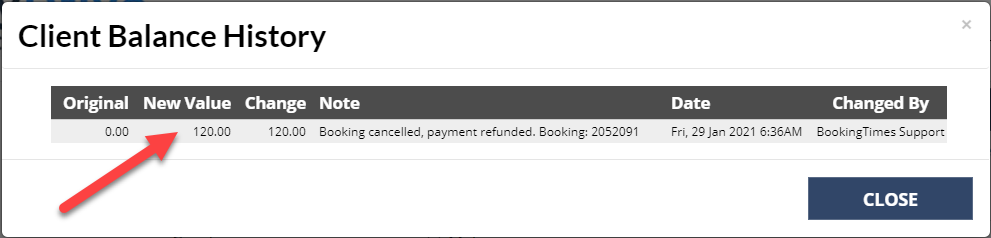
Back on the Client Profile, click in the Account Balance text box to adjust the balance amount. In this case, the account is $120 in credit after a paid-for lesson was cancelled and no cancellation fee was deducted. We will deduct $120 and set it to $0.00 as the cancelled lesson has been reinstated. Enter in the Reason for adjustment and click Save Balance