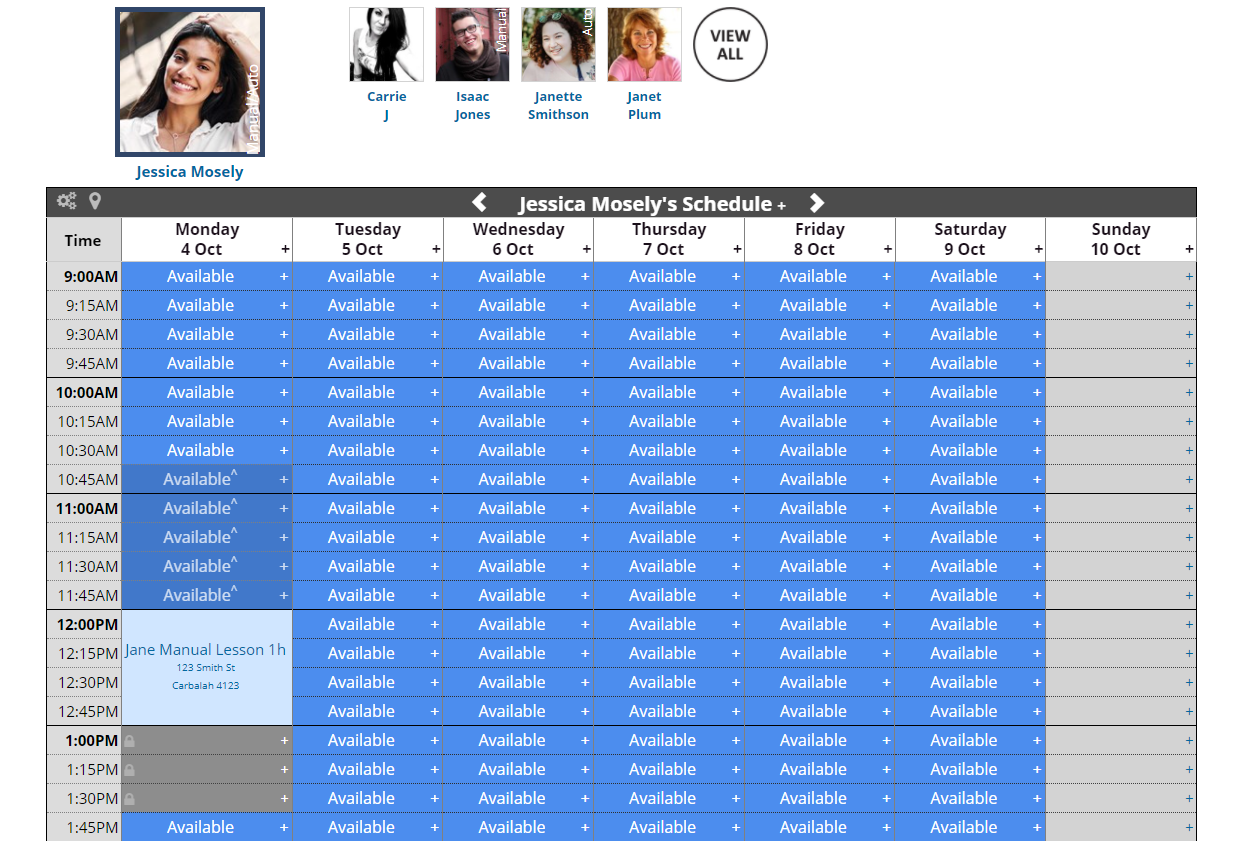Recurring bookings allow you to repeat a booking automatically across days, weeks and months. This article will detail how to enable recurring bookings, set a booking to recur, and cancel recurring bookings. Please note that booking confirmations are not sent using this option.
Enabling recurring bookings
Steps
Navigate to Setup > System Settings > Business Detail
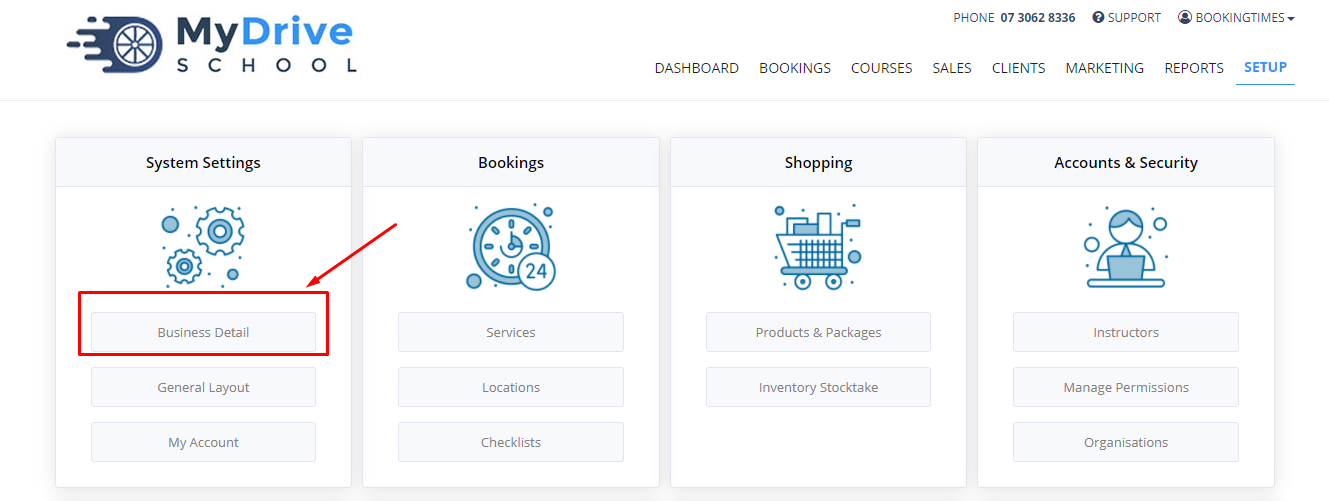
Select the Bookings tab
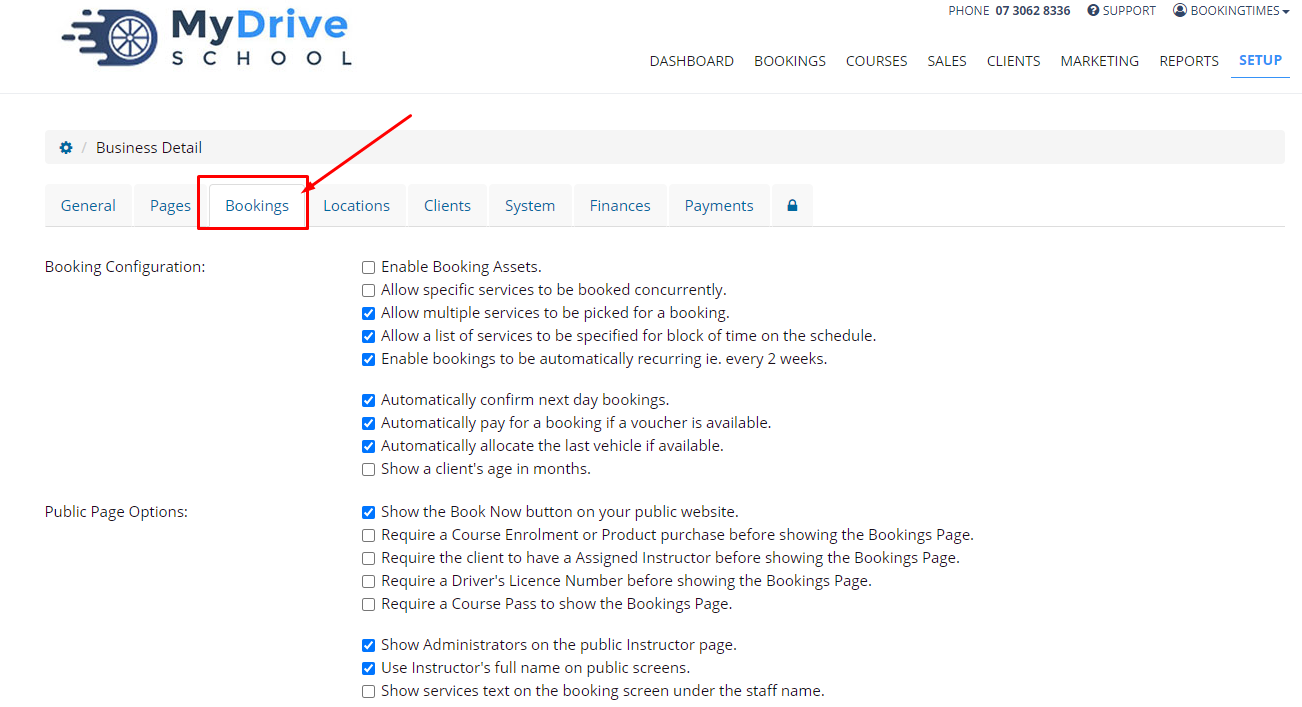
Under Booking Configuration check Enable bookings to be automatically recurring i.e. every two weeks
Set a booking to recur
Steps
Navigate to the Bookings menu
Create the booking you wish to recur
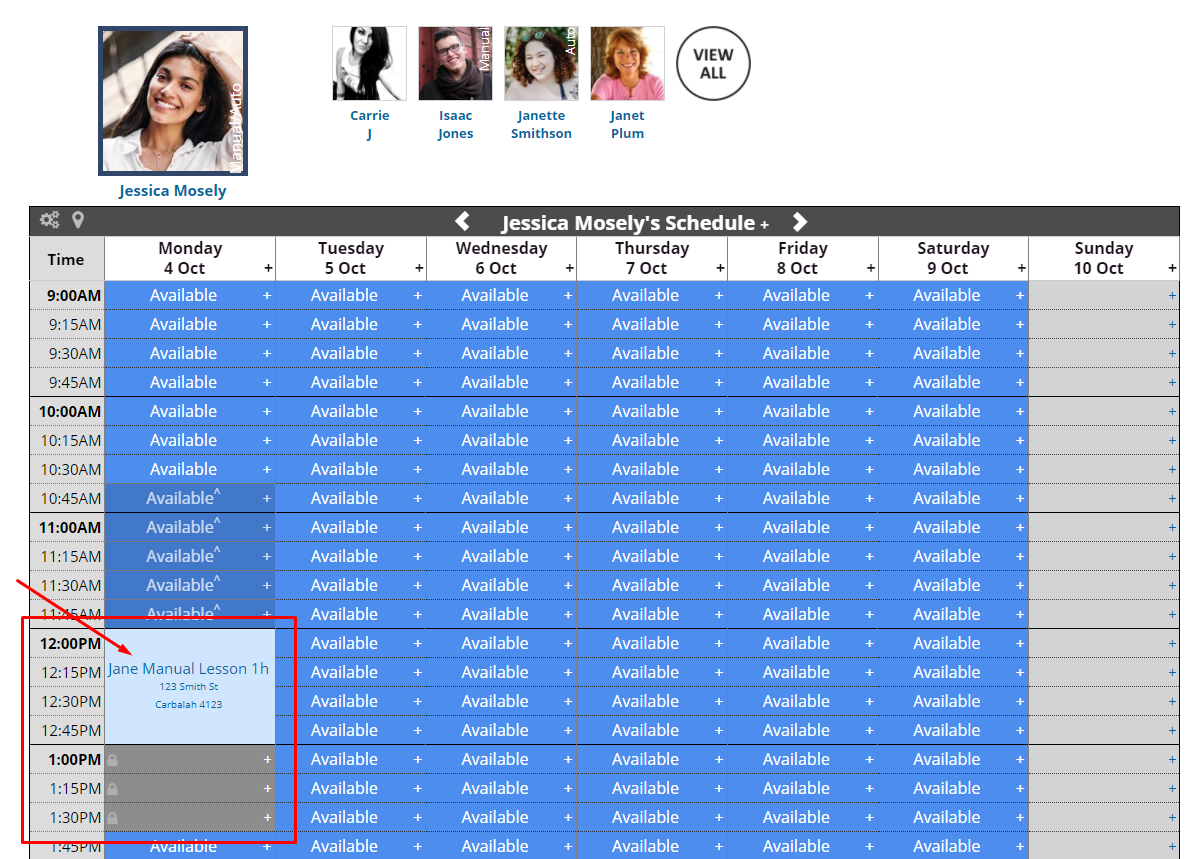
Click on the booking to open the booking options
Click Recurring Booking on the menu
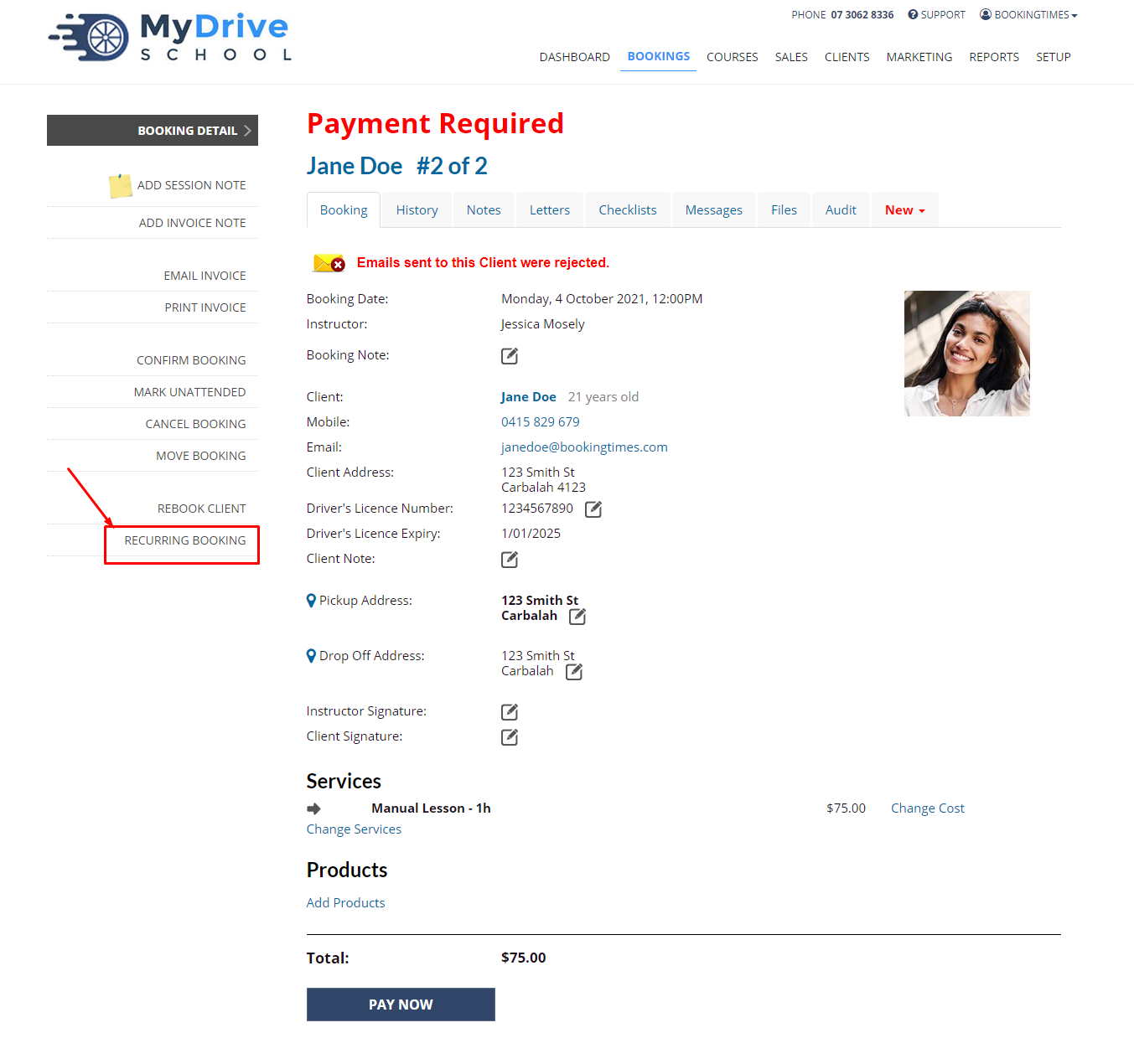
Select Repeat Booking Every dropdown list to set how frequently you would like the booking to repeat, i.e. every day, every two weeks on that day. In this example we will select every three days:
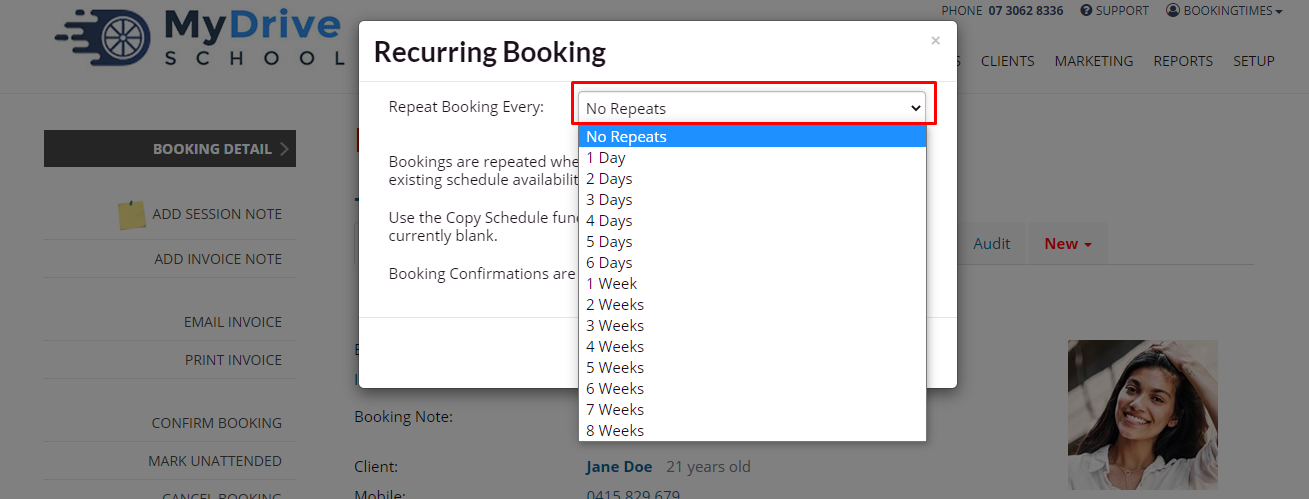
Click Save
The booking will now recur every three days at that same time on the schedule, assuming the schedule is not already booked:
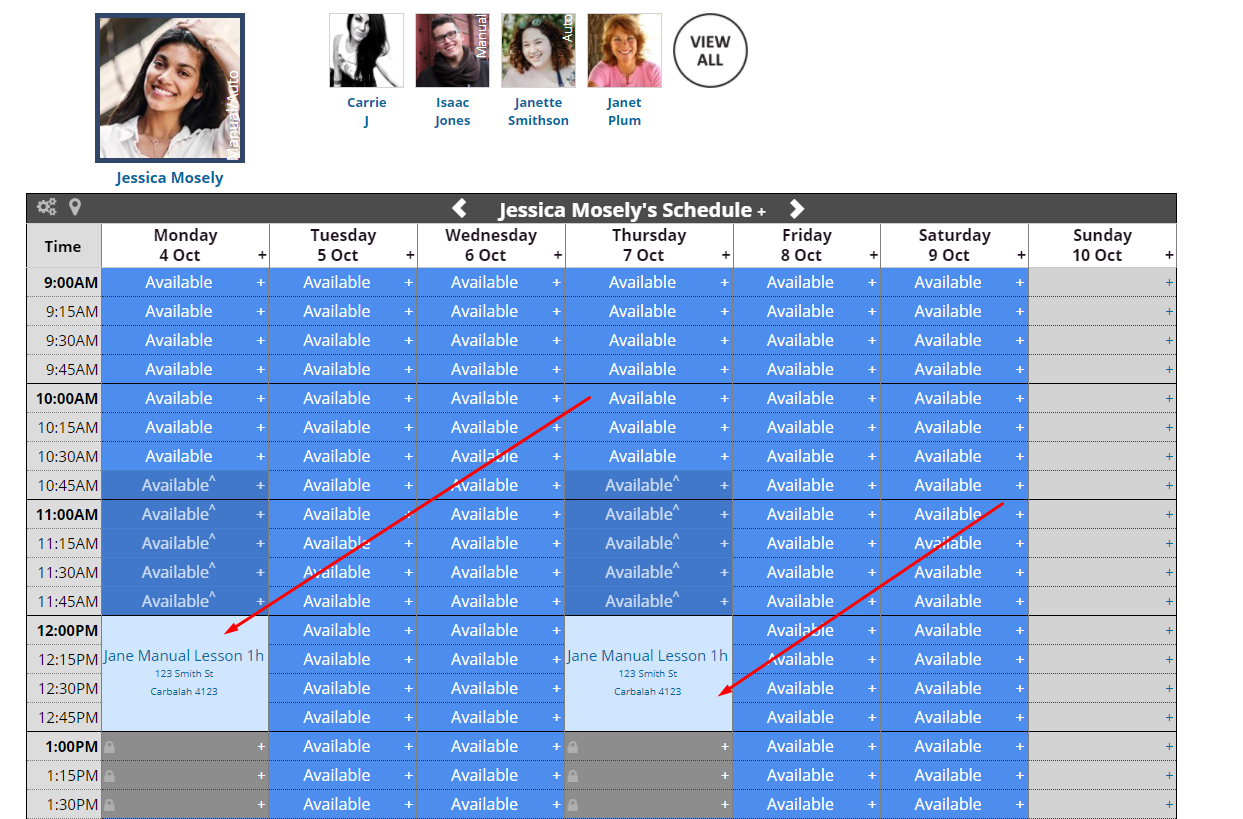
Cancel or remove a recurring booking
Steps
Navigate to the Bookings menu
Select the booking you wish to cancel
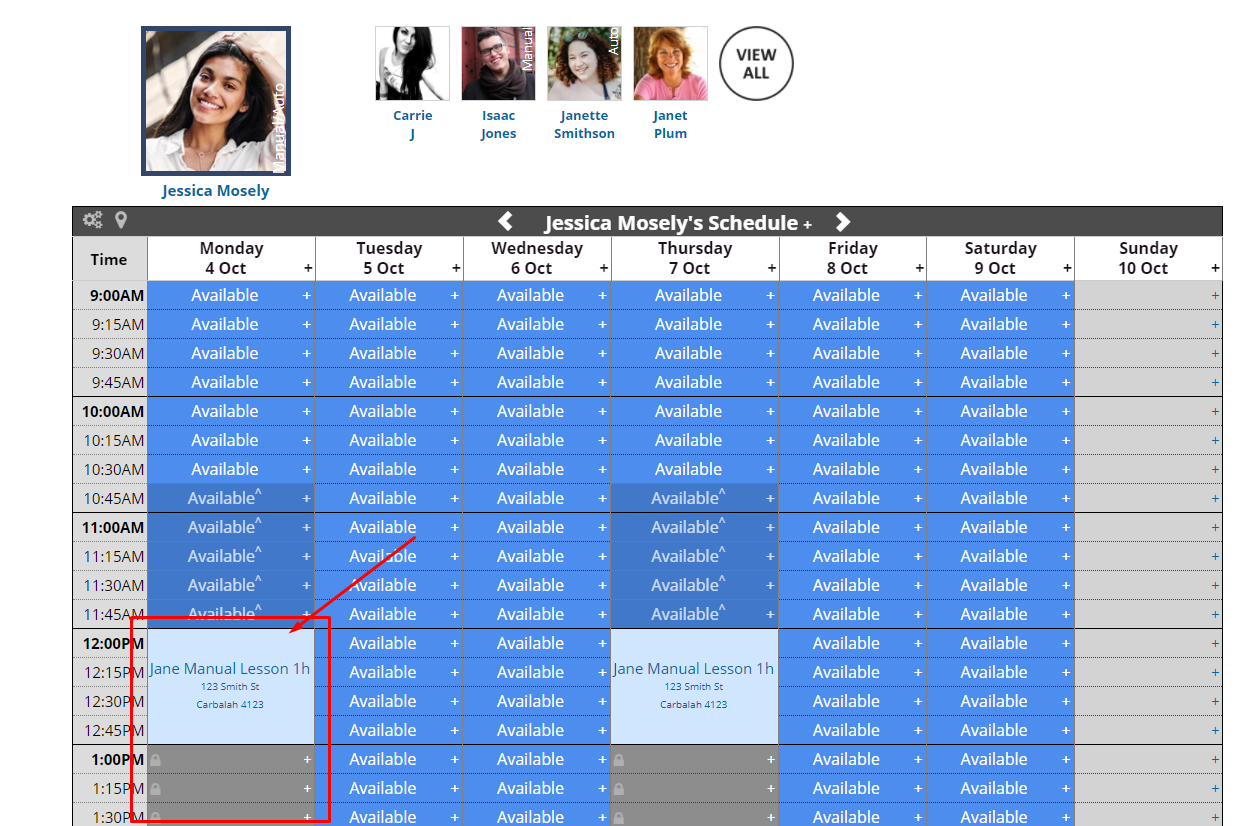
You can individually remove a booking by cancelling that booking, or prevent future occurrences by disabling the recurring booking.
Individually remove a booking:
Select Cancel Booking from the menu:
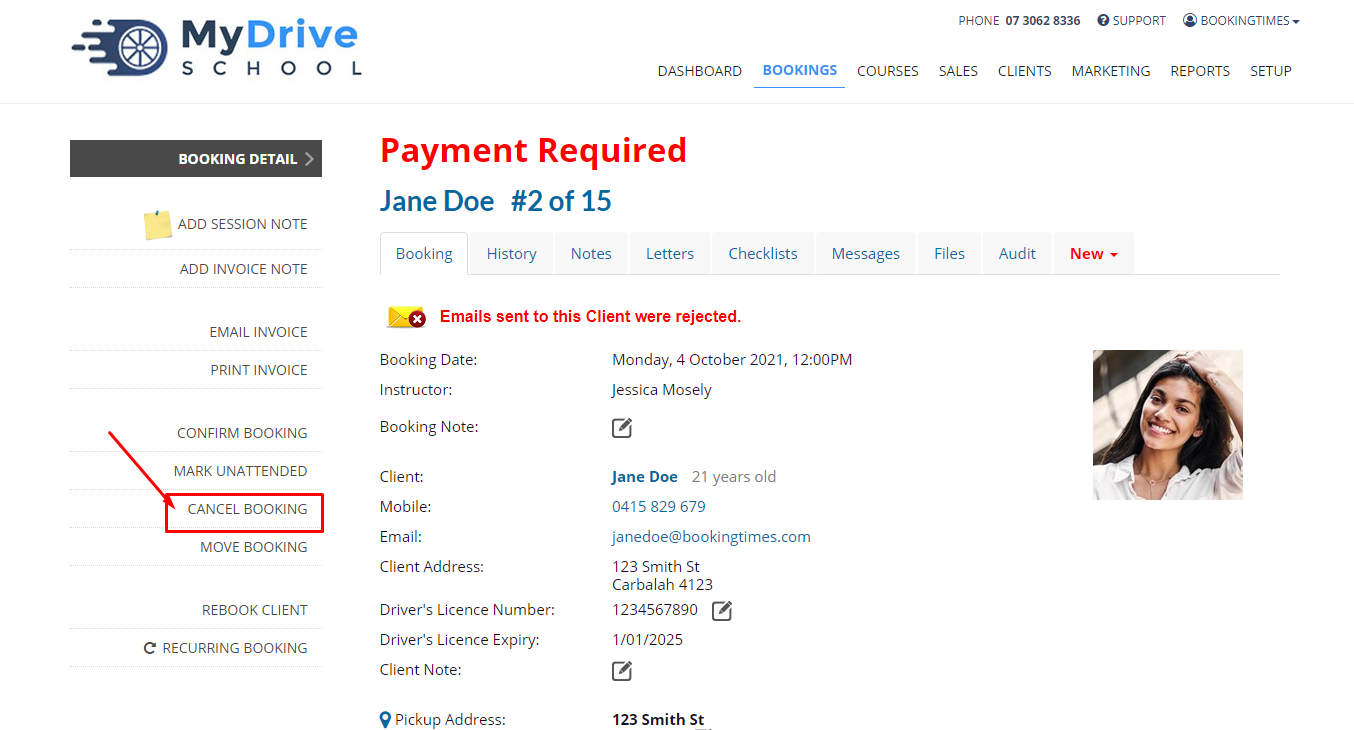
Either delete or cancel the booking

Prevent the booking from recurring
Turning off Recurring Bookings will remove all future reoccurrences from the booking you have selected onwards.
Select Recurring Booking from the menu:

Select No Repeats from the dropdown
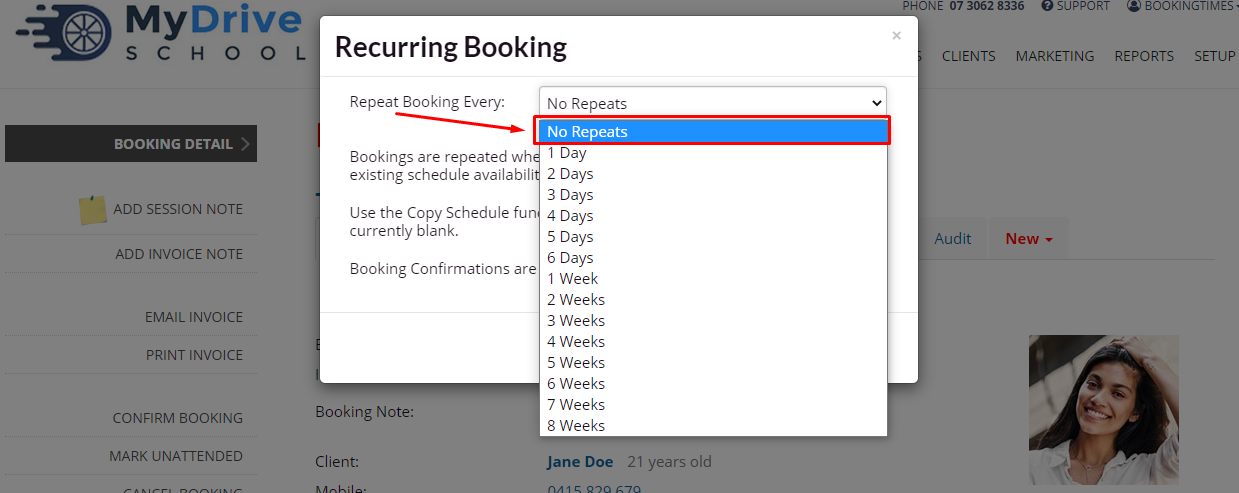
Click Save
Recurring Bookings from the selected date onwards will be removed: