If you're reading this, there's a good chance that your website is live! There are just a few more settings to check and configure before you are able to take online Bookings and Payments.
Register your website with Google
One of the last steps in this article includes you registering your website with Google to ensure you start appearing in their search results. Please ensure you complete this step as it's crucial to submit your new sitemap to Google, and help you market your business and get discovered by new clients.
If you're not live yet, and haven't been in touch with us, then please email us and ensure you've given us the following information so we can take you live:
When would you like your website to go live?
Once live, it can take up to 48 hours for your website to be fully available.
Domain details
Please provide delegate access to BookingTimes to your domain provider (please use our support@bookingtimes.com email) and let us know when you’ve done that. Or if you’d like to handle this part yourself please let us know and we will provide you with the relevant domain details.
Email accounts
If you would like BookingTimes to create email accounts to match your domain name please let us know and we will get them set up for you.
1. Enabling online payments
Enabling online payments is required for online bookings and credit card payments. We'll automatically create an account with our Payment processor for you, you simply need to provide the right information.
Ensure you've followed the steps as outlined in the Setting up online payments article.
Note: Ensure your website has been configured with the correct currency settings before taking payments. Navigate to Setup > System Settings > Business Detail > Currency field
2. Checking credit card surcharge settings
If you are accepting online payments, ensure you've set up any credit card surcharges as outlined in the Setting a credit card surcharge article.
3. Accessing your email
If you have your email with us, ensure you're able to access your email as outlined in the Accessing your BookingTimes email article and send a test email to ensure it sending and receiving emails correctly.
4. Enabling online bookings
Ensure your online bookings are enabled:
Steps
Navigate to Setup > System Settings > Business Detail
Click the Pages Tab
Under Client Web Pages, check Bookings
Click Save All
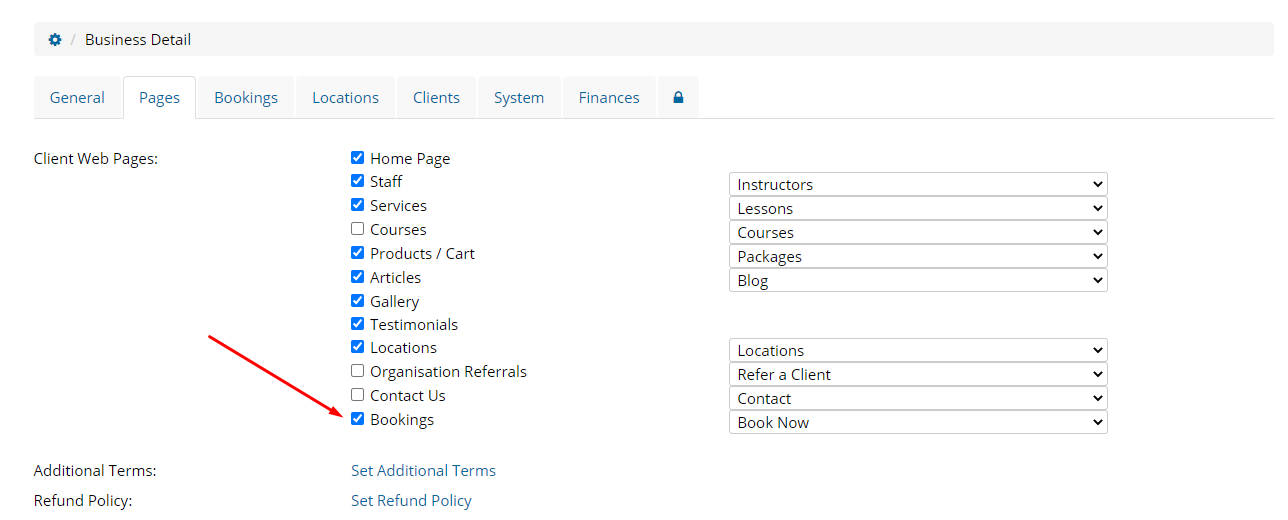
5. Register website with Google
It's highly recommended for you to register your website to Google once you're live. Once done it means you can start appearing in their search results, and also allow you to see your website analytics which is invaluable information to track and display any analytics and feed into your marketing strategy.
Registering your website to Google is done by following a simple guided process will step you through how to set up Google Analytics, Google Search Console and your Google Business Profile - all set up directly from within your BookingTimes system. All you need is your Google account to connect it. Once you've completed this process, it can take a few days for it to connect while Google crawls your new website.
Please see the Connecting to Google article that includes step by step instructions for you to complete this as soon as your website has gone live.
6. Reviewing training materials
If you are unfamiliar with the BookingTimes system, or would like to train your staff, you can review the training modules. These modules will instruct you in the essentials, including: Scheduling & Booking, Taking Payment and Correspondence. This will then give you the confidence to get up and running and be able to focus on your business and your clients.
Steps
Click the Support menu from the top bar and select Training Modules, or
Click on the Dashboard menu option and click on Training Progress
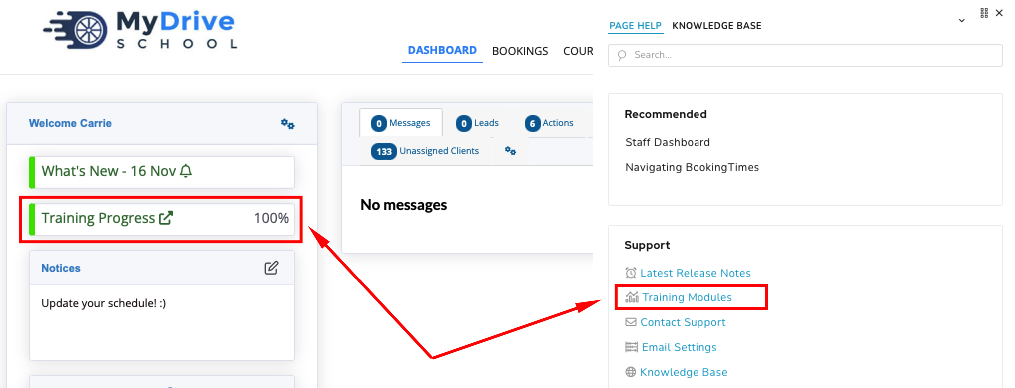
7. Further support and training
Knowledgebase
Our knowledgebase at https://support.bookingtimes.com contains helpful, in-depth articles on how to use the system. Each page within the system also has context specific help associated with it. Simply click on the ? Support icon in the top right hand corner of the website and the recommended articles will appear, along with the ability to search and access the full knowledgebase.
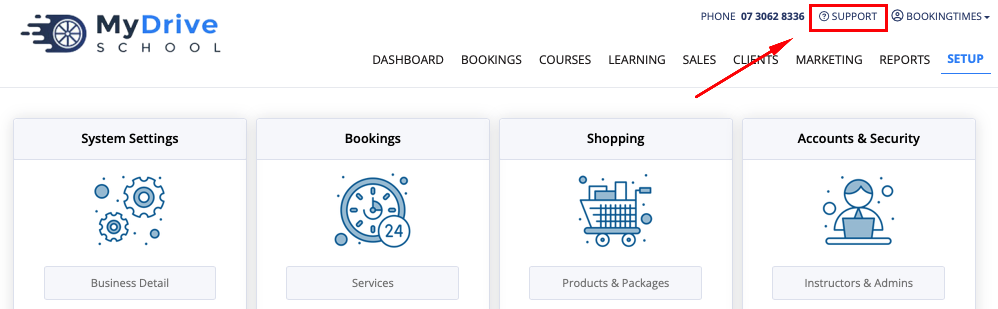
Support Desk
You can contact our support team at support@bookingtimes.com with any questions or issues.
Training
We also provide a free in-depth training session for new customers. Send us a message to support@bookingtimes.com and we will be in touch.