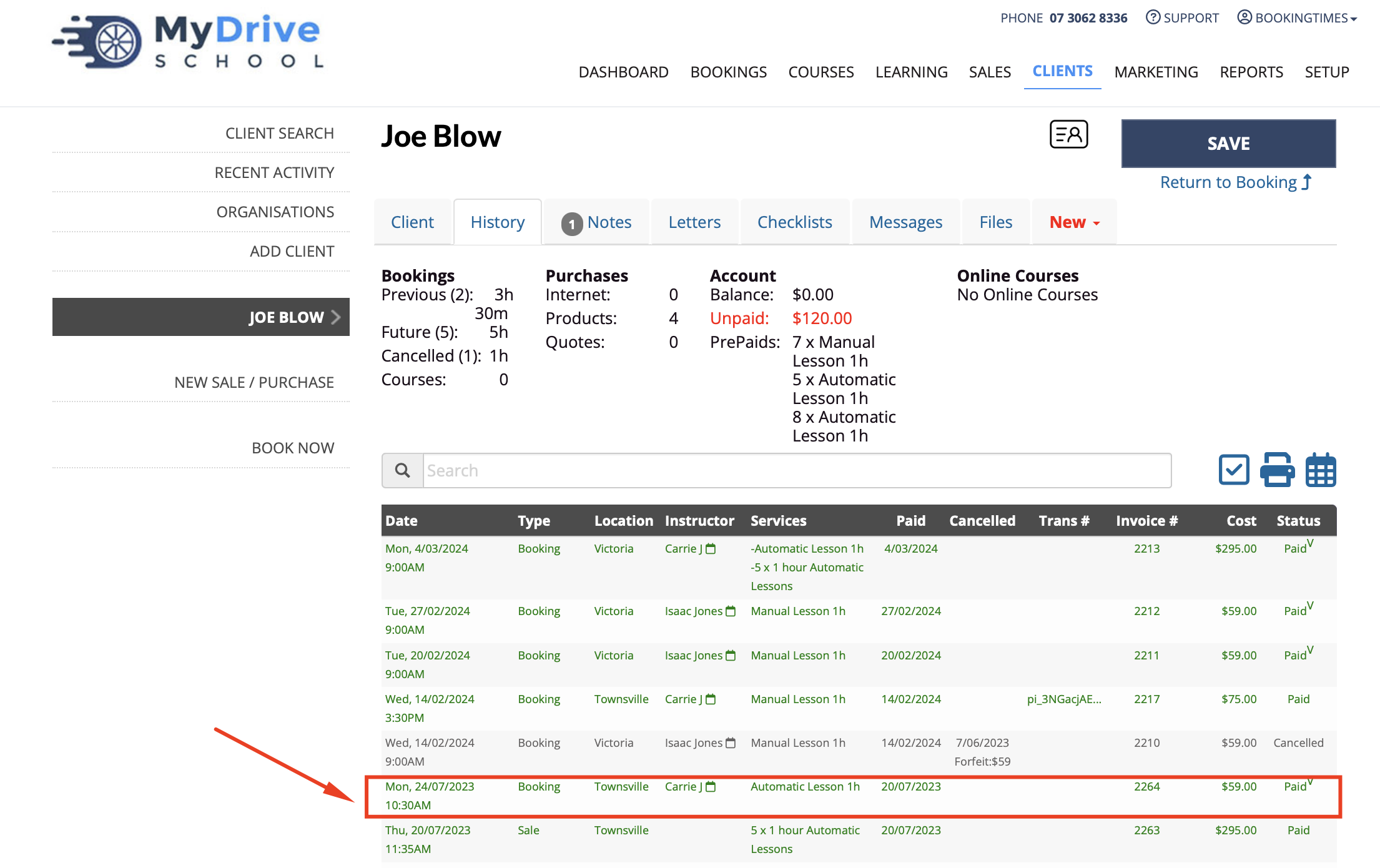This article will outline how the individual prepaid vouchers can be redeemed for a booked service.
Redeeming prepaid vouchers for a service
If a client has a purchased a package of prepaid vouchers, they can be redeemed (i.e. used as payment) when they next book that specific service that was included in the package.
For example, if a package includes 5 x 1 hour auto lessons, these prepaid vouchers can only be redeemed for 1 hour auto lessons. Not 1.5 hour auto lessons (different duration), or 1 hour manual lessons (different service).
However, there is some flexibility in how they can be redeemed for the duration of the same service types. For example, prepaid vouchers can be combined for a longer durations for the same service type:
Use 2 x 1 hour auto lesson prepaid vouchers to purchase a 2 hour auto lesson.
Use 3 x 1 hour auto lesson prepaid vouchers to purchase a 3 hour auto lesson.
If the services within a package needs to be changed, then please refer to the Editing purchased prepaid vouchers article for more information to ensure the financials remain correct.
Please note the following steps assume that a prepaid voucher will be applied to a booking as part of this workflow and you do NOT have the Automatically pay for a booking if a prepaid voucher is available set up.
Automatically pay for a booking with a prepaid voucher
If a client has any prepaid vouchers on their account, then you can configure the system to automatically apply the correct voucher to any bookings they make (including if you as a BookingTimes system admin makes the booking).
To enable this option, navigate to Setup > Business Detail > Bookings tab, and select the Automatically pay for a booking if a prepaid voucher is available option.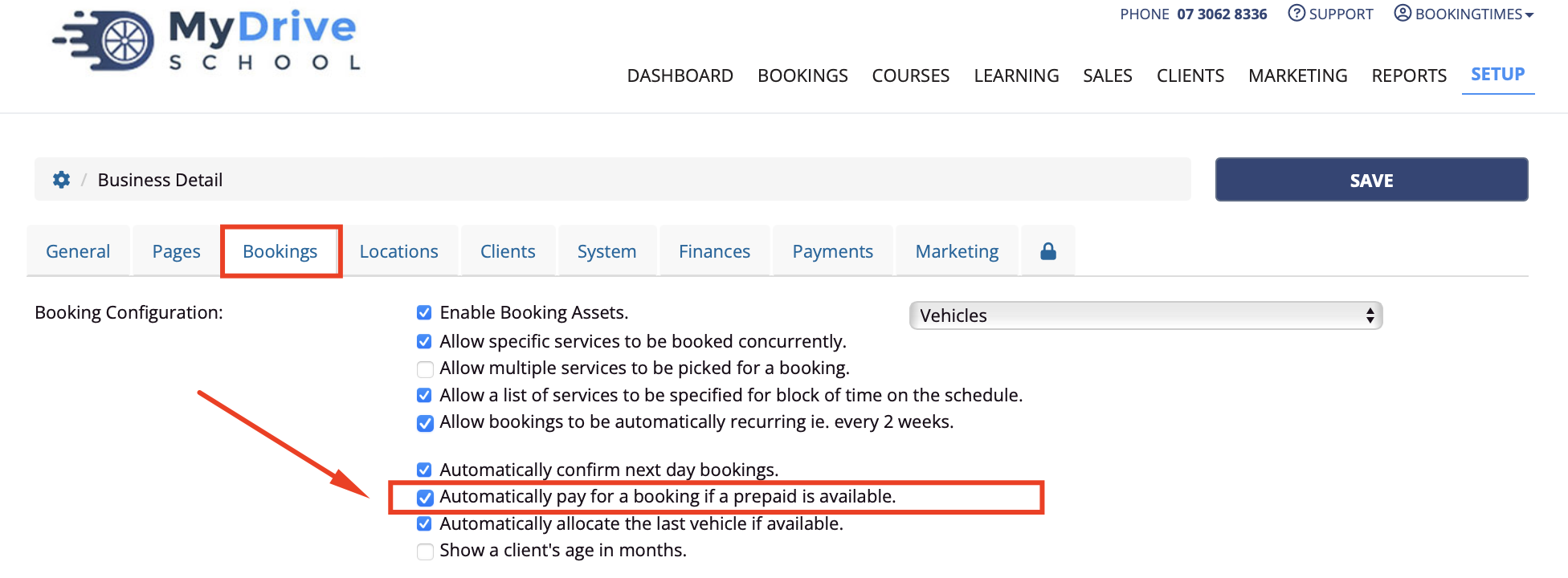
Steps
When you’re making a booking as an admin, you can either make it from the context of the client, or go to the calendar first and then select the client. If the client has prepaid vouchers on their account, then these can be used as payment for the booking. Again noting there steps assume that you do NOT have the Automatically pay for a booking if a prepaid voucher is available set up. Otherwise they will be applied as payment automatically.
If a booking was made prior to the prepaid vouchers being available, they can be applied to the unpaid booking after also. These steps will cover both of these scenarios.
Navigate to the client you want to make a booking for
Click New > Book now to go to the calendar
Click on the Available link for the desired booking time
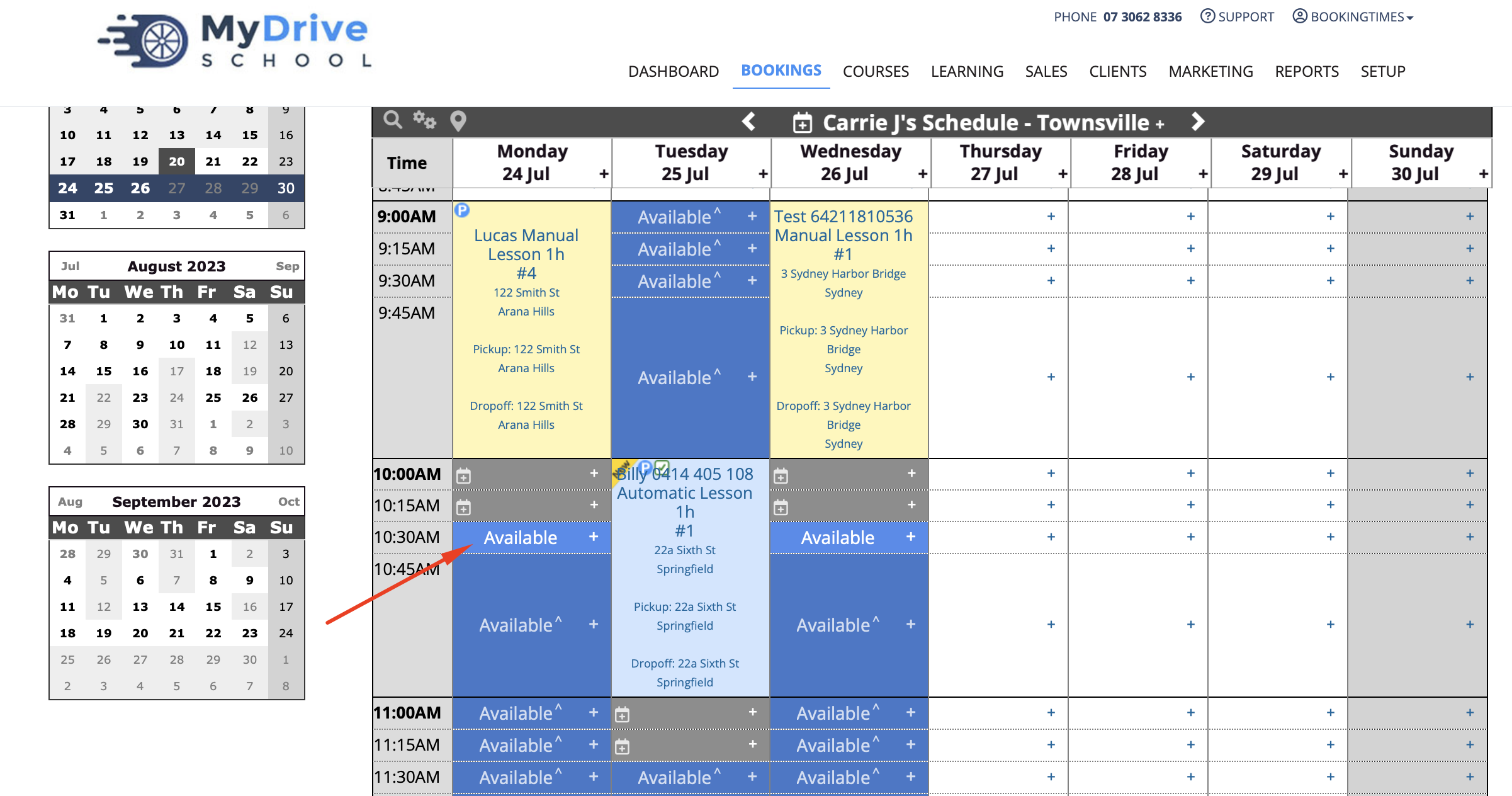
As you’ve got the client in context, any services that the client has existing prepaid vouchers for, will automatically show with a Prepaid/Vouchers label. Notice in the image that the 2 and 3 hour services are available as the client could stack several of their 1 hour prepaid vouchers for these services.
If you don’t have the client in context and just went to the calendar to book in and then search for the client, any prepaid vouchers can still be automatically applied to the booking as payment, but this screen will just list the prices.
Tick the service you wish to book and click Confirm

If a booking was made prior to the prepaid vouchers being available, or you do NOT have the Automatically pay for a booking if a prepaid voucher is available set up - they can be applied to the unpaid booking after. Simply select the booking that was made, scroll down and click the Pay Now button. Notice that the full service cost is displayed here.


The payment detail popup will automatically have the appropriate prepaid voucher appear under the Prepaid/Voucher label.
Click the Redeem link next to it, and the prepaid voucher for that service will be applied to the total payment for that booking. Notice that the full service cost is still displayed here.
Click Save Payment
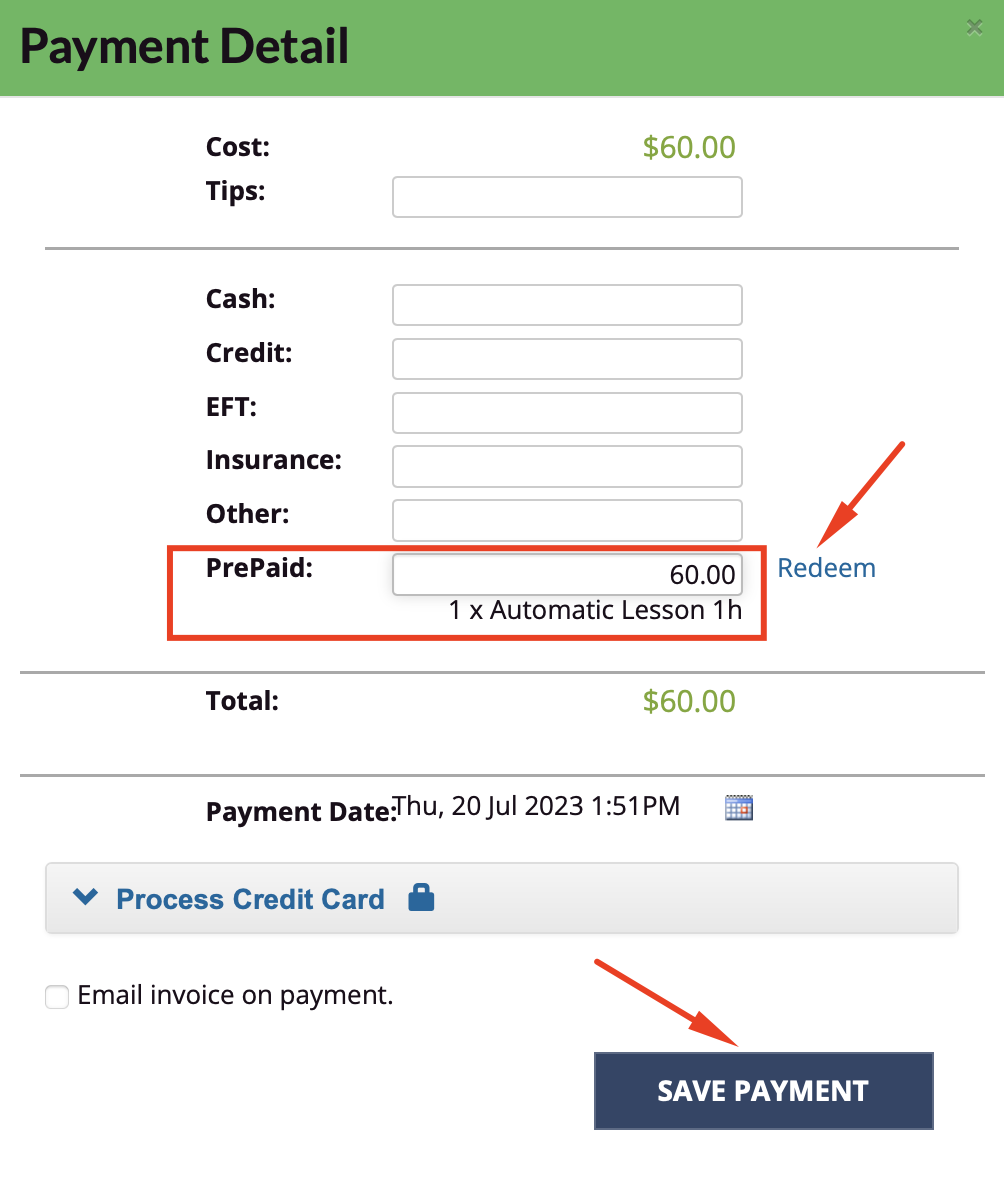
Once payment has been confirmed, scroll down to the Service section and you will now see the prepaid voucher amount was used to pay for this service. e.g. $59, not $60.
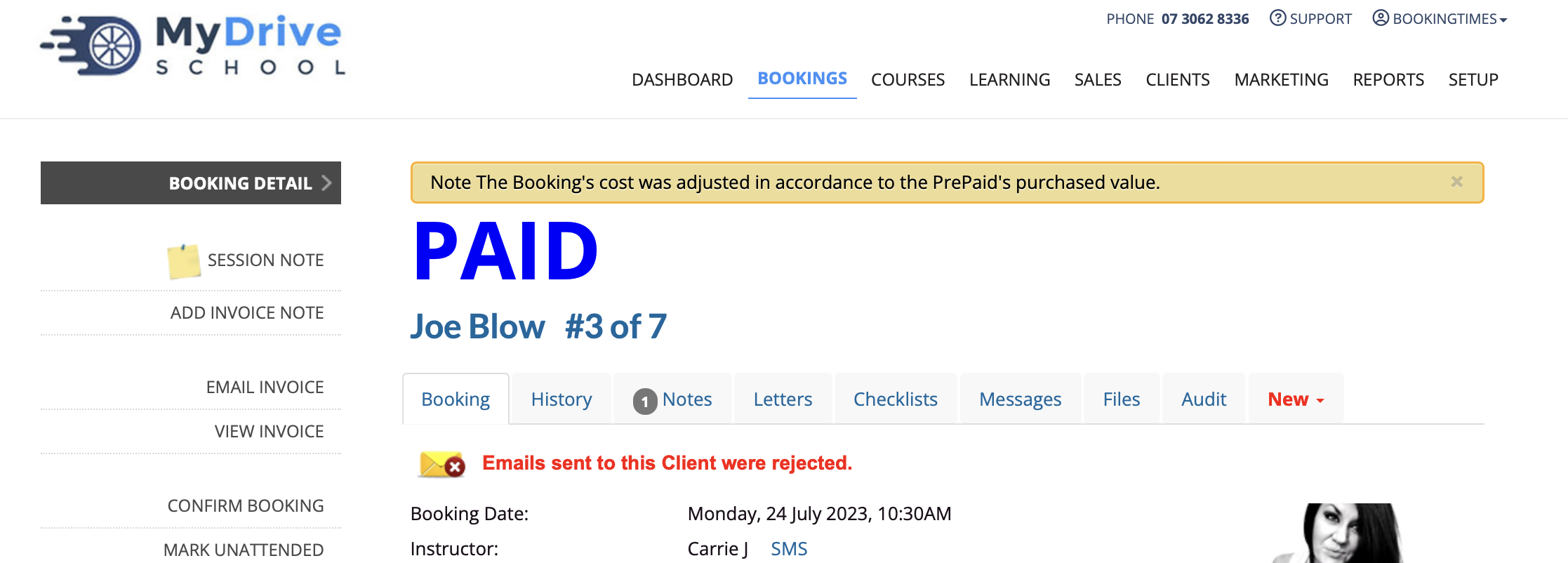

This payment can also be viewed on the client's history tab, and any prepaid voucher payments are marked with a superscript "V" against the payment status column.