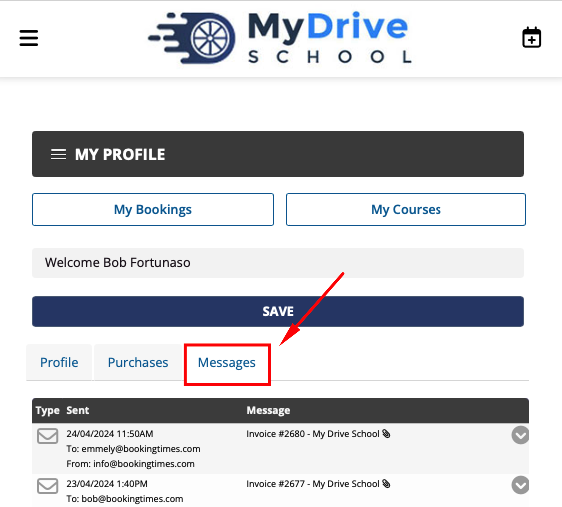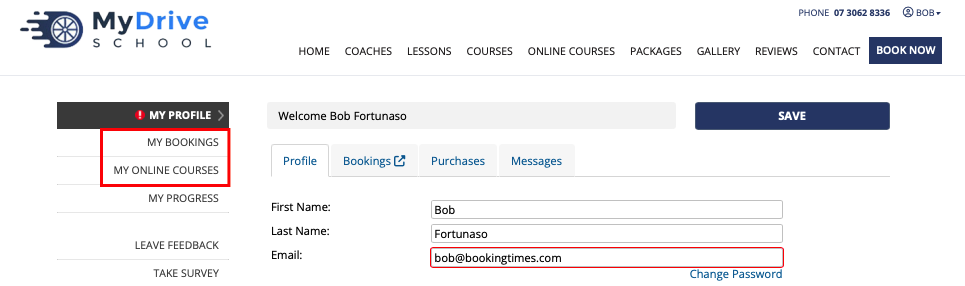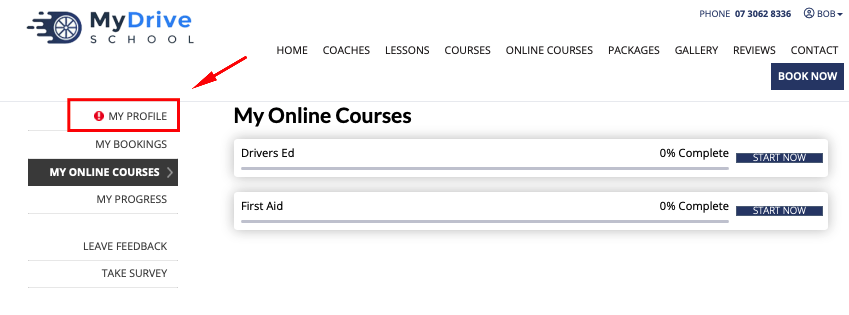This article details the steps to follow to manage bookings and purchases (including online courses) under an account from the client's perspective (mainly showing the Mobile phone version).
Log in
Click the hamburger icon (3 horizontal lines) to open the menu
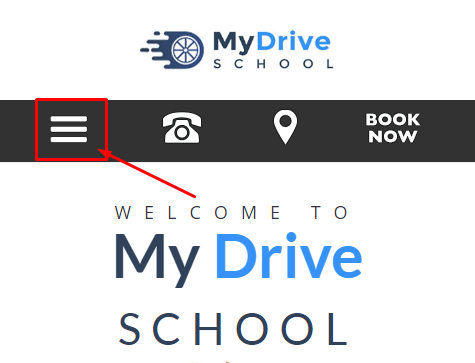
Click login
Enter your login details
Click login with email
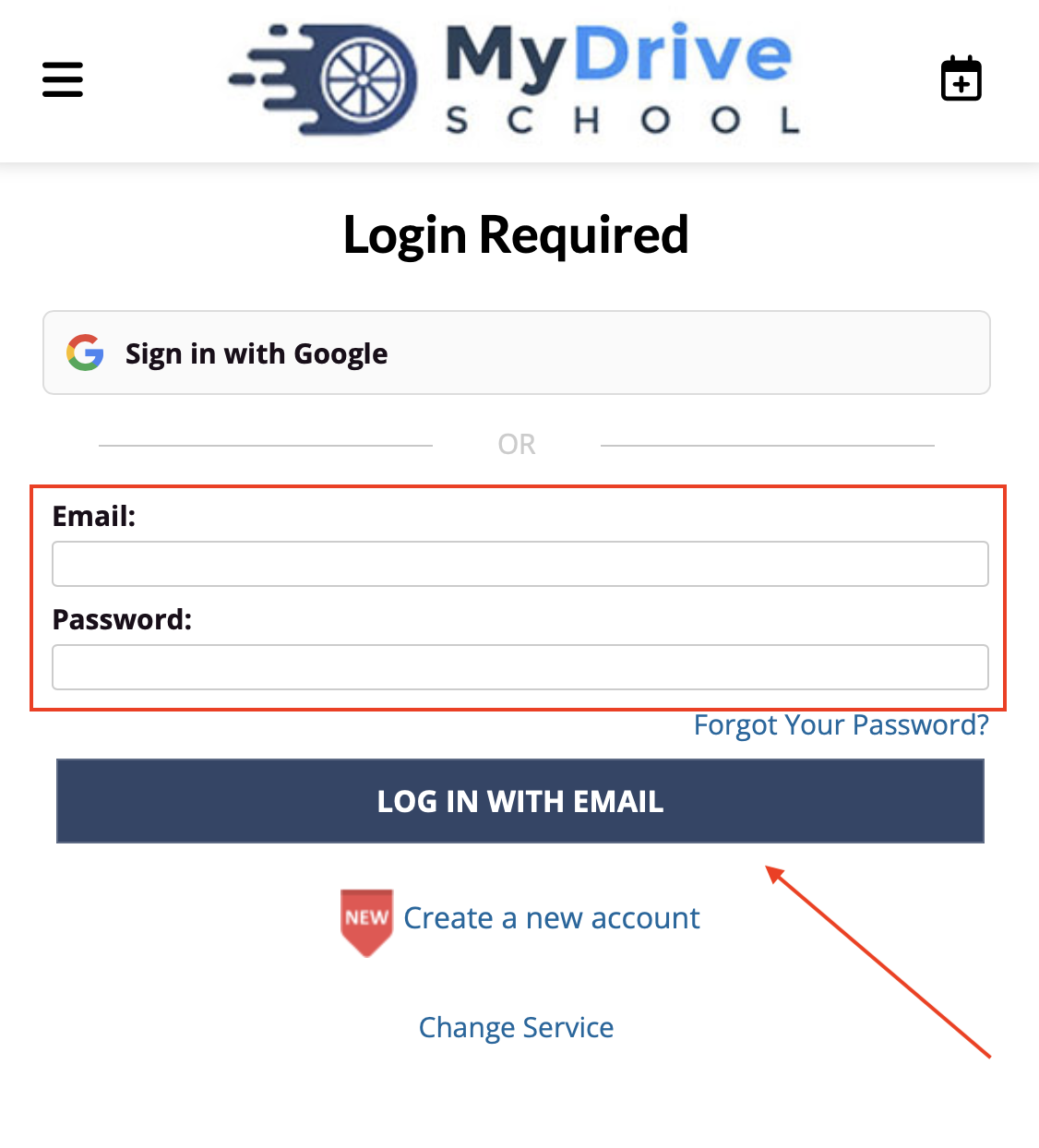
My Profile
You will be taken to your profile page after you’ve logged in.

Desktop view
If you’re accessing from a desktop, this profile screen will appear as follows, with the My Bookings and My Courses (online courses) options appearing in the left hand menu.
My Bookings
Click on the My Bookings button to view your upcoming bookings and previous bookings. You can also see:
Any available vouchers/prepaids (and either book or gift them)
Pay for any outstanding bookings via the Pay Now button
Option to view/download any invoices (via the invoice icon) associated with your bookings
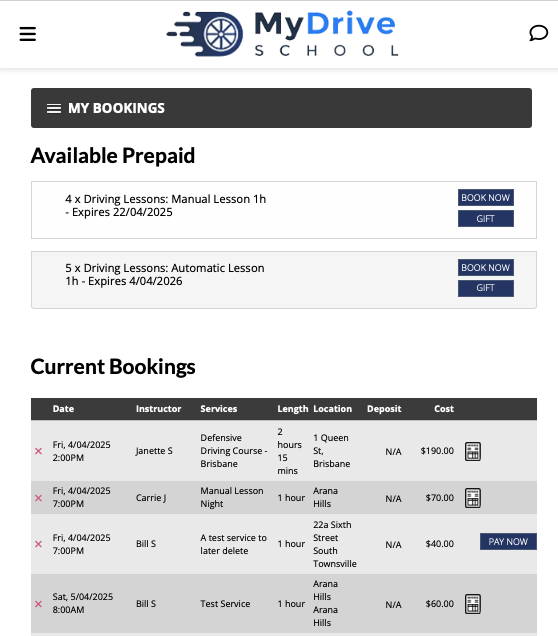
Pay outstanding booking invoice
If you wish to pay any outstanding booking invoice click on the Pay Now button next to the sale. A popup will appear to confirm the outstanding payment and allow you to enter your card details. Click on the Pay Now button to confirm payment.
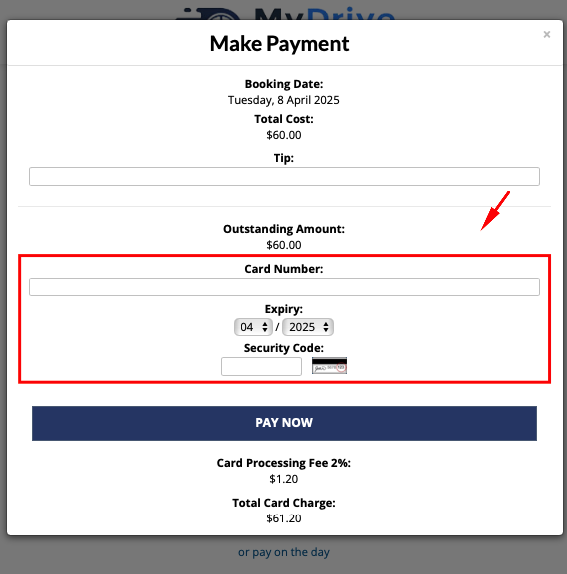
Once payment is confirmed you will see your updated paid invoice, with the ability to download it via the Download link
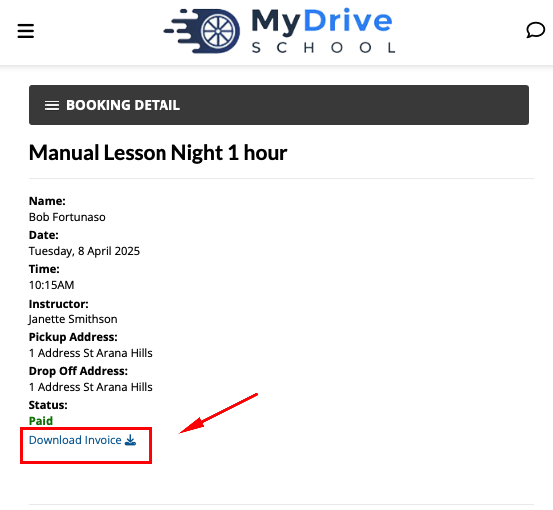
My Courses
Click on the My Courses button to view any online courses. This will appear if you have purchased an online course voucher.
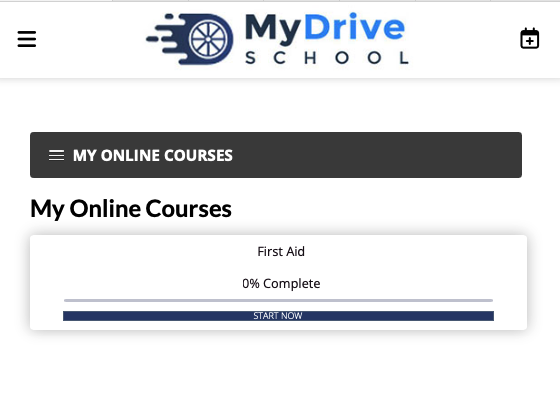
To view your purchases, navigate back to your profile by clicking the hamburger icon, then select My profile

Desktop view
If you’re accessing from a desktop, simply click My Profile in the left hand menu.
Purchases
Click on the Purchases tab to view any of your purchases.
Any outstanding payments can be paid from here by clicking the Pay Now button
Invoices for any of your paid sales can also be viewed/downloaded via the invoice icon
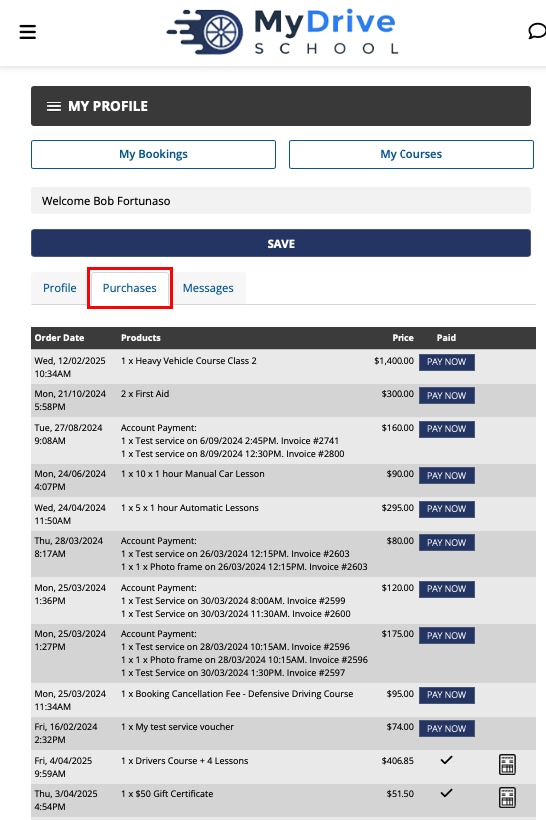
Pay outstanding sale invoice
If you wish to pay any outstanding invoice click on the Pay Now button next to the sale. A popup will appear to confirm the outstanding payment and allow you to enter your card details. Click on the Pay Now button to confirm payment.
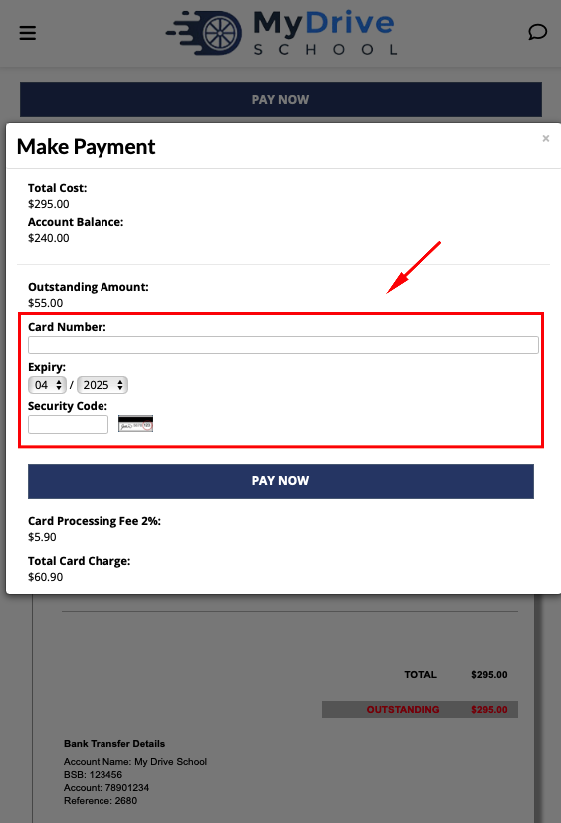
Once payment is confirmed you will see your updated paid invoice, with the ability to download it via the Download link
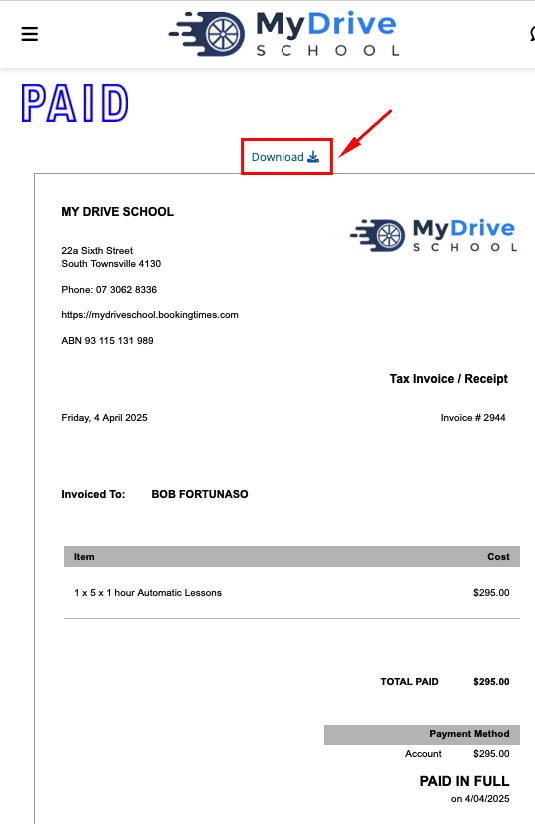
Messages
Click on the Messages tab to view any of your messages