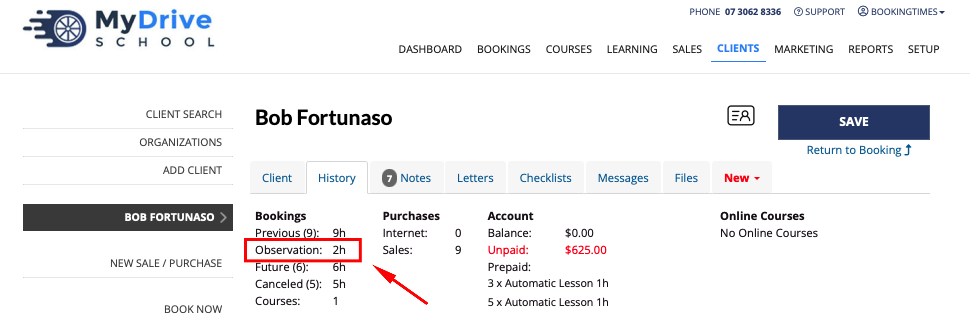Businesses can now choose for a service to allow observation time. Please note this is currently only enabled for US clients, in particular driving schools, please contact us if you would like access to this feature.
Turning on observation time will make the service a concurrent service, which means a specified number of driving lessons can be booked in that time slot. From there, the instructor can set the observation time against the booking for each student.
You may wish to set this up as a separate service to allow clients to book in observation time versus your normal driving lessons, and consider if you’d like to allow students to book in themselves, or if you manage this as an admin only service to ensure you have 2 or more students so there is someone to ‘observe’.
This article will cover how to enable a service to allow observation time, and how to set observation time on a booking.
Enable a service to allow observation time
Steps
Navigate to the service you wish to allow observation time on via Setup > Bookings > Services > select Service
Check the Observable Service option to indicate that this service can be booked by other clients for the purposes of observing.
Once selected, the Concurrent Service drop down list will default to allow 2 services to be run concurrently, now select the desired number of services. e.g. allowing 2 services to be run concurrently means there can be 2 booked students in the same car.
Click Save

When the service is booked, it will appear as a concurrent booking in the schedule, showing you how many additional bookings can be made in this same slot. e.g. 1 of 2 below means 1 student so far has booked into this slot, and 1 other student may book into the same slot.
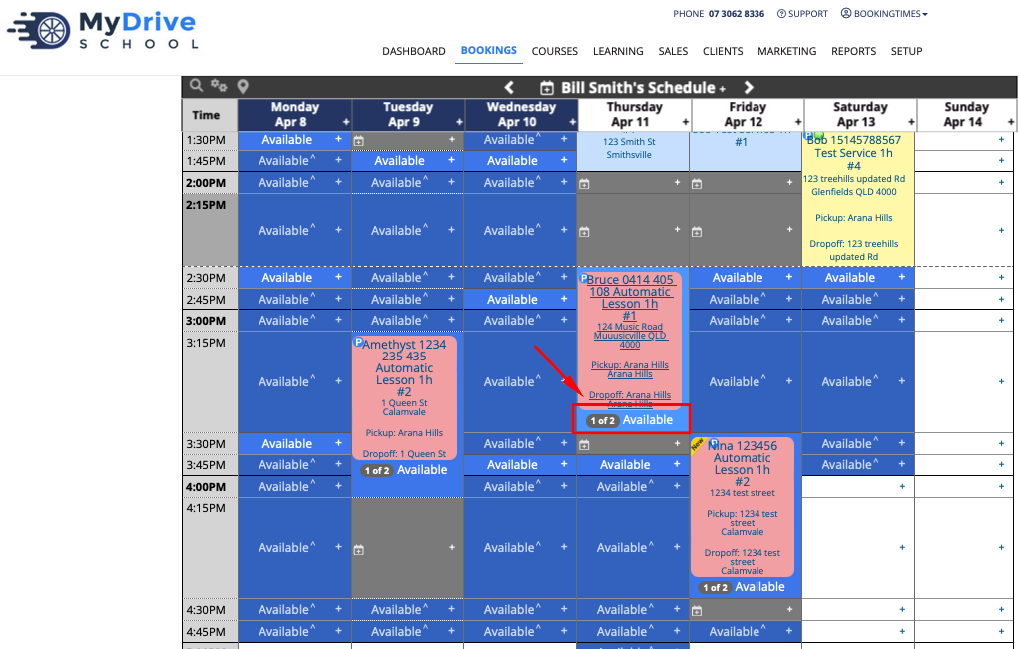
Set observation time against a booking
Steps
Navigate to the booking you wish to allow observation time on
Click on the edit icon next to the Observation Time field
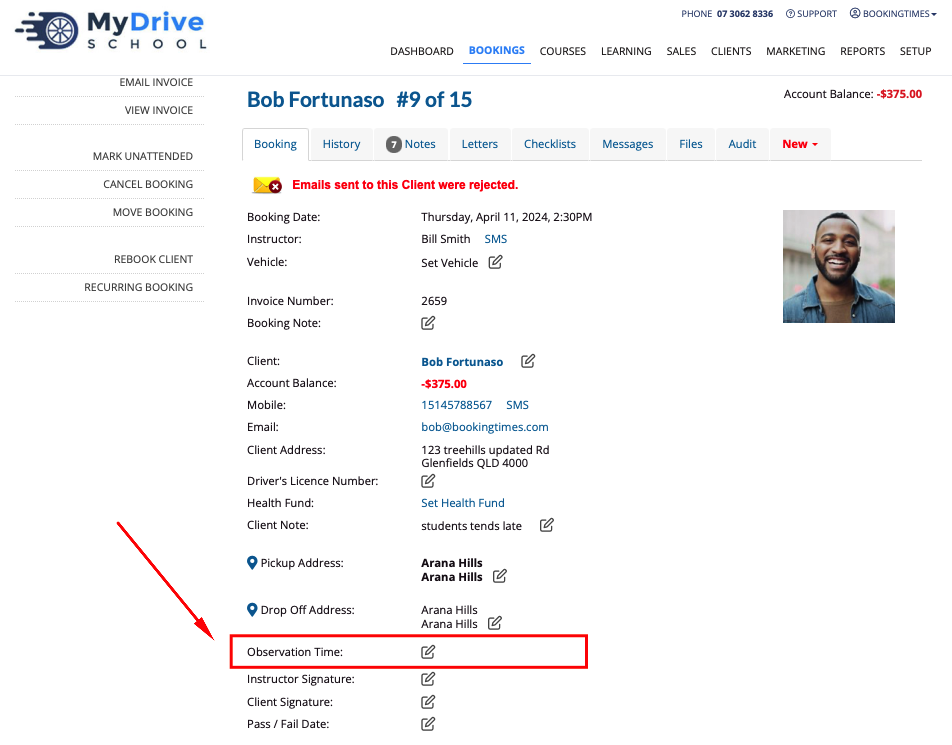
Set the Observation Time via the drop down list and click Save
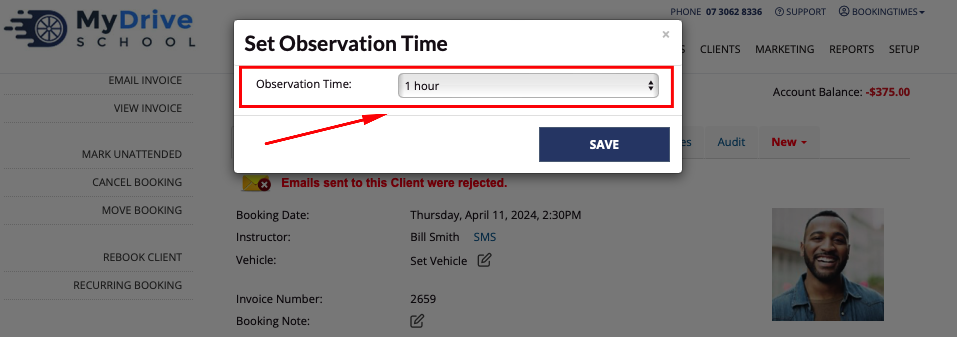
A sum total of a client’s observation time is shown on their History tab