Clients will be automatically enrolled/added to a course when they buy an online course product or if you sell it to them over the phone. This article covers teh various scenarios of how clients can be enrolled (themselves or as an admin), and also the client's view of their online courses.
Client enrolling themselves in an online course
When a client purchases an Online Course product via the online shop, it gives them a ‘voucher’ that sits on their account that allows them to immediately begin their online course. They can then navigate to their My Online Courses section and commerce the online course as outline in this section.
Please note that after a client purchases the product only, the Online Course - Enrolment reminder email (if enabled) will not be sent at this stage. It’s only sent when they commence the actual online course and this triggers the ‘enrolment’. This is because this online course product could be ‘gifted’ or ‘transferred’ to another client.
Adding a client to an online course - with a product sale
A client
Please note that for this scenario, the Online Course - Enrolment reminder email (if enabled) will be sent at this stage, only when they commence the actual online course
Go to the Learning menu
Click the All Courses tab
Select the course
Click Enrol Client
A product will be automatically generated for the chosen course if it does not already exists. From here you can Creating a product sale which will allow the client to go through the online course from their login account.
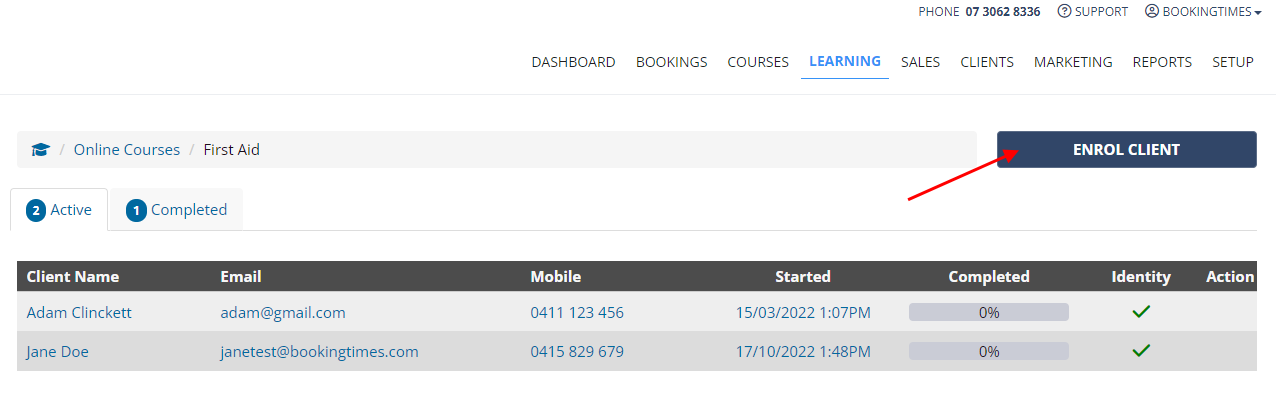
Admin view of a client's course
If a client has purchased an online course via an online course prepaid voucher product, when you log in as a BookingTimes administrator you may not see that they're enrolled in the course until the client actually begins the course.
Until that point, however, you can check the client's PrePaids/Vouchers section to see it listed there, and when you click the View link, it will show you the exact course.
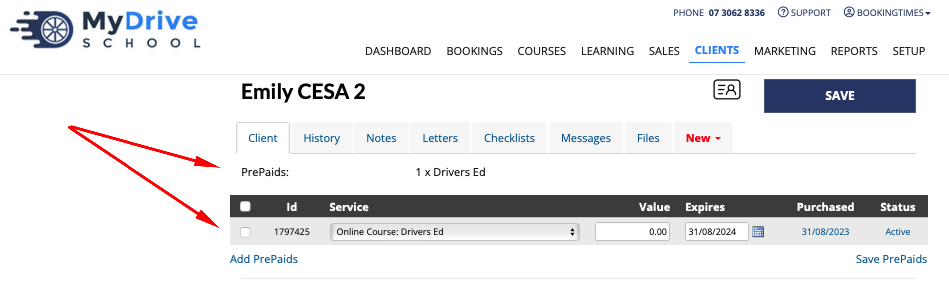
Once the client begins the course, it will then appear under the Online Courses section on their client profile.
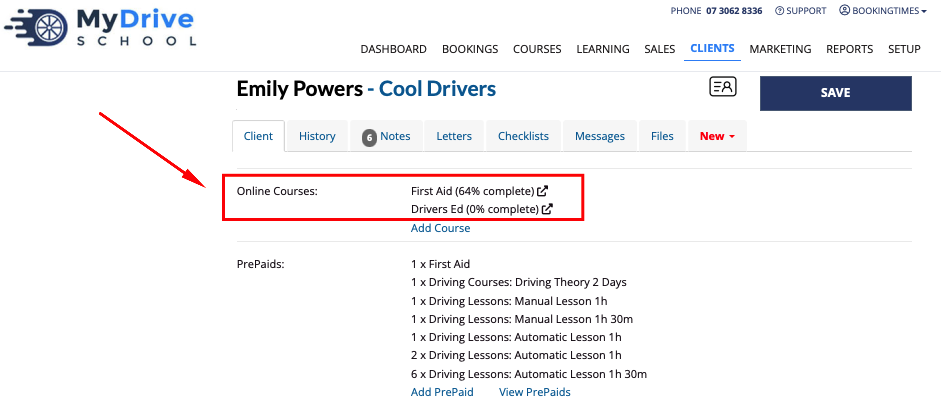
Adding a client to an online course - no product sale
There might be scenarios where you as an admin want to add/enrol a client into an online course without charging them, which means that no product sale will be created. Please note that for this scenario, the Online Course - Enrolment reminder email (if enabled) will be sent at this point.
Go to the Client menu
Search for the client, select the client
Click on Add Course link
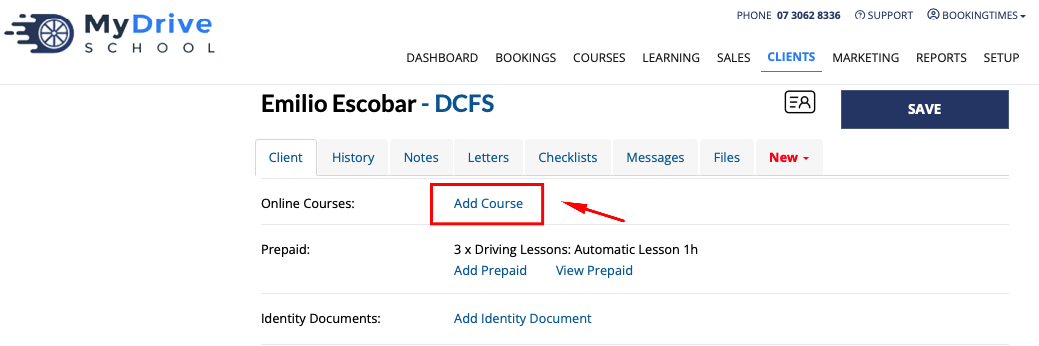
Select the online course you wish to enrol them in, and click Enrol
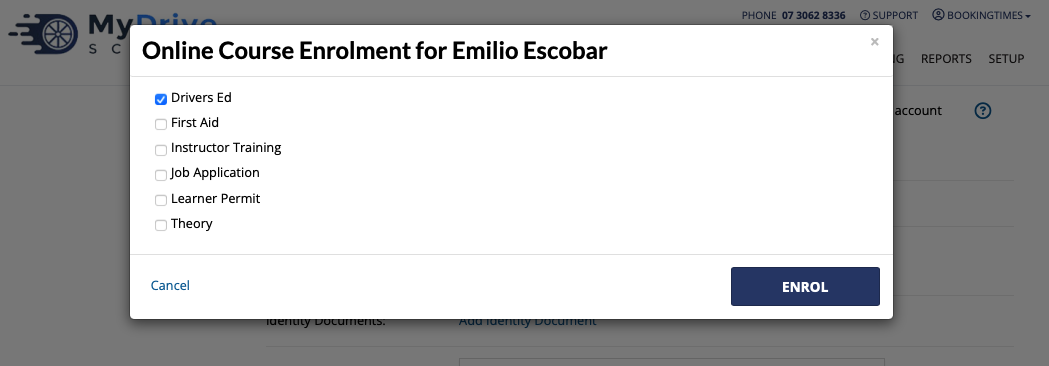
The client record now shows that they are enrolled in the online course
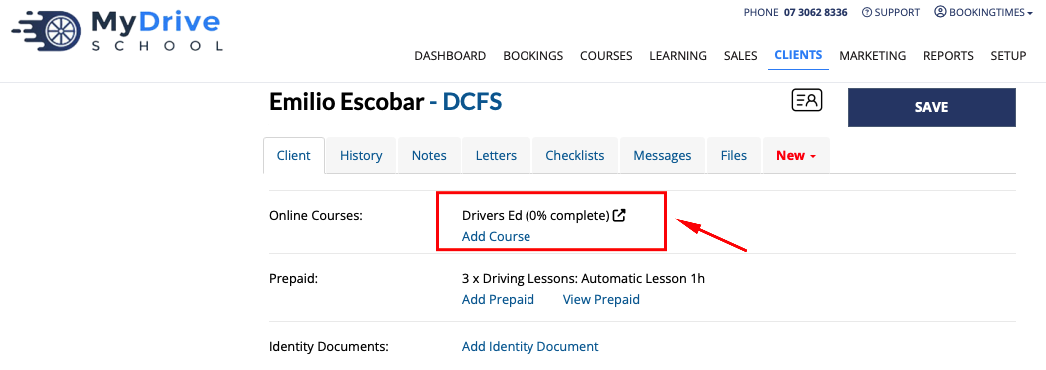
Client's view of online courses
This is after a client has purchased the Online Course product, or if an admin has manually enrolled them.
Client logs into the system
Click on My online courses in the left hand menu
Select a course to start or resume
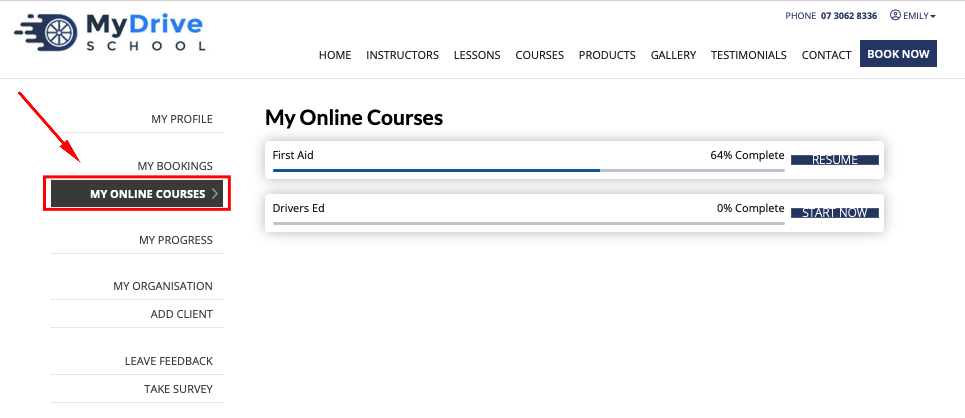
Direct link to My Online Courses
You may like to provide your clients with a direct link to how to get to their online courses. If they are not logged in, it will prompt them to login and then take them immediately to this page so they can start or resume their online course.
https://<yourwebsite>/Account/MyCourses
Ensuring you replace <yourwebsite> with your website domain.