A letter template allows you to be able to send the same email with an attached PDF letter to multiple clients. You need to first create your letter template, and then the email template that the letter will be attached to.
Also note that you can address the letter to a different recipient than the client. This can be done through the use of custom placeholders as outlined in the article.
This article outlines each of these steps.
Create letter template
1. Navigate to Setup > Correspondence > Letter Templates
.png)
2. Click Add letter template
.png)
3. The first tab is Letter is where you edit the PDF that will be attached to your email.
4. Click the Email tab to edit the email template.
- @ClientFirstName, @ClientLastName will automatically populate based on the client who you're adding the letter to
- @BusinessName will automatically populate with your business name
- @RecipientTitle, @RecipientFirstName, @RecipientLastName
.png)
Send letter template to a client
Once the letter and email template is set up, you can now email these to clients.
1. Navigate to the client's profile who you want to email and send the letter to
2. Click the Letters tab, then click Add Letter
.png)
3. Click on the Letter Template that you want to send.
.png)
4. If any custom placeholders have been used, enter the details. In this example the Recipient placeholders have to be entered that you chose in the letter and email templates. Then click Create Letter.
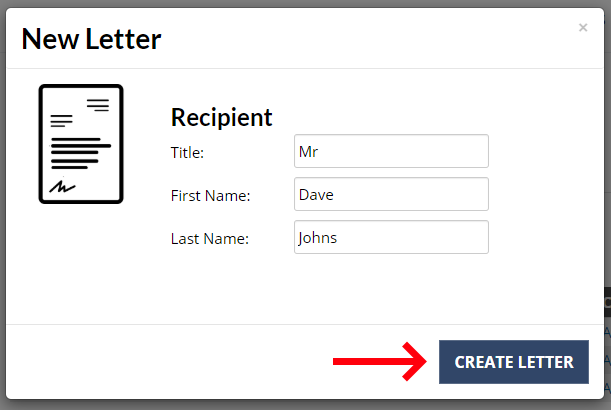
5. You can edit the email before sending it to the client. To send the email click on the email icon.
.png)
Letter templates are a useful way to save time when sending letters you will write more than once to different clients. Examples could include:
- Intake forms
- Important notices
- Adjustment letters
- Bad news letters